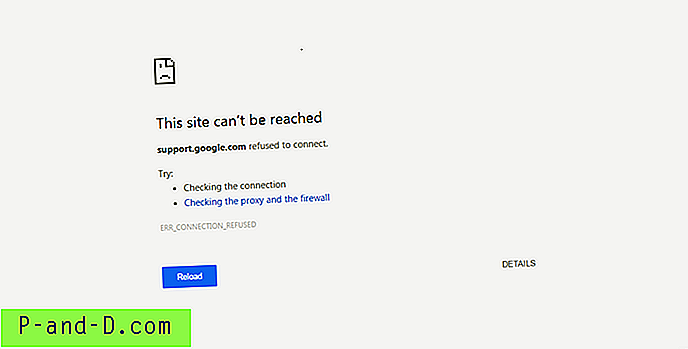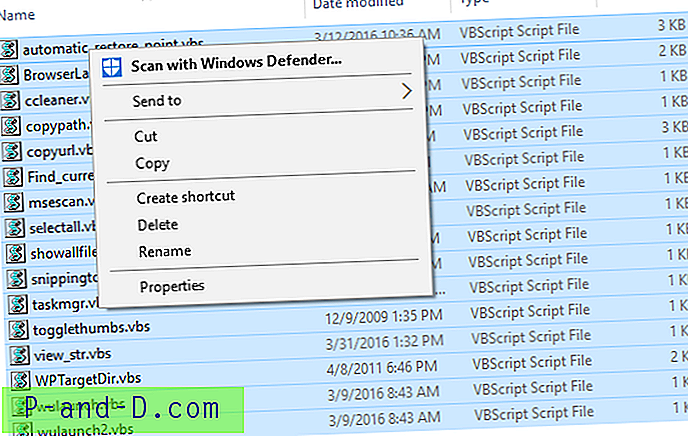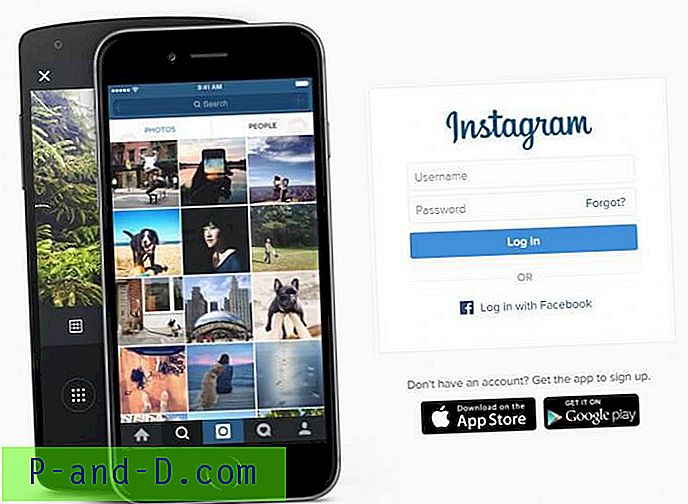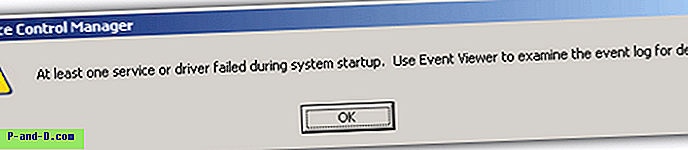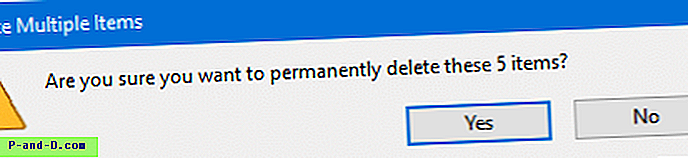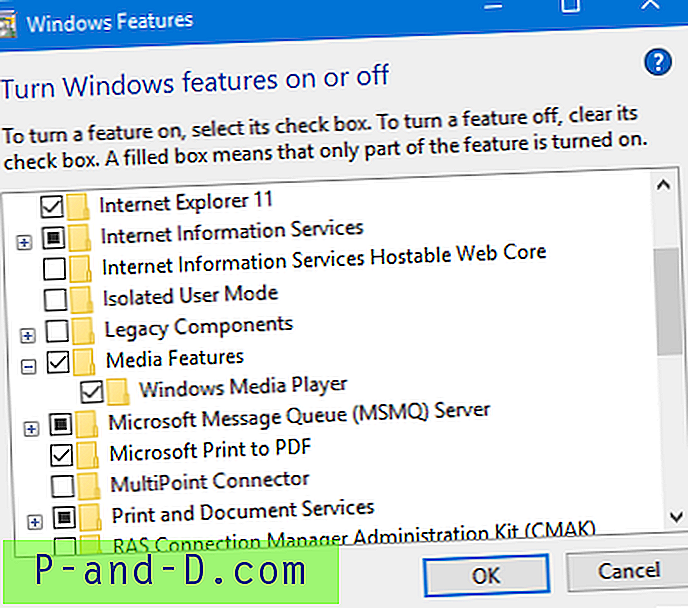Det er almindeligt at finde to netværksadaptere i en bærbar computer eller på et alt-i-et-skrivebord, som er en trådløs og kabelforbundet forbindelse. Da begge adaptere kan tilsluttes samtidigt til en router, kan du undre dig over, hvilken netværksforbindelse din computer vil bruge, eller bruger den begge på samme tid? Det er naturligvis unødvendigt at have flere netværkskort, der opretter forbindelse til den samme gateway, fordi det kan forårsage uønskede routingproblemer. Den bedste måde er at manuelt deaktivere den netværkskort, du ikke ønsker at bruge fra Netværksforbindelser i Kontrolpanel.

Nogle BIOSer på brandede computere, såsom HP, har muligheden for automatisk at deaktivere det trådløse, når der bruges en kabelforbindelse. Dette er logisk, fordi en kabelforbindelse ofte er mere stabil end trådløs, da den er tilbøjelig til interferens. Der er desuden en større chance for, at den kabelforbundne forbindelse i dag har en hurtigere forbindelseshastighed op til 1 Gbps, mens den hurtigste trådløse hastighed på 1, 3 Gbps med den nyeste 802.11ac-standard er svær at opnå.
Selv hvis din computers BIOS ikke understøtter skift af netværkskort automatisk, har Windows faktisk en indbygget algoritme til at bestemme, hvilken netværkskort der skal bruges til den bedste ydelse. Det er ikke helt sandt, at der er en stiv regel, om Ethernet- eller WiFi-adapteren altid vil blive brugt, når begge er tilsluttet den samme router / gateway. I et IP-netværk er en routingtabel et sæt regler, der bestemmer, hvor pakkerne ledes til. Ved at skrive “ ruteudskrivning ” i kommandoprompten får du vist rutetabellen, der indeholder oplysninger såsom grænsefladelisten, netværksdestination, netmaske, gateway, interface og metrisk.
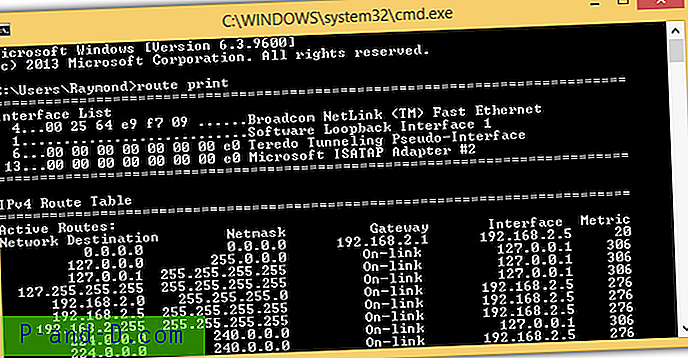
Værdierne i den metriske kolonne er de vigtigste oplysninger i en rutetabel. Microsoft har en artikel, der forklarer den automatiske metriske funktion i Windows, og hvordan den tildeler metrikken for en netværksadapter baseret på linkhastighed, hopantal eller tidsforsinkelse. Grundlæggende tildeles en netværkskort, der har den højeste linkhastighed, en lavere metrisk, og netværkskortet med den laveste metrisk i rutetabellen vil blive brugt.
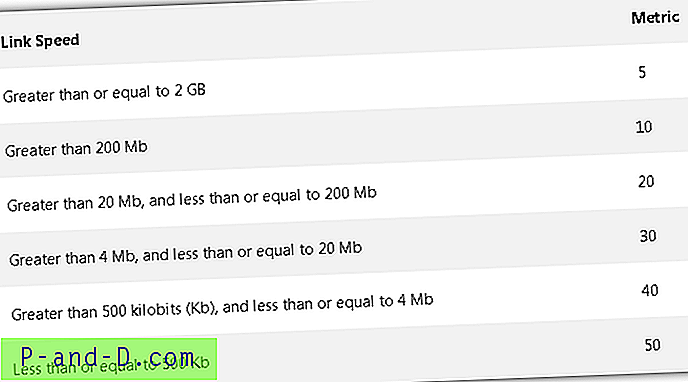
Vær opmærksom på, at kun applikationer, der bruger Internetprotokollen, bruger netværkskortet med den laveste metric. Dette inkluderer at downloade filer fra Internettet ved hjælp af din webbrowser, surfe på nettet, chatte med dine venner ved hjælp af et instant messaging-program og osv. Når du kopierer filer fra en anden computer i et lokalnetværk, er den metriske værdi dog ikke brugt, fordi fildeling på et Windows-netværk bruger klienten til Microsoft Networks-protokollen, ikke internetprotokollen.
For en LAN-forbindelse har Ethernet (kablet) netværkskort altid prioritet over en trådløs adapter uanset metrisk. For eksempel, når du har et Ethernet tilsluttet med 10 Mbps hastighed, mens den trådløse adapter er tilsluttet 100 Mbps i den samme gateway, bruger Windows stadig Ethernet-adapteren til at få adgang til ressourcer på et lokalt Microsoft-netværk. Men når du får adgang til internettet ved hjælp af din webbrowser, bruger den den trådløse adapter i stedet på grund af den lavere metrisk. Som du kan se, bruges begge adaptere sammen, men til forskellige formål afhængigt af netværksprotokollen.
Hvis du af nogle grunde ikke ønsker at bruge den automatiske metriske funktion, er det muligt enten permanent eller midlertidigt at ændre metrikken for adapteren i rutetabellen.
Sådan ændres netværksadapterens metriske
Der er et par tredjeparts brugervenlige GUI-værktøjer som Cain & Able, Win IP Config, Routing Table GUI, der kører på Java, og HoverIP, der hævder at have funktionen til at manipulere Windows-rutetabel, men desværre har de fleste af dem ikke fungerer meget godt i den forstand, at det kun viser routingtabellen, men ikke er i stand til at tilføje, fjerne eller ændre en eksisterende rute. Selv hvis programmet har en funktion til at tilføje / fjerne en rute, fungerer det ikke korrekt. Her har vi 3 arbejdsmetoder til at ændre netværkskortets metriske.
1. NetRouteView
NetRouteView er sandsynligvis det eneste tredjepartsværktøj, der fungerer meget godt, der endda kan understøtte det nye Windows 10. Dette lille og bærbare værktøj giver dig mulighed for nemt at tilføje, ændre eller slette ruteindgange i Windows. Vær opmærksom på, at du skal køre NetRouteView manuelt som administrator for at foretage ændringer på rutetabellen, ellers får du en "Access nægtes" -fejl.
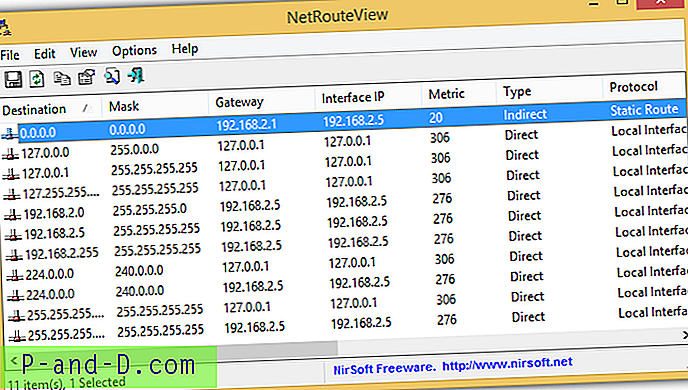
Ændring af en netværksadapterens metriske er så let som at dobbeltklikke på en rute med destinationen 0.0.0.0, ændre den metriske værdi i overensstemmelse hermed og klikke på OK-knappen for at ændringerne får virkning. Du skal dog huske, at du ikke kan ændre metrikken til et lavere tal end den oprindelige metrisk på grund af metoden, som NetRouteView har brugt til at ændre metrikken.
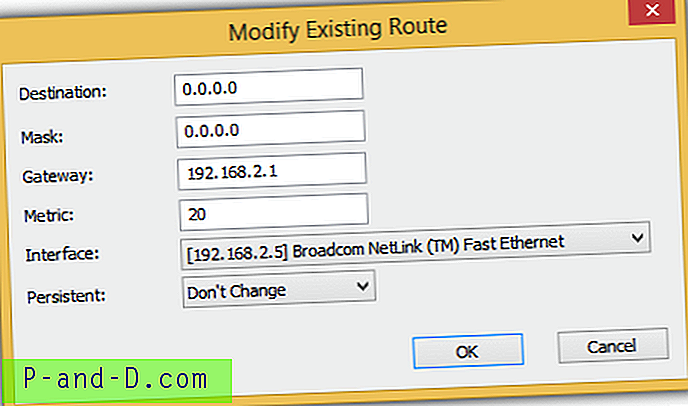
Hvis du ønsker, at den nye metriske værdi skal gemmes permanent i IP-routingtabellen, selv efter en genstart, skal du klikke på rullemenuen for Persistent og vælge “Ja”.
Download NetRouteView
2. Route.exe Change
Rute.exe-værktøjet, der findes i Windows, kan bruges til at ændre metrikken for en adapter. Dette er faktisk den samme metode, som NetRouteView har brugt til at ændre metrikken og har en begrænsning af, at det ikke er muligt at indstille et hvilket som helst ønsket metrisk nummer, især lavere end den aktuelle metric.
Det første trin er at starte en kommandoprompt ved at trykke på Start-knappen, skriv cmd, højreklik på Kommandoprompt og vælg "Kør som administrator". Skriv " ipconfig " i kommandoprompten, tryk på Enter og noter IP-adressen for den netværksadapter, du vil ændre metrikken. I vores eksempel er IP'en til Ethernet-adapteren 192.168.2.5.
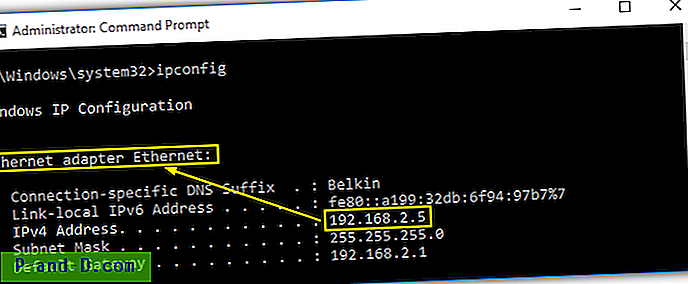
Skriv derefter " ruteprints " i kommandoprompten for at få interface-nummeret og også den aktuelle metrisk for den netværkskort. Ethernet-adapteren har et interface nummer 7 og metrisk 20.
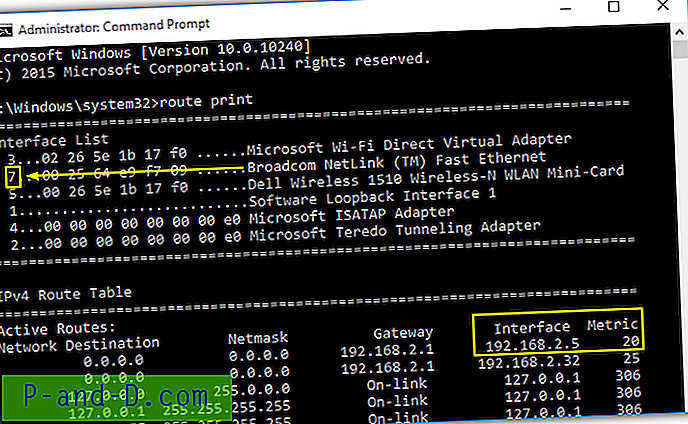
For at øge metrikken for en Ethernet-adapter med en IP på 192.168.2.5, vil kommandoen være route.exe CHANGE (Network Destination) MASK (Network Mask) (Interface IP) METRIC (NUMBER) IF (INTERFACE NUMBER). Et eksempel:
route.exe ændring 0.0.0.0 maske 0.0.0.0 192.168.2.5 metrisk 5 IF 7
Ved at skrive kommandoen ovenfor bliver metrikken for Ethernet 25.
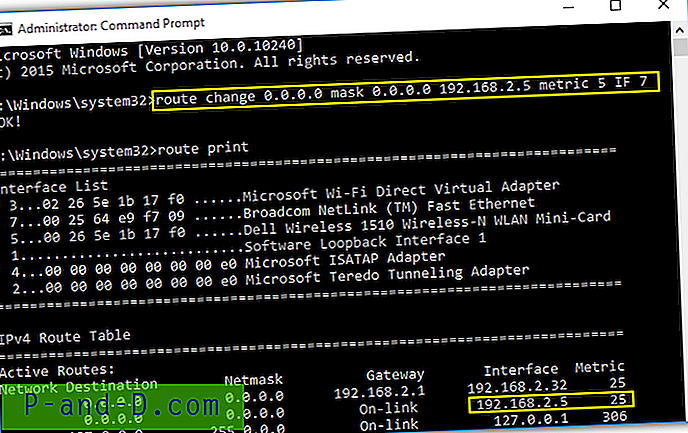
Som du kan se, erstatter kommandoen for ruteændring ikke den aktuelle metric med 5, men i stedet bruges 5 til at føje til den aktuelle metriske 20, hvilket gør den til 25.
3. Brugerdefineret interfacegrænse
Denne metode er forskellig fra ovenstående, fordi den deaktiverer Windows automatiske metriske funktion og overskriver den aktuelle metrisk med et hvilket som helst tal inklusive mindre end den aktuelle værdi. Desuden er denne metode en permanent indstilling, der overlever computeren genstart. Trinnene for at opnå en permanent tilpasset metrisk er som følger:
Tryk på Start-knappen, skriv ncpa.cpl i boksen, og klik på OK. Dette starter vinduet Netværksforbindelser, der viser alle de tilgængelige netværksadaptere. Højreklik på den adapter, du vil foretage ændringerne, og vælg Egenskaber .
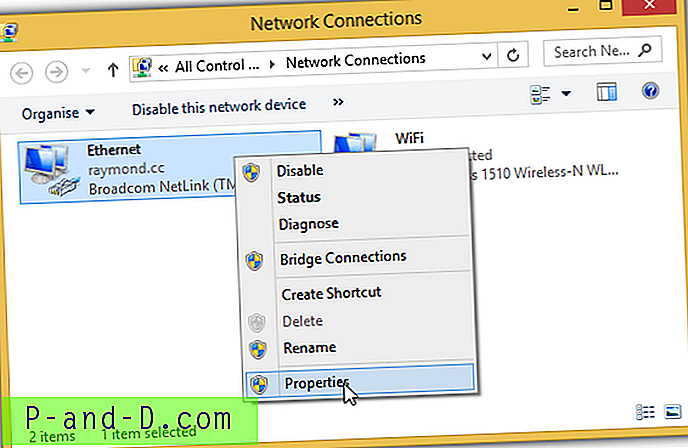
Dobbeltklik på Internet Protocol version 4 (TCP / IPv4), og klik på knappen Avanceret nederst til højre. Afkrydsningsfeltet "Automatisk metrisk" skal markeres som standard, så alt hvad du behøver at gøre er at fjerne markeringen af det og indtaste metrikken i tal. Hvis du vil have denne adapter brugt til alle Internet Protocol-applikationer, skal du blot indstille den til et meget lavt tal, f.eks. 1. Klik på OK på alle åbne vinduer for at anvende ændringerne.
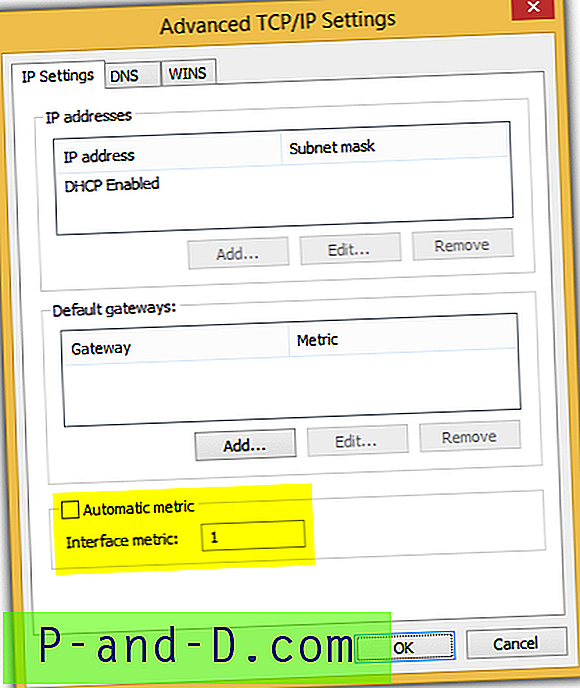
Kommandolinjen nedenfor kan også bruges til at opnå nøjagtigt samme resultat som ovenfor, men du skal indtaste det nøjagtige samme interfacenavn.
netsh interface ipv4 sæt interface (INTERFACE NAME) metrisk = (antal)
Interfacenavnet er navnet på forbindelsen, der findes i Netværksforbindelser (ncpa.cpl). I Windows 7 kaldes den kabelforbundne normalt som “Local Area Connection”, mens den trådløse “Wireless Network Connection” er. Som for Windows 10 er standardgrænsefladenavnet til kabelforbindelse Ethernet, mens trådløst er “Wi-Fi”.
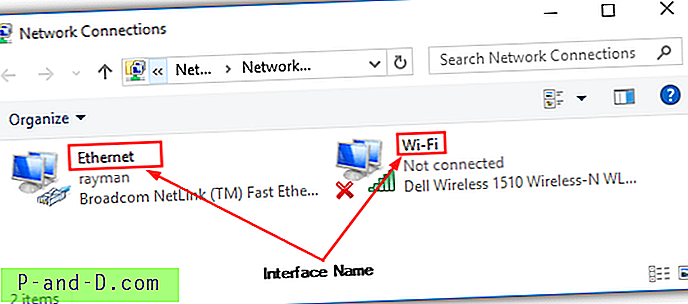
Yderligere bemærkninger: Den nye Windows 10 er meget smartere ved håndtering af flere forbindelser til den samme gateway ved at ignorere indstillingen "Opret automatisk forbindelse" og ikke automatisk oprette forbindelse til gateway ved hjælp af den trådløse, når den kablede allerede er tilsluttet.
Vi har også testet rækkefølgen af netværkskort, der findes i de skjulte “Adaptere og bindinger”, og det ser ikke ud til at have nogen indflydelse på, hvilken adapter der skal bruges. Hvis du er interesseret i at prøve det, er det ved Netværksforbindelser, der kan startes ved at køre ncpa.cpl fra Kør-vinduet, trykke på Alt + N og til sidst vælge Avancerede indstillinger.