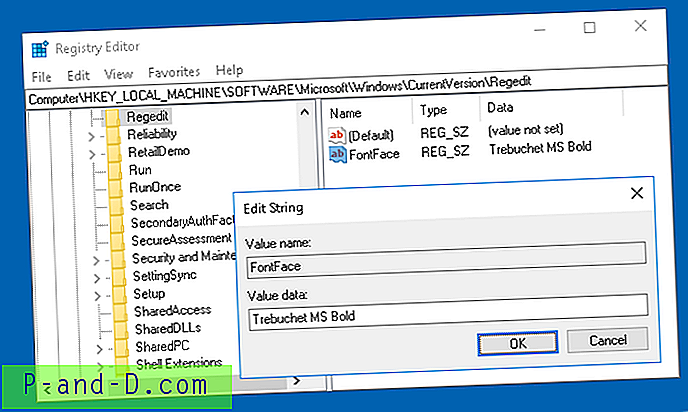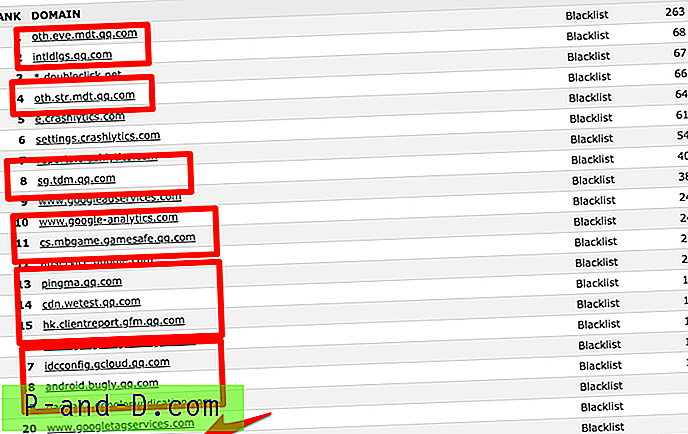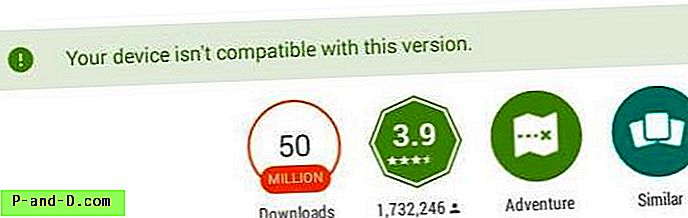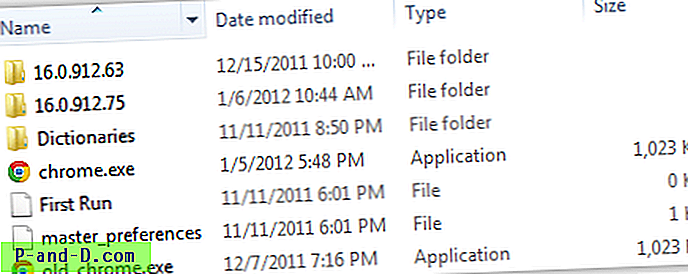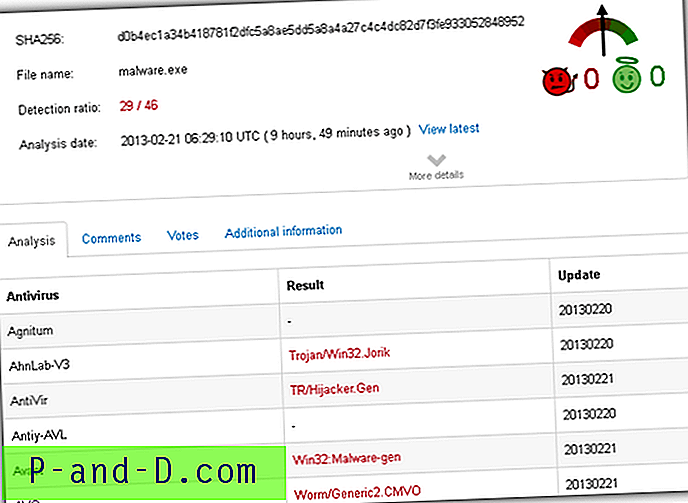I et Windows-operativsystem er det en sikker praksis at altid bruge “Sikker fjernelse af hardware og udskubmedier” til at skubbe ud et tilsluttet USB-flashdrev i stedet for direkte at trække det ud for at forhindre, at åbne filer bliver beskadiget. Dette vil også udløse Windows for at aktivere den beskidte bit på flashdrevet, hvor Windows automatisk vil bede om at scanne drevet efter fejl næste gang du tilslutter det. Hvis Windows fandt beskadigede filer under check-disketten, konverteres det enkelt til dem. CHK-filer, der kun kan gendannes via tredjepartsværktøjer.
Selvom Windows giver en sikker og bekvem måde at sikkert skubbe dit USB-flashdrev ud, er der ingen muligheder for let at genmontere eller tilslutte det udskudte drev igen. Det ser ud til, at den eneste måde er at tage stikket ud og sætte det i USB-porten igen til Windows for at genopdage og genmontere USB-flashdrevet. Dette kan være meget besværligt, hvis enheden er tilsluttet USB-porten bag på computeren.
Heldigvis er der et par løsninger, der skal genmonteres en USB-enhed, der er skubbet ud, uden at tage stikket ud og sætte det i USB-porten igen, og her er 5 måder at gøre det. 1. DevEject
DevEject er en simpel software, der kan konfigureres til at erstatte Safely Remove Hardware og Eject Media i Windows. Det har evnen til at skubbe ud, frakoble, opdage filer, der er i brug, der forhindrer enheden i at skubbe ud og understøttelse af genvejstaster.

For at montere et udskudt USB-drev skal du blot vælge enheden fra Dev Eject og klikke på knappen Replug, som vi har fremhævet i skærmbilledet ovenfor. Replug-funktionen fungerede perfekt, når den blev testet i Windows XP og 7, men ikke i Windows 8.1, da programmet blev ved med at gå ned. Selvom Dev Eject leveres i et installationsprogram, kan du faktisk kopiere programmappen til en anden computer og bruge den uden at geninstallere.
Download DevEject
2. USB Fjern sikkert
USB Safely Remove er en udvidet USB-enhedsadministrator. Det er i stand til helt at erstatte det oprindelige “Safely Remove Hardware Icon” i Windows og tilbyde meget mere funktionalitet såsom omdøbning / stop / skjul af en enhed, programautorun ved tilslutning / afbrydelse, kommandolinje og tastaturgenvejstaster, undersøge hvorfor en enheden kan ikke stoppes / skubbes ud, og vigtigst af alt at returnere en enhed tilbage uden at tilslutte den igen (tag stikket ud og sæt det i igen). USB sikkert fjern kan endda registrere og underrette dig, hvis andre enheder vil blive påvirket, når enheden returneres.
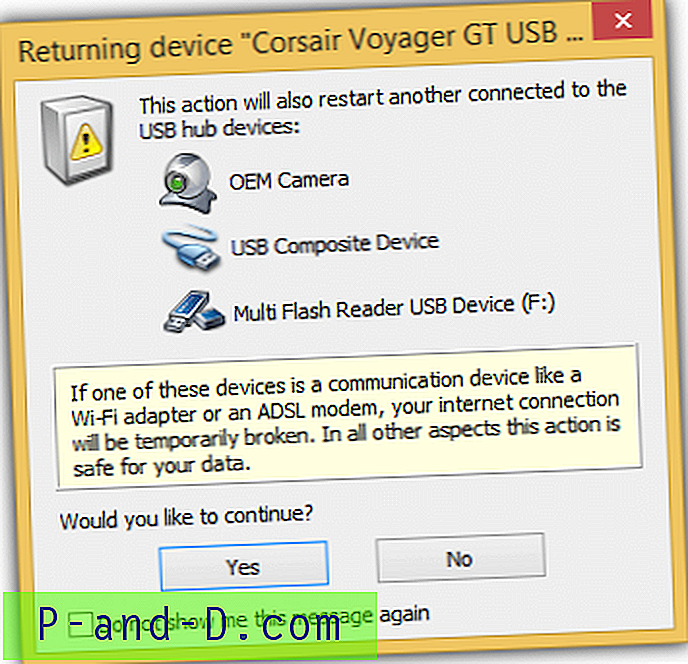
Selvom USB Safely Remove er et shareware, der hævder, at du kan bruge alle funktionerne i de første 30 dage. Programmet kan stadig fungere fuldt ud efter udløbet, dog vises en meddelelse om påmindelse om registrering med en 30 sekunders nedtælling, før du kan fortsætte popup'en.
Download USB Fjern sikkert
3. Zentimo
Zentimo er efterfølgeren til USB Safely Fjern oprettet af de samme udviklere med det formål at være en schweizisk hærkniv til styring af eksterne lagerenheder. Det har alle de funktioner, der findes i USB sikkert fjern plus en hurtig startmenu til let at starte bærbare applikationer, teste drevets hastighed, deaktivere Windows-autorun, bærbare indstillinger og TrueCrypt-integration.
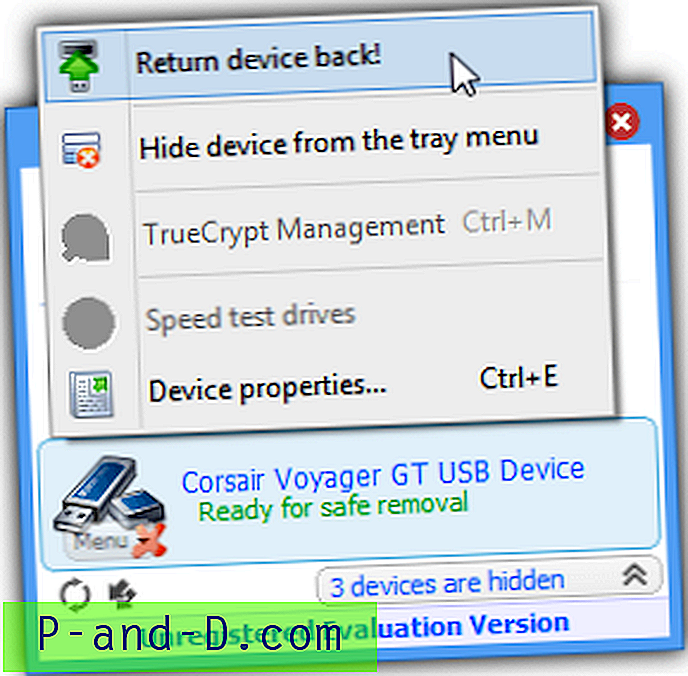
For at returnere en stoppet enhed tilbage skal du blot klikke på den enhed, der er markeret med “Klar til sikker fjernelse”, eller du kan også højreklikke og vælge “Return device back!”. Udviklingen for både USB Safely Remove og Zentimo er blevet nedsat meget for nylig uden opdateringer i et år, men de understøtter officielt Windows 8.
Zentimo er også et shareware, og prøvebegrænsningen er nøjagtigt den samme som USB sikkert fjern, hvor du stadig kan fortsætte med at bruge den, selv når den er udløbet.
Download Zentimo
4. Deaktiver og genaktiver USB-masselagringsenhed
Denne fjerde metode er en manuel måde at genmontere en udsendt USB-enhed uden at stole på en tredjepartssoftware. Når du har skubbet et USB-flashdrev ud, vises enhedsikonet med et gult udråbstegn i Enhedshåndtering med meddelelsen ”Windows kan ikke bruge denne hardwareenhed, fordi den er forberedt til sikker fjernelse, men den er ikke blevet fjernet fra computeren (kode 47) ”.
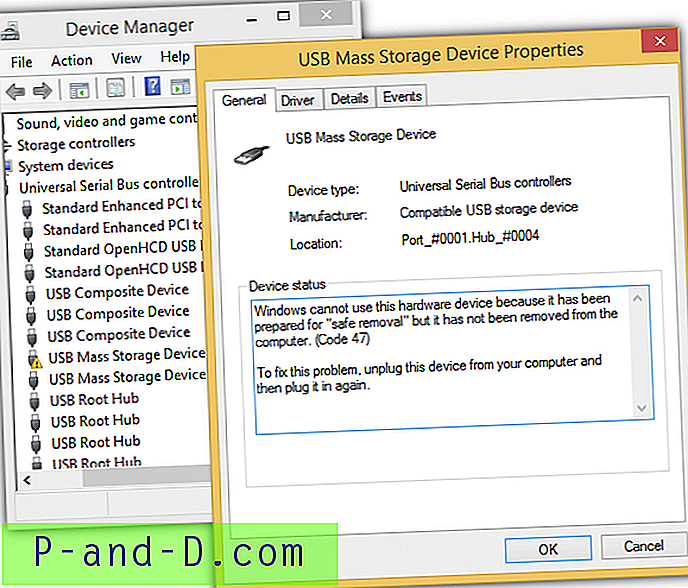
Tip : For at få adgang til Enhedshåndtering skal du trykke på WIN + Pause / Break-taster for at få System op og klikke på Enhedshåndtering fra venstre rude.
For Windows XP er alt, hvad du skal gøre, højreklik på enheden, vælg Deaktiver og klik på Ja for at bekræfte. Højreklik på enheden igen, denne gang skal du vælge Aktiver, og du vil bemærke, at Windows vil begynde at opdage og genmontere USB-drevet.
For Windows 8.1 skal du gøre det samme som ovenfor og sørge for, at du klikker på Nej, når du bliver bedt om at genstarte computeren, når du har valgt Aktiver. Gentag trinnene med at deaktivere og aktivere enheden en gang til og klik igen på Nej, når du bliver bedt om at genstarte. Forbløffende belønner Windows 8.1 det udkastede drev efter at have deaktiveret deaktiveringen og aktiver det to gange. Mærkeligt nok fungerer denne metode ikke på Windows 7.
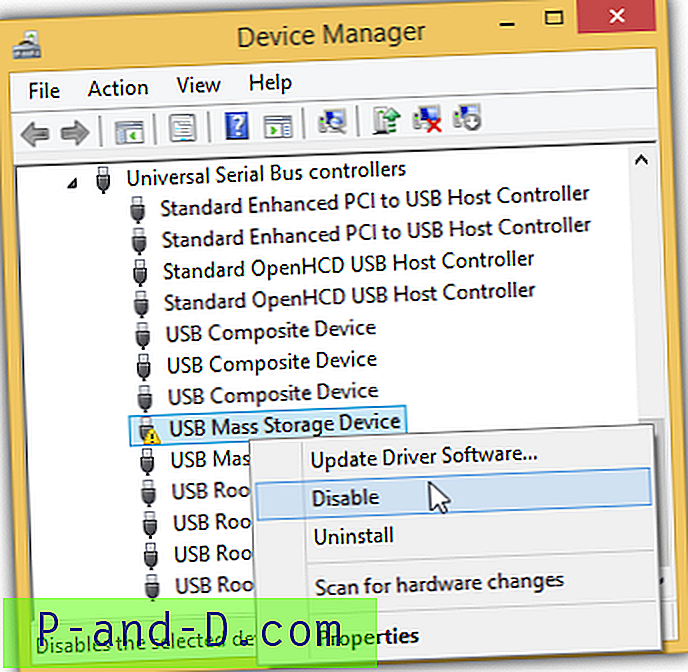
Du kan automatisere denne opgave automatisk ved hjælp af en batchfil med devcon.exe. DevCon er et kommandolinjeværktøj, der kan udføre et antal handlinger, såsom aktivering og deaktivering af en enhed i Enhedshåndtering. Du kan downloade devcon.exe herfra, udpakke og bruge build (enten 32-bit eller 64-bit) i henhold til din Windows-arkitektur.
Først skal du finde hardware-id'et på dit USB-flashdrev fra Enhedshåndtering. Dobbeltklik på USB-masselagringsenheden, gå til fanen Detaljer, og vælg Hardware-id'er i rullemenuen Egenskab. Skriv værdien på din USB-enhed ned.
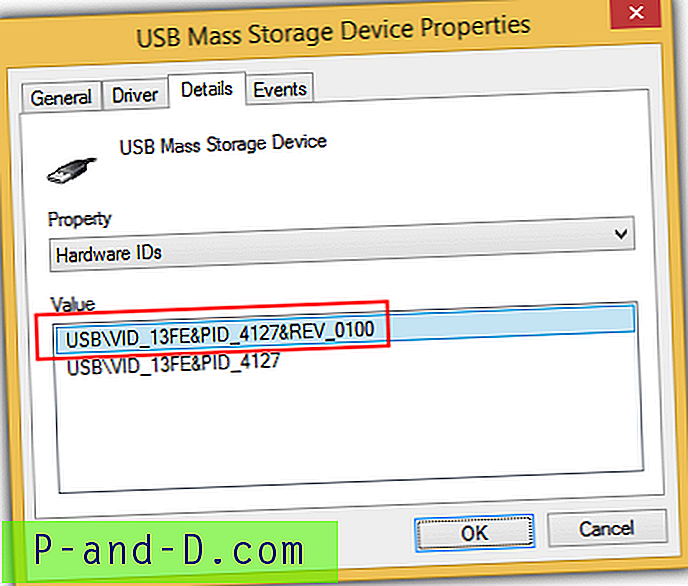
Kopier de 4 linjer nedenfor, og indsæt den i Notepad. Udskift værdierne for * Din_PARTIAL_HW_ID * i henhold til din enheds hardware-ID.
devcon deaktivere * YOUR_PARTIAL_HW_ID *
devcon enable * YOUR_PARTIAL_HW_ID *
devcon deaktivere * YOUR_PARTIAL_HW_ID *
devcon enable * YOUR_PARTIAL_HW_ID *
Du kan enten indtaste fuld eller delvis hardware-ID, afhængigt af om du har en anden enhed med det samme leverandør-ID. Som du kan se fra skærmbilledet nedenfor, brugte vi et jokertegn på VID_13FE, fordi vi ved, at der ikke er nogen anden enhed med hardware-ID VID_13FE bortset fra vores USB-flashdrev.
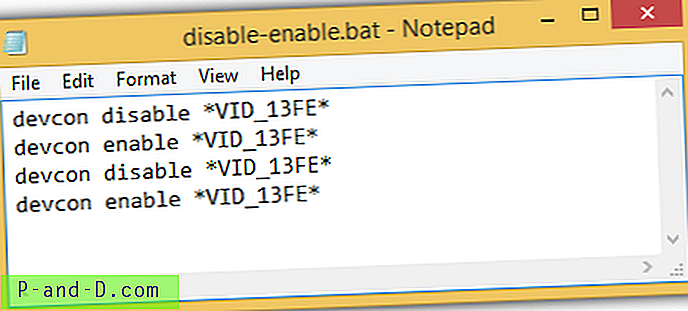
Placer batch-filen sammen med devcon.exe. Hver gang du kører batch-filen, aktiverer og deaktiverer din USB-enhed automatisk to gange for at tvinge Windows 8.1 til at genmontere dit udskudte USB-flashdrev.
5. Afinstaller USB Root Hub
Afinstallation af USB Root Hub og geninstallation af det igen kan også udløse Windows til at genmontere et udskudt USB-flashdrev. Trinene ligner den fjerde metode, og den fungerer på Windows 7. Først skal du skubbe drevet ud, derefter gå til Enhedshåndtering ved at trykke på WIN + Pause / Break-taster og klikke på Enhedshåndtering i venstre rude. Klik på Vis menulinjen, og vælg Enheder efter forbindelse .
Find USB-masselagringsenheden med et gult udråbstegn, højreklik på overordnet “USB Root Hub” og vælg Afinstaller . Hvis du bruger Windows 7, skal du klikke på menulinjen Handling og vælge "Scan efter hardwareændringer". Dette vil tvinge Windows til at registrere og geninstallere alle USB-enheder under USB Root Hub, som du har afinstalleret tidligere. Hvis du er i Windows 8.1, har Microsoft gjort det så meget lettere, fordi Windows øjeblikkeligt genmonterer din USB-enhed efter afinstallation af USB Root Hub.
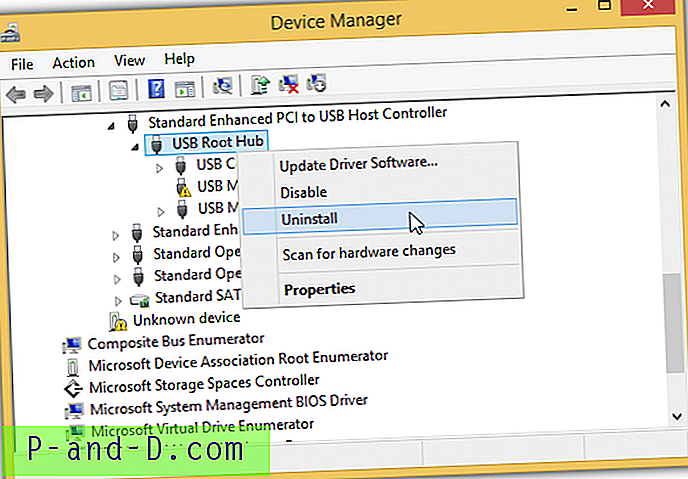
I modsætning til at deaktivere og genaktivere en USB-masselagringsenhed, bliver du ikke bedt om at genstarte computeren, men hvis du har en anden enhed, f.eks. Et ADSL-modem, der er tilsluttet din USB-port, kan den muligvis blive afbrudt, når du afinstallerer USB Root Hub. Devcon-kommandoen er også meget enklere, fordi du ikke rigtig har brug for at identificere det hardware-ID, du vil afinstallere. Brug kommandoen herunder:
devcon fjern * root_hub20 *
For Windows 7 skal du tilføje en anden linje for at skanne igen efter hardwareændringer.
devcon rescan
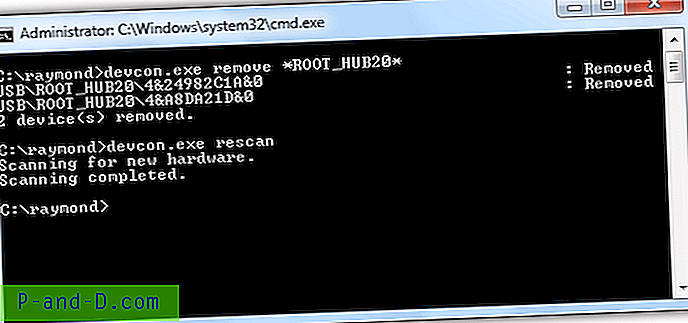
En klargjort batchfil for at fjerne USB Root Hub og rescanne til hardwareændringer er gjort tilgængelig for dig, som kan downloades fra nedenstående link. Hent blot pakken i henhold til din Windows-arkitektur.
Download Devcon Fjern rescan til 32-bit | 64-Bit