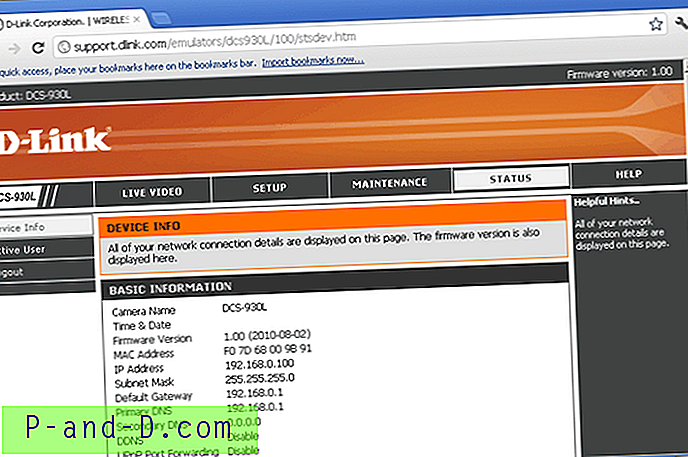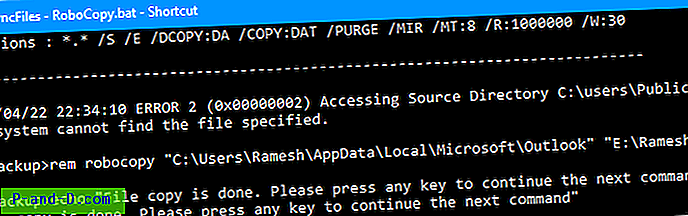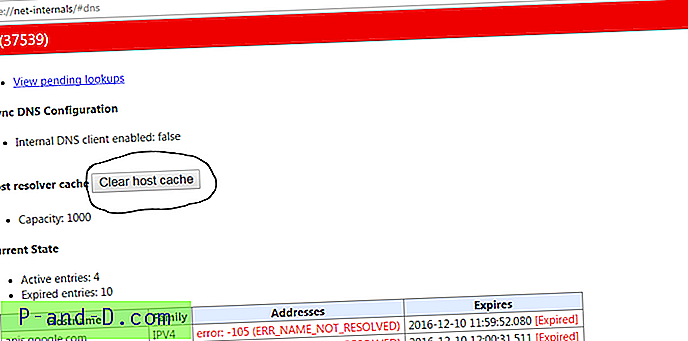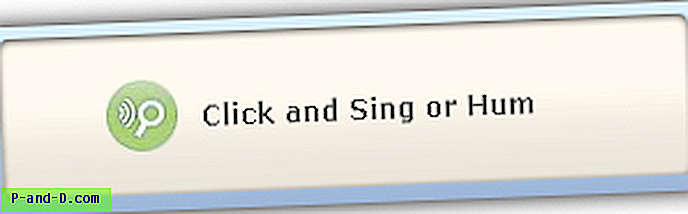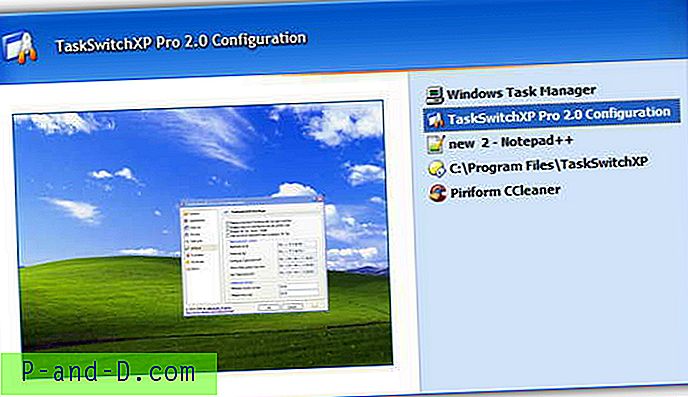Et virtuelt operativsystem har naturligvis brug for en virtuel harddisk til at gemme sine filer. Softwarevirksomheder har hver deres implementeringer af en virtuel harddisk. Oracle VirtualBox bruger Virtual Disk Image (VDI), VMWare bruger Virtual Machine Disk (VMDK), og Microsoft-produkter som Virtual PC eller Hyper-V bruger virtuelle harddiske (VHD eller VHDX). Virtuelle diskformater kan undertiden udskiftes mellem produkter. For eksempel understøtter VirtualBox VDI, VHD, VMDK og et par til.

Nogle gange kan det være nyttigt at læse data eller kopiere filer fra en virtuel harddisk til din computer uden at starte op på det virtuelle operativsystem. I denne situation er det vigtigt at kunne åbne den virtuelle harddisk og læse indholdet. Det kan også være en god idé at slette, flytte eller tilføje filer til det virtuelle operativsystem på samme måde, måske for at udføre reparationer på et system, der ikke starter, eller køre offline Windows-opdateringer. Her viser vi dig måder at åbne virtuelle diskbilleder med både læse- og skriveadgang til større virtuelle diskfilformater VDI, VHD, VHDX og VMDK. De er opdelt i skrivebeskyttet og læse / skrivemetode. Sørg for, at din virtuelle maskinsoftware ikke kører, før du prøver at åbne diskbilledet, det fungerer også mere pålideligt, når der ikke er knyttet snapshots til den virtuelle disk.
Skrivebeskyttet adgang til virtuelle diskfiler (VHD, VHDX, VDI eller VMDK)
Der er mange forskellige måder, du kan få adgang til indholdet af en virtuel disk uden rent faktisk at starte med i det virtuelle operativsystem. Her er et udvalg af lette løsninger.
1. 7-Zip (VHD, VHDX, VDI og VMDK)
7-Zip er sandsynligvis den mest populære gratis arkiver og den inkluderer muligheden for at åbne VHD-, VHDX-, VDI- og VMDK-diskbilleder. Du kan nemt udtrække de filer, der kræves fra det virtuelle operativsystem ved hjælp af træk og slip eller kopiering til et andet sted med knappen Udtræk.
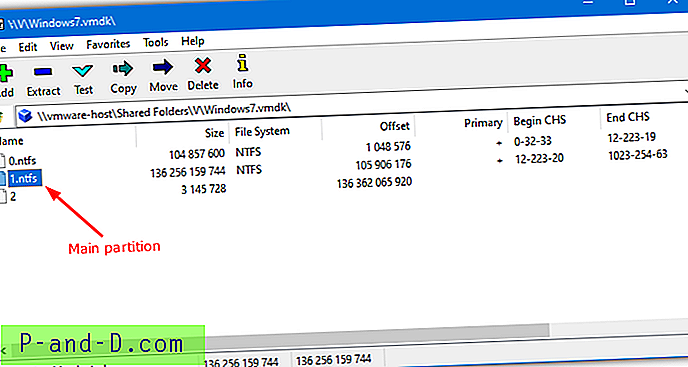
For at åbne en virtuel disk skal du højreklikke på den og vælge Åbn arkiv fra 7-Zip-kontekstmenuen eller åbne 7-Zip File Manager og manuelt søge efter den virtuelle disk. Kun VDI'er med enkelt lydstyrke understøttes, hvilket betyder, at hvis der er mere end en partition, vil VDI-billedet ikke åbne. VHD- og VMDK-filer med flere volumener understøttes, selvom åbning af et VHDX-billede ser ud til at være meget hit og miss.
Download 7-Zip
2. Passmark OSFMount (VHD og VMDK)
Passmark OSFMount kan håndtere virtuelle harddiske til VHD og VMDK, men understøtter ikke VDI-billedfiler eller VHDX. De virtuelle diske er monteret som drevbogstaver i dette program, hvilket betyder, at de opfører sig meget som en almindelig harddisk, mens de er tilsluttet, men er skrivebeskyttede.
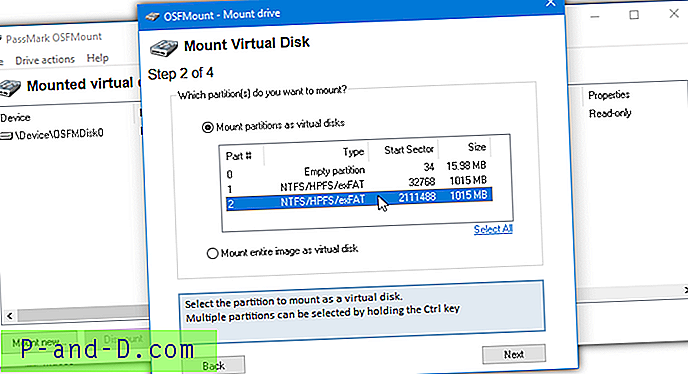
Når du har installeret og lanceret OSFMount, skal du trykke på knappen Ny montage, dette vil få vist den virtuelle mount-wizard. Søg først efter en virtuel billedfil, og vælg derefter en partition, der skal monteres fra den tilgængelige liste. Guiden springer til trin 4, hvor du ikke behøver at ændre noget bortset fra måske drevbrevet. Tryk derefter blot på Mount .
For at fjerne det virtuelle drev skal du åbne OSFMount-brugergrænsefladen, fremhæve drevet på listen og trykke på Dismount eller “Dismount all & Exit”.
Download PassMark OSFMount
3. PowerISO (VHD, VDI og VMDK)
Selvom PowerISO er et shareware-program, der koster $ 29, 95, kan prøveversionen bruges på ubestemt tid med et nagvindue ved opstart. Det giver dig mulighed for at åbne og få adgang til diskbilledfiler, herunder VHD, VDI og VMDK-billeder. Den gode ting ved PowerISO er dens evne til at håndtere multi-partition VDI-virtuelle diske ud over VHD og VMDK. Vær opmærksom på den adware, der tilbydes under installationen.
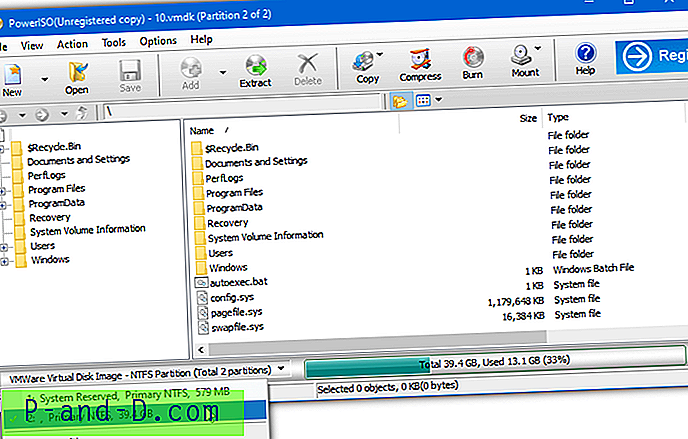
Klik på knappen Åbn, og søg efter det diskbillede, der skal indlæses. Et vindue beder dig om at vælge, hvilken partition der skal importeres, kun en enkelt partition kan indlæses, men alle brugbare partitioner i billedfilen vil være tilgængelige. Du kan derefter trække og slippe mapper eller filer ud af vinduet eller klikke på knappen Uddrag og gennemsøge et gemt sted. Informationslinjen tilbyder en dropdown til at skifte mellem tilgængelige partitioner inde i billedfilen.
Download PowerISO
Læse- og skriveadgang til virtuelle diske (VHD, VHDX, VDI eller VMDK)
At være i stand til at læse og kopiere filer fra den virtuelle harddisk vil sandsynligvis være nok for mange brugere, men der vil være andre, der har brug for at skrive filer til billedet uden at starte operativsystemet. Disse indstillinger kan også bruges til læseadgang ud over de tre ovenfor.
4. Monter VHD-, VHDX-, VDI- og VMDK-diskbilleder ved hjælp af ImDisk Toolkit
ImDisk-virtuel diskdriver opretter og monterer virtuelle harddiske, optiske diske og disketter. ImDisk Toolkit bruger ImDisk-driveren, men har en brugervenlig grænseflade, der gør hele processen meget enklere. Begge er open source.
1. Download ImDisk Toolkit, og installer den. Hvis du ikke ønsker at gøre brug af ImDisk RamDisk-funktionen, kan den fravælges under opsætning. Dobbeltklik på skrivebordets genvej "Mount Image File", eller højreklik på diskbilledet> "Mount as ImDisk Virtual Disk".
2. Træk og slip det virtuelle diskbillede, eller brug gennemsøgningsknappen til at finde det. Et drevbogstav tildeles forud, som kan ændres fra rullemenuen. For blot læseadgang skal du markere afkrydsningsfeltet. Når du bruger flere partitionsbilleder, kan du vælge den partition, der skal monteres, fra listen nederst. Klik på OK for at montere det virtuelle drev til det valgte bogstav.
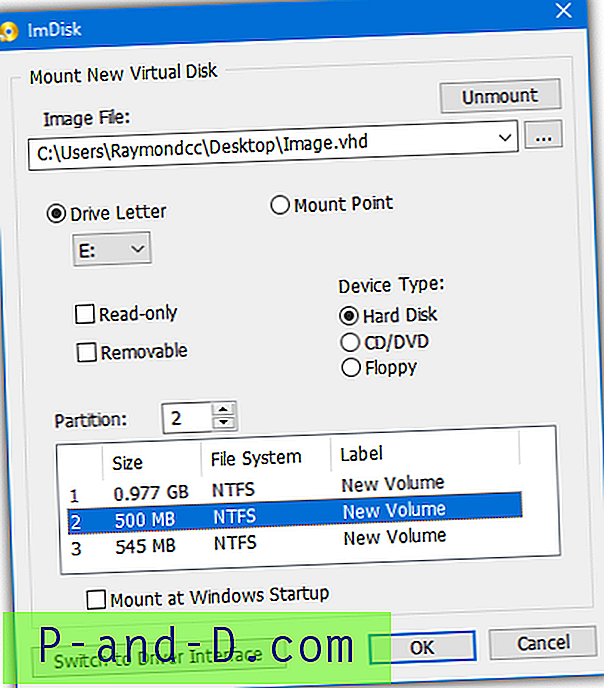
Det virtuelle drev vises i Windows som enhver anden harddisk komplet med læse- og skriveadgang. ImDisk Toolkit er i stand til at montere statiske, dynamiske og multipart virtuelle diskbilleder. Fordi den bruger sin egen driver, kan Windows 7-brugere også åbne og redigere VHDX-filer.
Afmonter virtuelle diskfiler fra ImDisk
Den nemmere mulighed, hvis du tilladte, at genvejsmenuen for genvejsmenuen blev installeret, er at åbne Computer eller Denne pc, højreklik på det virtuelle drev og vælg Afmonter ImDisk Virtual Disk.
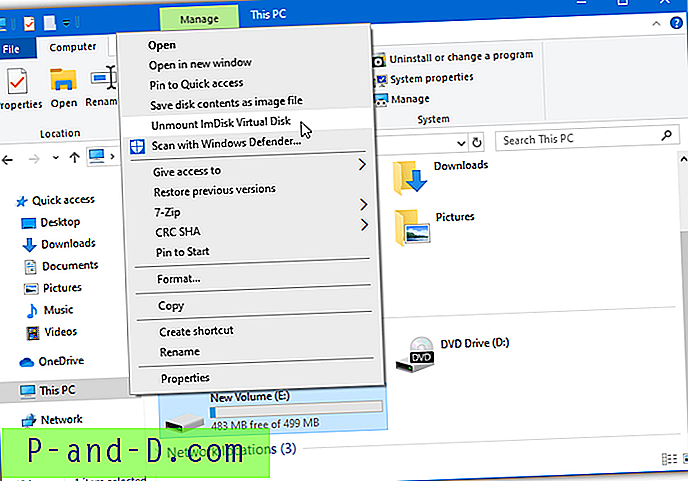
Du kan også bruge ImDisk-driverens kontrolpanel-applet. For at afmontere et drev skal du åbne “ImDisk Virtual Disk Driver” -tastaturgenvejen eller skrive ImDisk i Start ved at klikke på det virtuelle drev og trykke på knappen Fjern.
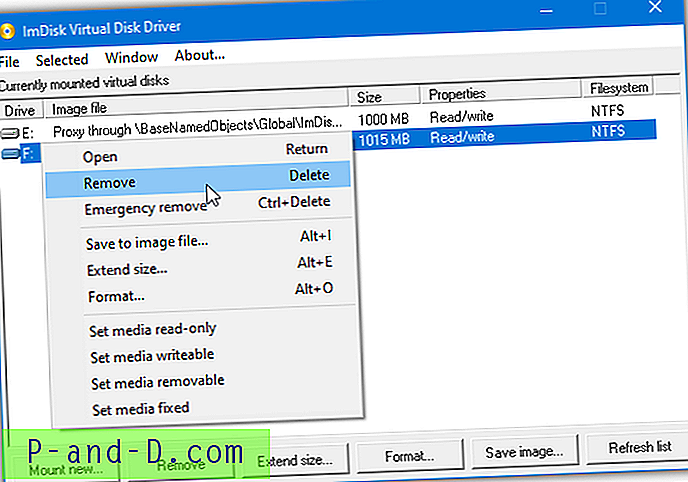
Der er også en mulighed for fjernelse af nødsituationer i genvejsmenuen for at afmontere det virtuelle drev med magt.
5. Monter VHD-, VHDX-, VDI- og VMDK-diskbilleder ved hjælp af Paragon Image Mounter
Image Mounter er en dedikeret applikation fra Paragon, der inkluderer support til VHD, VHDX, VDI, VMDK, RAW diskbilleder og Paragons eget pVHD-format. En af dens ulemper er, at du skal oprette en gratis online-konto, og softwaren kan kun bruges på en enkelt pc ad gangen. Licensen skal frigives til brug på en anden pc. Du kan naturligvis også bare oprette en anden gratis konto.
1. Download Paragon Image Mounter, og installer.
2. Når programmet er startet, skal du klikke på plus-knappen og søge efter en understøttet fil. Det tilføjes til listen Mine billeder.
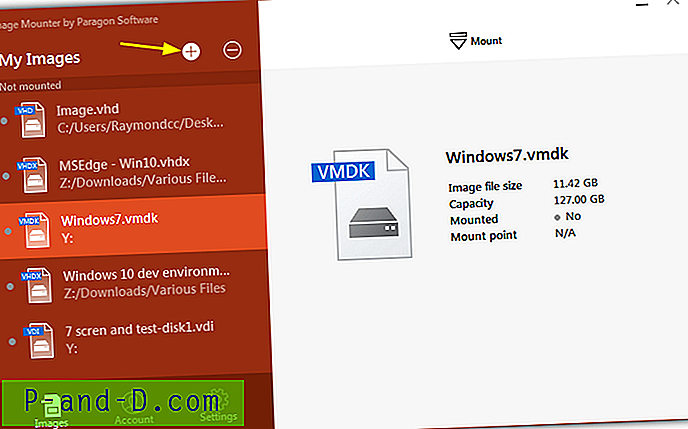
3. Fremhæv billedet på listen, du vil bruge, og klik på Mount øverst. Vælg tilstanden Read-Writing eller Read-only og klik på Mount .
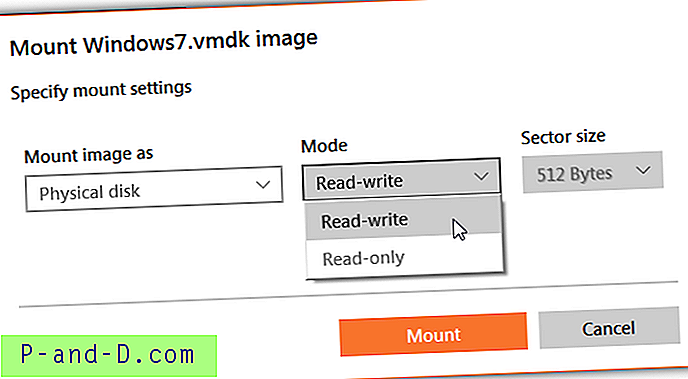
Drev, der havde et drevbogstav på billedet, skal monteres til separate drev på værtssystemet. Imidlertid bemærkede vi i Windows 7, at VHD-billeder i flere volumen kun indlæste den første tilgængelige partition.
Afmonter virtuelle diske fra Image Mounter
Det er meget let at fjerne en virtuel disk fra systemet med dette program.
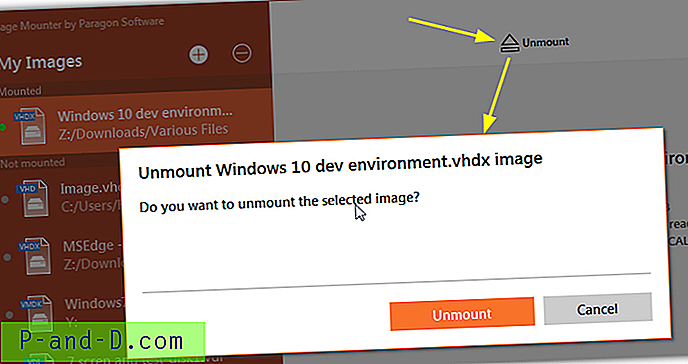
Alt hvad du skal gøre er at vælge en “monteret” fil fra listen Mine billeder. Klik på Fjern montering øverst i vinduet, og tryk derefter på knappen Fjern montering .
6. Monter VMDK- og VHD-billeder med VMWare DiskMount Utility
Hvis du er nogen, der primært bruger VMDK- og VHD-diskbilleder, er et dedikeret diskmonteringsværktøj fra VMWare en nyttig mulighed. DiskMount-værktøjet kan også montere VHD-filer med flere volumener til læsning og skrivning, men VDI og VHDX understøttes ikke.
1. Download Virtual Disk Development Kit (VDDK) til vSphere 5.1.4 fra VMWare, som er 32MB. Du skal oprette en gratis konto på VMWare, før du downloader filer fra deres websted. Download ikke en nyere VDDK-version, da DiskMount-værktøjet ikke medfølger. Installer VDDK.
2. Åbn en kommandoprompt, værktøjet er placeret på følgende placering, gør det til det nuværende bibliotek for at lette at bruge det:
64-bit: cd “C: \ Programfiler (x86) \ VMware \ VMware Virtual Disk Development Kit \ bin”
32-bit: cd “C: \ Programfiler \ VMware \ VMware Virtual Disk Development Kit \ bin”
3. Kommandoerne er ganske enkle, denne vil montere den første lydstyrke på den virtuelle disk:
vmware-mount.exe [drev:] [sti til vdisk]
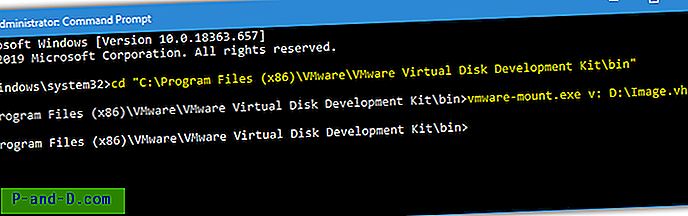
Ovenstående monterer automatisk den første lydstyrke i Image.vhd til drev V. Hvis du vil montere en lydstyrke, der ikke er den første på den virtuelle disk, skal du tilføje / v: [nummer] -argumentet. Du kan først kontrollere, hvor mange bind der er på billedet med / p-argumentet:
vmware-mount.exe / p [sti til vdisk]
vmware-mount.exe / v: [nummer] [drev:] [sti til vdisk]
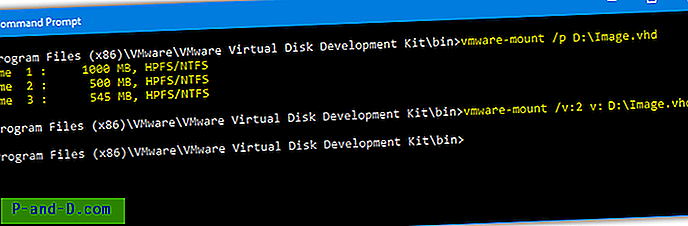
Den første kommando ovenfor viser, hvor mange bind der er i VHD-filen, og den anden monterer lydstyrke 2 til drev V.
Bemærk: Fordi dette værktøj stammer fra 2008, har det en stor begrænsning, når det kommer til den virtuelle diskpartitionsstruktur. Det indlæser ikke GPT-partitionerede diske, men MBR-partitionerede diske fungerer som forventet.
Afmonter virtuelle billeder med VMWare DiskMount
Brug kommandoen til at afmontere et virtuelt drev fra systemet og frigøre drevbrevet:
vmware-mount.exe / d / f [drev:]
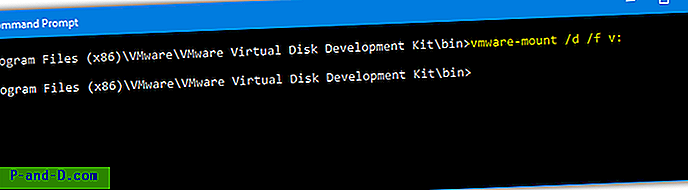
Kun kommandoen / d er påkrævet for afmontering, / f er valgfri og forsøger at tvinge en demontering, hvis / d indstillingen ikke fungerer på egen hånd.
Montering af virtuelle billeder nemt med et DiskMount-batch-script
For nemheds skyld har vi oprettet et simpelt batch-script, der automatisk monterer det valgte lydstyrke på en virtuel disk til at drive bogstav V.
Download DiskMount Batch Script
Download og ekstraher zip-koden, og træk derefter en VMDK / VHD-fil på filen Mount_Virtual_Disk.bat. Den viser de tilgængelige mængder og spørger, hvilken du vil montere. Tryk på den tilsvarende nummertast, så lydstyrken monteres på V-drevet med læse- og skriveadgang.
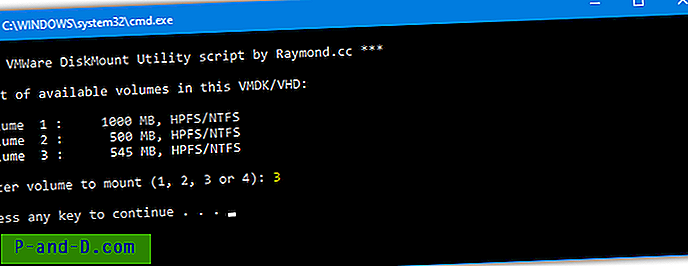
Kør batch-filen igen for muligheden for at afmontere drevet eller udføre Unmount_Virtual_Disk.bat for lydløs demontering. Bemærk, at VDDK skal installeres på standardplaceringen i Programfiler, for at scriptet skal fungere. Du kan selv ændre antallet af valgbare volumener og det tildelte drevbogstav ved at redigere batch-filen.
7. Monter VHD og VHDX vha. Windows 7, 8.1 og 10 Disk Management
Microsoft introducerede en måde at montere VHD-filer på som virtuelle drev, der starter med Windows 7. Ligesom mange Windows-funktioner er indstillingen lidt skjult væk. Bemærk, at VHDX understøttes i Windows 8 og Windows 10, men ikke understøttes i Windows 7.
a) For Windows 10-brugere er det utroligt nemt at montere et virtuelt drev. Alt hvad du skal gøre er at gå til billedfilen i Windows Stifinder og dobbeltklikke på den eller højreklikke og vælge Mount .
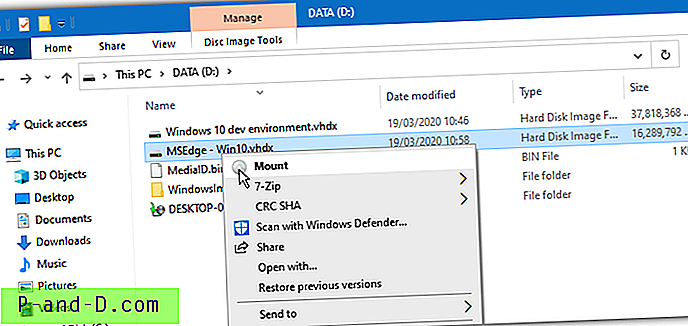
b) Nogle gange er kontekstmenuen / dobbeltklik ikke tilgængelig. Dette kan være tilfældet i Windows 7 og Windows 10, hvis tredjepartssoftware har ændret VHD / VHDX-filtilknytningen. Som et alternativ kan du montere diskbilleder gennem vinduet Diskstyring.
1. Skriv enten Compmgmt.msc i søgefeltet Start Menu, eller højreklik på Computer / Denne pc, og klik på Administrer .
2. I Computer Management skal du klikke på Disk Management og lade den opregne diske på systemet. Højreklik derefter på Disk Management og vælg Vedhæft VHD .
3. Gennemse efter VHD / VHDX-filen, eller indtast stien manuelt. Marker afkrydsningsfeltet, hvis du vil læse eller udpakke filer, men ikke ændre billedet. Klik på OK, når du er klar.
VHD'en monteres og får et drevbrev. Hvis der er flere partitioner, får de hver yderligere bogstaver. Monterede virtuelle drev vises med lyseblå ikoner i både den nedre og øvre rude i vinduet Diskhåndtering.
Den monterede virtuelle VHD vil nu blive opført som en standard harddisk i Explorer med læse- og skriveadgang.
Fjernelse af den virtuelle harddisk
VHD-filer monteret på denne måde forbliver kun monteret i den aktuelle session. Når du genstarter eller lukker computeren, fjernes de automatisk. Her er, hvordan man manuelt fjerner VHD eller VHDX fra systemet.
a) Du kan fjerne alle monterede volumener i billedet ved at gå til File Explorer, højreklikke på et af de monterede drev og vælge Eject .
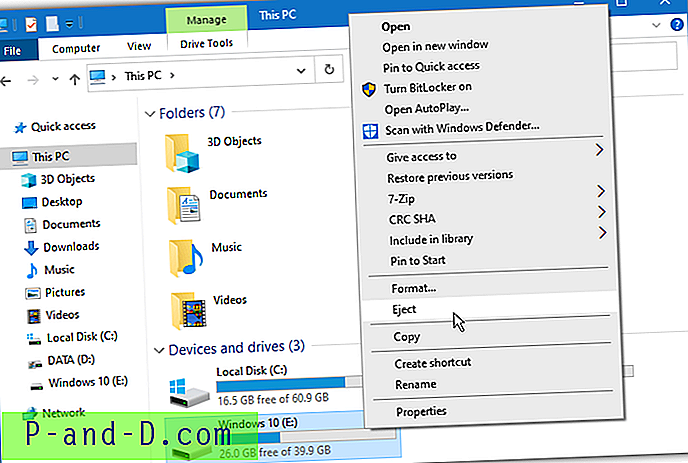
b) Hvis du ikke har muligheden Eject i Explorer tilgængelig, kan du igen bruge Disk Management.
1. Åbn Disk Management, og find den virtuelle harddisk, du vil fjerne. Højreklik på drevinformationen i det nederste vindue (hvor det står Disk #), og klik på Fjern VHD .
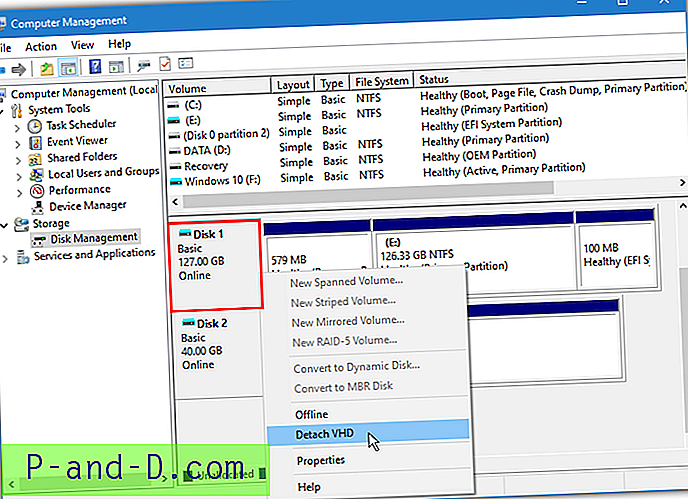
2. Klik på OK for at bekræfte løsningen. Dette fjerner alle monterede mængder i dette billede.
Vi har tidligere nævnt, at Daemon Tools Lite er i stand til at montere VHD-, VDI- og VMDK-billeder, og det kan stadig. Vi mener dog, at der er for mange ulemper ved det, og at der er bedre muligheder.