En situation, som alle frygter, er, når deres system falder helt ned, og du overhovedet ikke er i stand til at komme ind i Windows på grund af en alvorlig virusinfektion eller filkorruption osv. Systemet er blevet fuldstændigt uboteligt, og der er ingen måde at komme ind på, selv gennem en systemgendannelse offline eller en reparationsinstallation. Det er så du når til sikkerhedskopier, og hvis du har meget nyere sikkerhedskopier, er det måske ikke et sådant problem. Men hvis du ikke har nogen sikkerhedskopier, som f.eks. Et Windows-systembillede, eller de er dårligt forældede, kan der være Megabyte eller endda Gigabyte med ikke-sikkerhedskopierede data, du har brug for for at komme ud af computeren, før du geninstallerer den.
I disse dage er det ikke for svært at hente data fra et dødt Windows, fordi de fleste levende Linux-cd'er har indbygget support til læsning af Windows-partitioner. De understøtter også USB og skrivning til CD / DVD, så det skal ikke være for svært at slippe af for dine data. Indsæt blot dit USB-flashdrev eller den bærbare harddisk og sluk. Og selvfølgelig skal vi ikke glemme vores gamle ven Hirens Boot-cd, der også kan skrive til USB eller CD, mens du gør det fra et mere kendt Windows-miljø.
Større problemer opstår, hvis du ikke har plads på andre interne harddiske eller USB-lagerplads og ingen måde at skrive til CD / DVD. Så står du tilbage med enten at trække i drevet og sætte det i en anden maskine, eller denne løsning, der er at flytte dine filer væk via netværket. Overførsel af filer via netværk er ikke vanskeligt, så længe du har forbindelsen, så kan den bruges til at oprette forbindelse til en anden Windows-pc eller en FTP-server, og du kan endda oprette din egen FTP-server. Her er et udvalg af måder at fjerne filer fra din døde Windows-installation og sende dem til en FTP-server eller en anden Windows-computer på det lokale netværk ved hjælp af en live Windows eller Linux live CD.
Brug Hirens Boot CD Mini XP til at sikkerhedskopiere til FTP / LAN
Hiren er en så alsidig reparationsdisk med næsten alt hvad du muligvis har brug for for at få en række reparations-, gendannelses- eller backup-operationer. Dette inkluderer en fungerende mini-version af Windows XP, der har flere værktøjer til forskellige reparations- og gendannelsesoperationer.
1. Download Hiren Boot-disken, og brænd den enten til cd eller opret et USB-opstartbart flashdrev. Start det op, og vælg Mini Windows XP i hovedmenuen.

2. Når Mini XP er startet på skrivebordet, skal du dobbeltklikke på ikonet Netværksopsætning for at starte netværkets auto-konfiguration, da det ikke er aktiveret som standard.
3. Klik på programstarteren i bakken -> Browsere / File Managers -> Total Commander. Dette vil starte evalueringsversionen af den populære filhåndtering. Hvis du ikke har magasinikonet, skal du starte HBCD Menu-ikonet på skrivebordet og gå til Programmer-menuen.
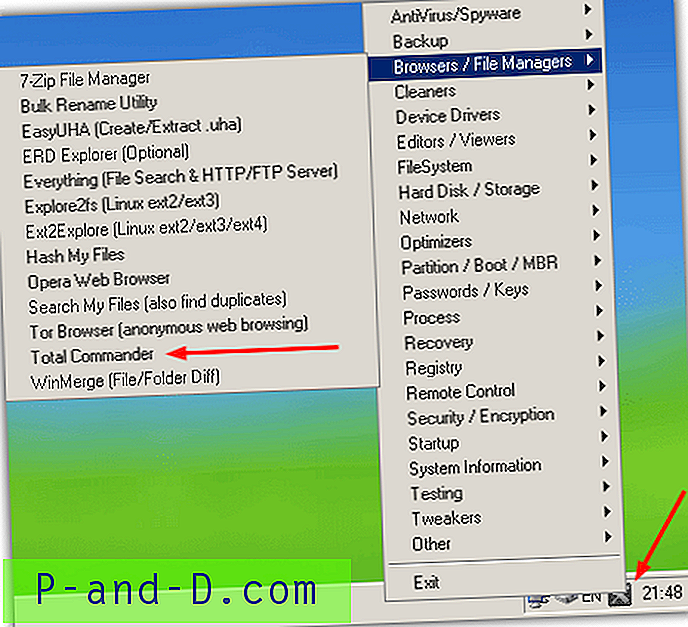
Overfør til FTP
1. Når Total Commander er åben, skal du trykke på Ctrl + N eller gå til Net-menu -> FTP Ny forbindelse. Indtast derefter din FTP-serveradresse, og hvis du har brug for at logge ind med et brugernavn og adgangskode, skal du fjerne markeringen af det anonyme felt. Når du har trykket på OK, bliver du bedt om at få disse ekstra loginoplysninger.
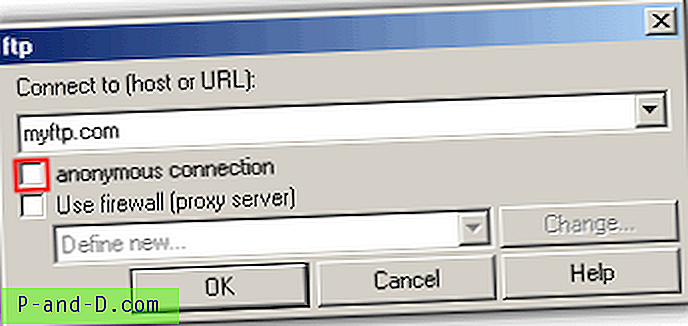
2. Derefter går du tilbage til hovedvinduet i Total Commander, og en rude viser FTP-mappen. Filerne kan nu sikkerhedskopieres fra ethvert af dine Windows-drev, højreklik for at vælge filer og mapper og bruge genvejstasterne eller knapperne i bunden til at kopiere eller flytte osv.
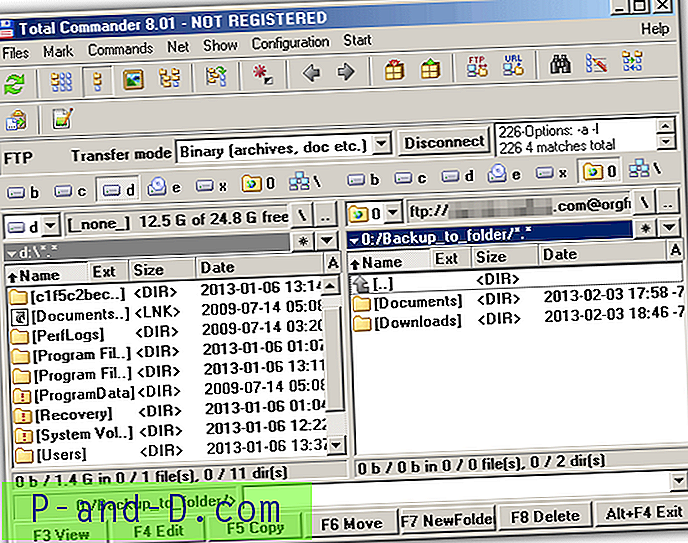
Hiren har også et mere traditionelt FTP-klientprogram, kaldet WinSCP i netværksmenuen.
Overfør til en LAN-computer
1. Gå til Total Commander i menuen Net -> Netværksforbindelser ...
2. Indtast det computernavn, du vil oprette forbindelse til sammen med navnet på delingsmappen, i vinduet Map Network Drive. Sørg for at bruge 2 tilbageslag i starten. Klik på Udfør.
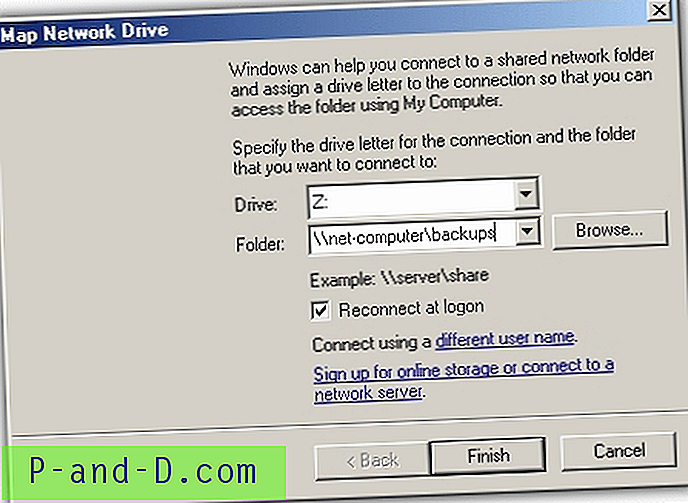
3. Indtast brugernavnet og adgangskoden for brugeren på den pc, du opretter forbindelse til, og tryk på OK.
Dette vil nu oprette et ekstra drevbogstav, som du kan få adgang til i Total Commander eller Windows Stifinder for at overføre dine filer på tværs. Bemærk, at delingstilladelserne skal være korrekte for den delte mappe på målcomputeren, eller at du ikke vil være i stand til at skrive til eller endda få adgang til drevbrevet.
Brug af Parted Magic til sikkerhedskopiering til FTP / LAN
Parted Magic er en populær harddisk, der tørrer, reparerer og opdeler Linux-disken, der lige tilfældigvis også er til stede på Hirens Boot-cd. Du kan enten bruge Hiren-cd'en eller den uafhængige Parted Magic-disk.
Overfør til FTP
1. Download den Parted Magic ISO og læg den på en CD (eller USB-stick). Eller alternativt download Hiren-disken og sæt den på CD- eller USB-flashdrev. Start disken eller USB'en.
2. Når du deltager på Parted Magic-skrivebordet, skal du klikke på Start-menuen -> Netværk -> gFTP.
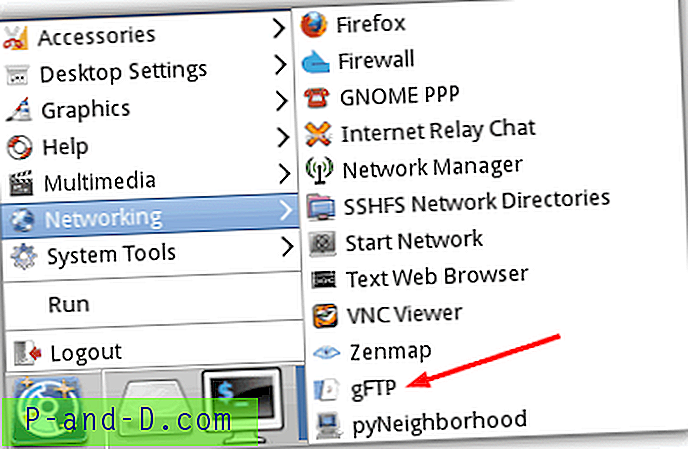
3. Du kan indtaste dine FTP-serveroplysninger på 2 måder i gFTP-programmet. Indtast værtsnavnet, porten, brugernavnet og adgangskoden i boksene øverst, og tryk på Connect-ikonet til venstre. Alternativt, for hurtig forbindelse, skal du først trykke på Connect-ikonet, og programmet beder dig om at indtaste et værtsnavn, brugernavn og adgangskode efter tur.
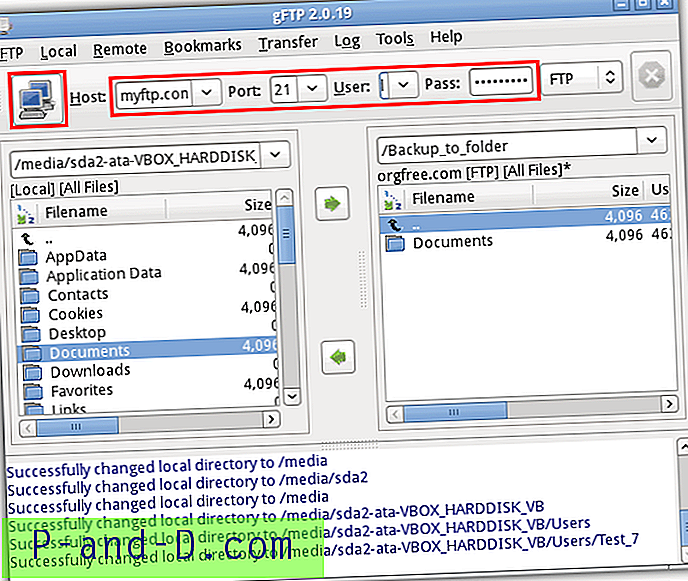
Du kan derefter overføre dine filer, Windows-harddiske i den venstre rude vil være i Media-mappen.
Overfør til en ekstern Windows-computer
Sikkerhedskopiering af filer over et LAN i Parted Magic kræver brug af et andet inkluderet hjælpeprogram. På dette tidspunkt findes dette værktøj ikke i Hiren's Boot CD 15.2-version og skal køres fra den enkeltstående udgivelse.
1. Start Parted Magic på sit skrivebord, og klik derefter på Start-menuen -> Netværk -> pyNelevardhood.
2. Klik på "Tilføj del eller vært" og indtast derefter værtsnavnet på fjerncomputeren, sørg for at medtage 2 fremadskårne skråstreg i starten.

3. Klik på knappen Venstre mest opdatering, som skal udfylde den venstre rude med et træ i dine delte mapper. Udvid træet, og klik på den mappe, du vil bruge, og klik derefter på knappen Opret forbindelse. Dette popup et kodeord, som du kan logge på som anonymt eller give et brugernavn og adgangskode.
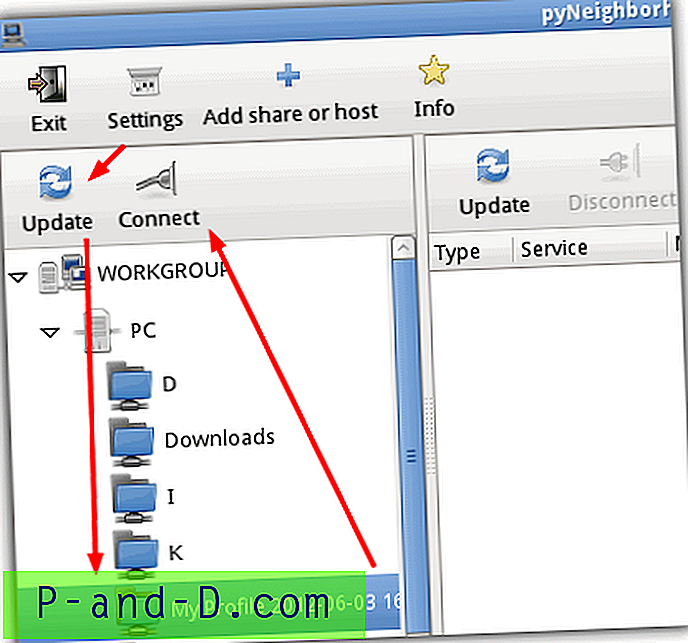
File browsing-vinduet skal nu vises, når din netværksdeling vises på listen over drev, og du kan nu bruge det som et normalt drev og kopiere dine filer fra de andre lokale drev på listen til det.
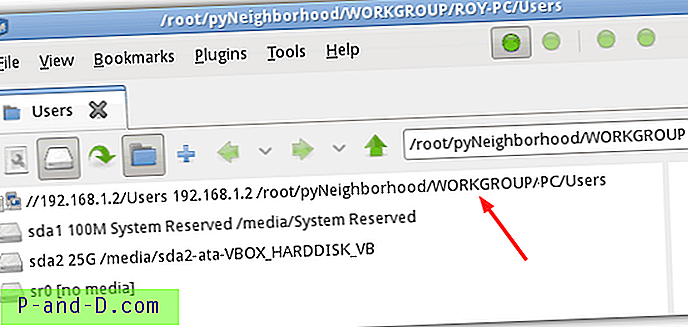
Sikkerhedskopi til FTP / LAN ved hjælp af Slax Linux
Slax er en ideel distro til dette job, for i modsætning til mange andre versioner af Linux er det kun en 200 MB ISO og indeholder ikke ekstra programmer, som du ikke har brug for. Linux-cd'er har også en fordel i forhold til levende Windows-cd'er, fordi de ignorerer NTFS-filtilladelser, hvilket betyder, at du ikke har problemer med at komme ind i mapper, som Windows normalt nægter dig adgang til.
1. Download Slax Linux, og brænd ISO til cd, og start den derefter op.
2. På Slax-skrivebordet skal du højreklikke og vælge Åbn med Dolphin.
3. Klik på Netværk under placeringer til venstre for vinduet til fil gennemse, og dobbeltklik derefter på Tilføj netværksmappe i hovedområdet.
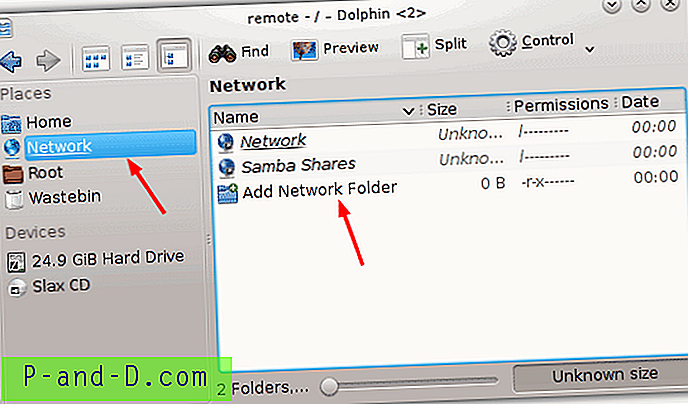
Overfør til FTP
1. For at oprette forbindelse til en FTP-server skal du klikke på FTP og derefter på Næste. På skærmen Netværksmappeinformation skal du give den eksterne placering et navn, og derefter indtaste dit brugernavn, FTP-serveradresse, port og eventuelt angive en mappe. Klik på Gem og Opret forbindelse.
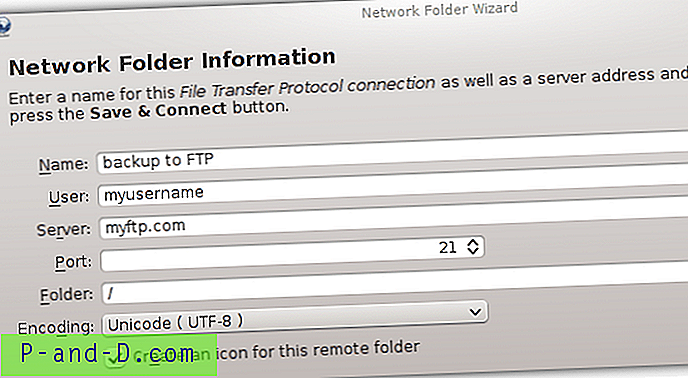
2. En adgangskodedialog vises, hvis der kræves en for at logge ind på FTP.
Overfør til en ekstern Windows-computer
1. For at oprette forbindelse til en LAN-computer skal du klikke på Microsoft Windows-netværksdrev og derefter på Næste. På skærmen Netværksmappeinformation skal du give Windows-delingen et navn, indtaste den eksterne computers adresse og en valgfri mappe, sørg for, at der i det mindste er et fremad skråstreg “/” i boksen.
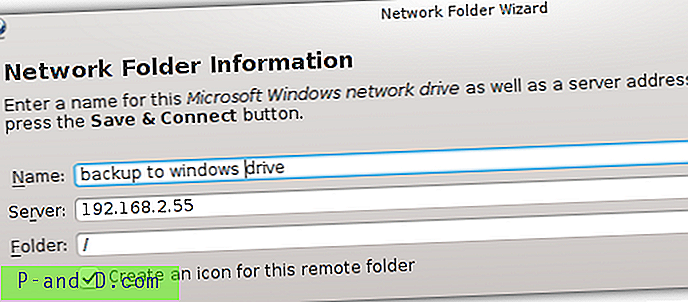
2. Tryk på Gem og Opret forbindelse, et brugernavn og adgangskodedialog vises, hvis fjernmappen er adgangskodebeskyttet.
Enhver konfigureret FTP-server og Windows-deling vises som en genvej i vinduet Netværkssteder, og dine lokale drev til sikkerhedskopiering af filerne fra vil være tilgængelige under Enheder.
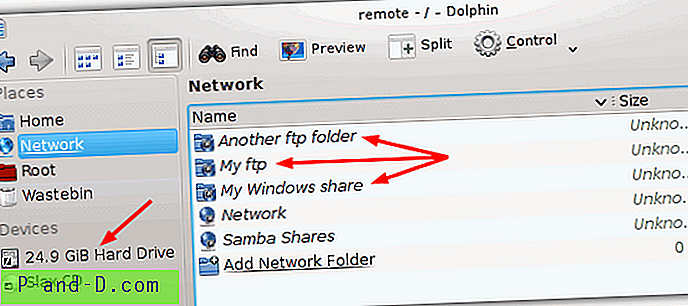
En nyttig mulighed er split-knappen, der opdeler vinduet i en kommandotype 2-rude-skærm til hurtigere filoperationer. Andre versioner af Linux fungerer også på samme måde, PCLinux var endnu lettere, fordi det åbner alt med et enkelt klik, selvom ISO-filen er meget større ...
Sikkerhedskopi til FTP / LAN ved hjælp af Ubuntu
De fleste vil have hørt om Ubuntu Linux, da det sandsynligvis er den mest kendte af alle Linux-distroerne. Ubuntu får adgang til FTP eller en Windows-aktie på en anden lidt anden måde.
1. Først skal du downloade en udgivelse af Ubuntu og derefter brænde ISO til cd.
2. Start computeren med Ubuntu CD (eller USB), og når du bliver spurgt, skal du vælge "Prøv Ubuntu" for at starte op i et levende miljø.
3. Når du når skrivebordet, skal du åbne og lukke et vilkårligt vindue og derefter holde musepekeren over menulinjen øverst og gå til File -> Connect to Server.
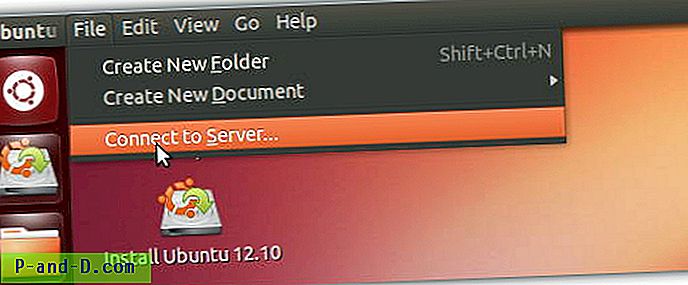
Overfør til FTP
1. I dialogboksen Opret forbindelse til server skal du vælge din FTP-serveradresse, port, hvis den skal ændres fra 21, og klik derefter på Type: for at vælge den type FTP, du vil oprette forbindelse til. Brug FTP (med login), hvis du har brug for et brugernavn og adgangskode for at få adgang til din server. Klik på Opret forbindelse, og et vindue åbnes med FTP-serverens mappe.
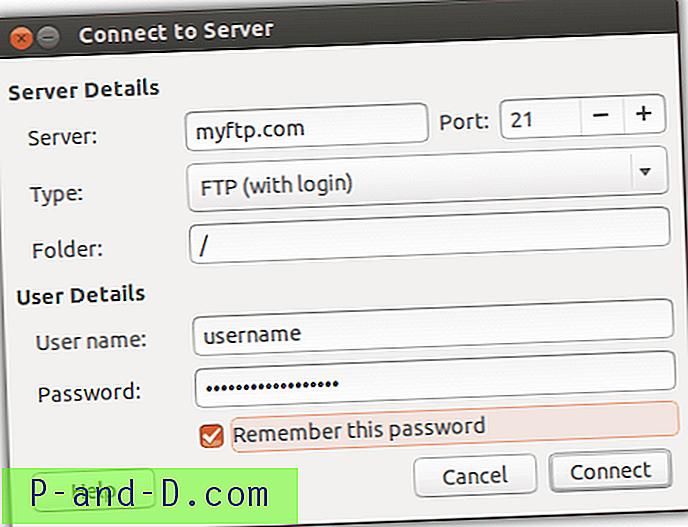
Overfør til en ekstern Windows-computer
1. For at få adgang til en anden Windows-pc via LAN skal du indtaste netværksadressen på den computer og vælge Windows-deling i rullemenuen Type:. Indtast derefter en undermappe om nødvendigt. Brugeroplysninger kan indtastes senere, når du prøver at oprette forbindelse til et brugeradgangskodebeskyttet drev eller mappe. Klik på Opret forbindelse, og et vindue åbnes med en forbindelse til den anden pc.
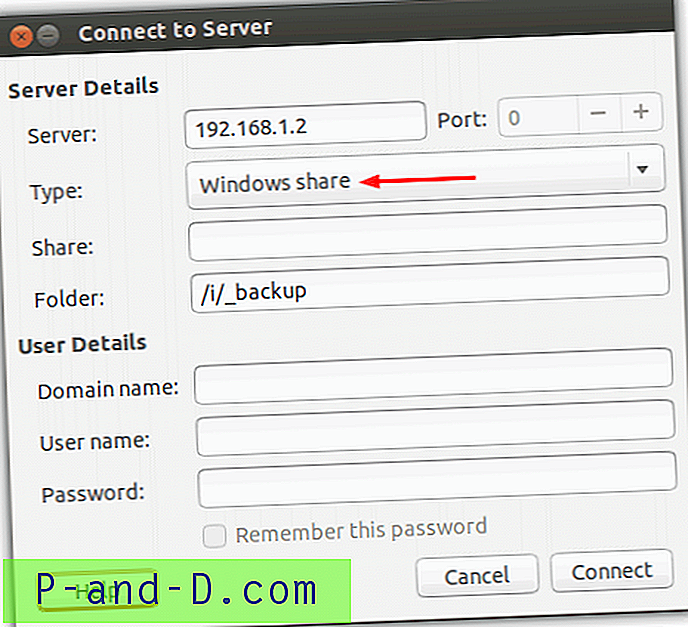
Du skal nu være i stand til at flytte filerne mellem dine lokale Windows-drev og den netværkede computer eller FTP ved hjælp af filbrowseren. De lokale drev og fjernplaceringer vises til venstre for filbrowseren svarende til Explorer.
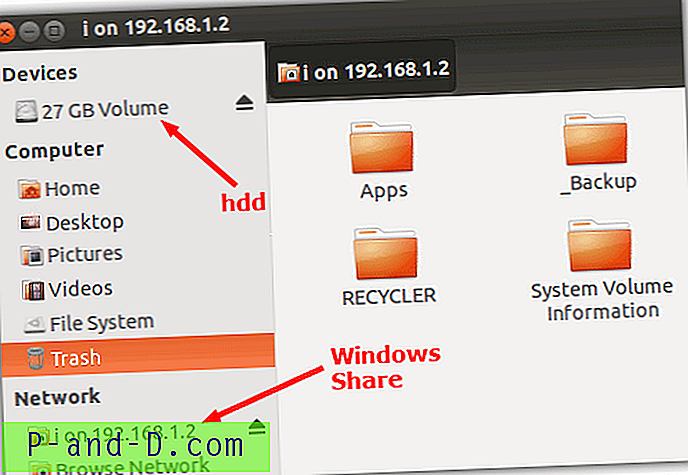
Denne metode fungerer naturligvis på mange andre populære versioner, såsom Linux Mint, hvor du blot åbner mappen Hjem og åbner menuen Filer som i trin # 3.
Upload til Cloud Storage
Denne sidste metode involverer ikke rigtig FTP- eller LAN-netværk, men er en nem måde at uploade filer fra en død Windows-installation til et andet lagerplads ved hjælp af netværket. Hvis du har adgang til en cloud-lagringstjeneste, såsom Dropbox osv., Kan du blot indlæse live-cd's webbrowser, logge ind på din service og derefter uploade dine filer.
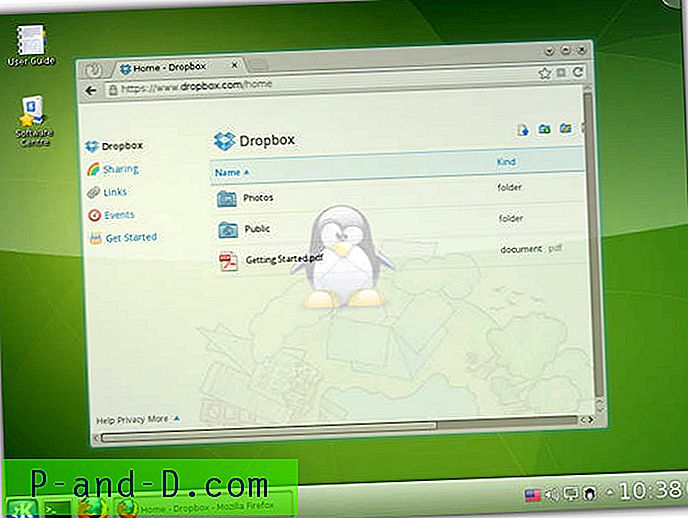
Ligesom uploade via FTP til en online-server, vil brug af cloud-lager meget afhænge af uploadhastighederne på din internetforbindelse og den mængde lagerplads, du har til din rådighed.
Redaktørens note: Metoden til at overføre via netværk til en anden Windows-computer kan også være meget hurtigere under visse betingelser end at kopiere store mængder data ved hjælp af USB. For eksempel kopierer et simpelt 10/100 netværk filer hurtigere end det gennemsnitlige USB 2-flashdrev, som typisk skriver overalt fra 3MB / s til 12MB / s. Et Gigabit-netværk kopierer også hurtigere end mange USB 3-flash- eller harddiske.

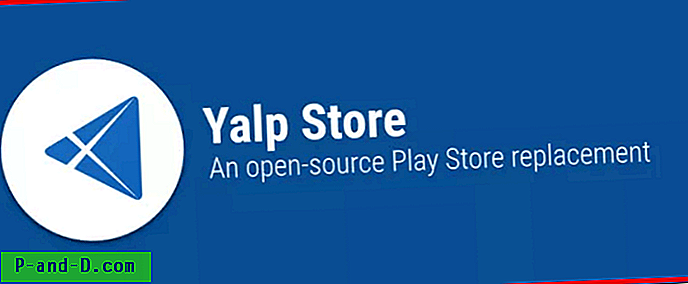
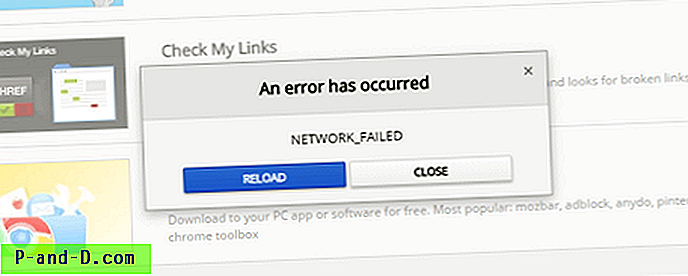
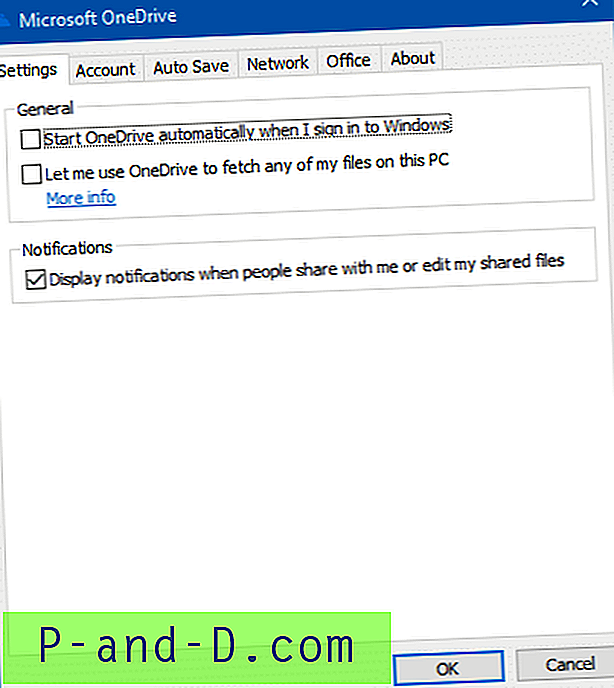
![[Rett] Windows Update-fejl 0x80d02002 i Windows 10](http://p-and-d.com/img/microsoft/224/windows-update-error-0x80d02002-windows-10.jpg)