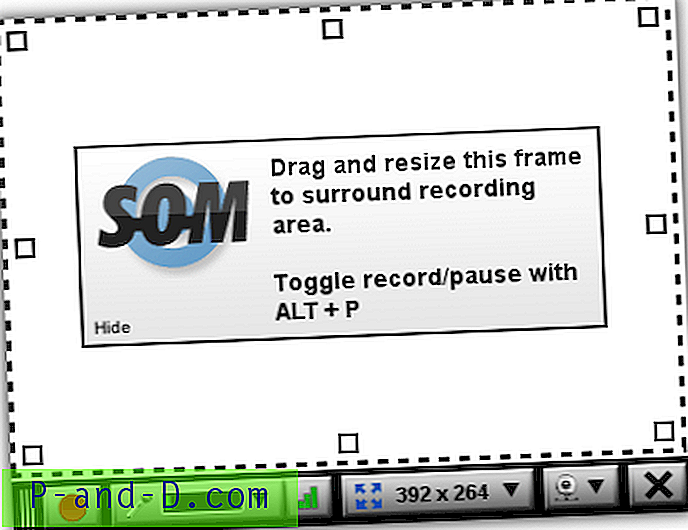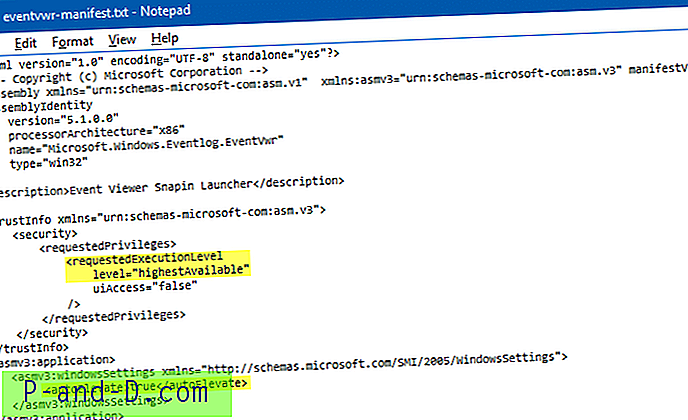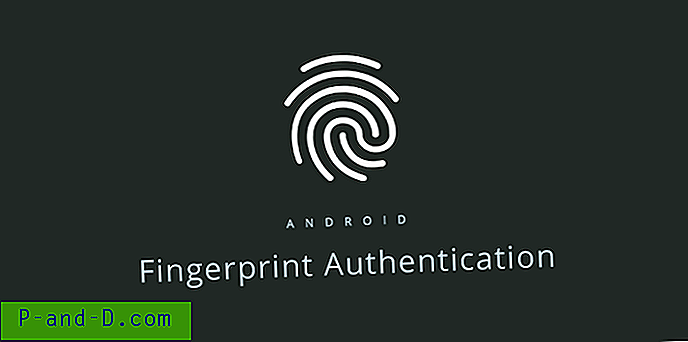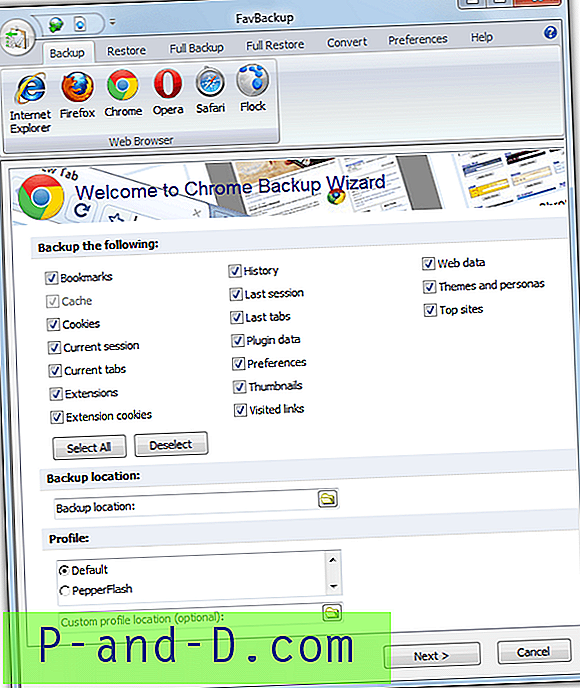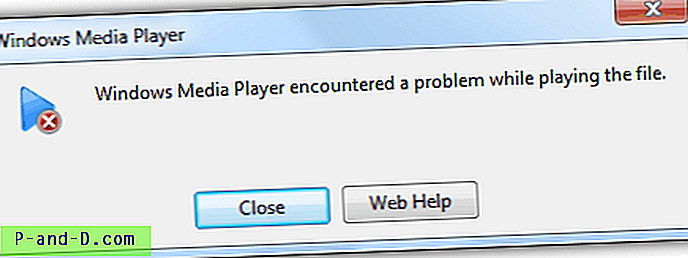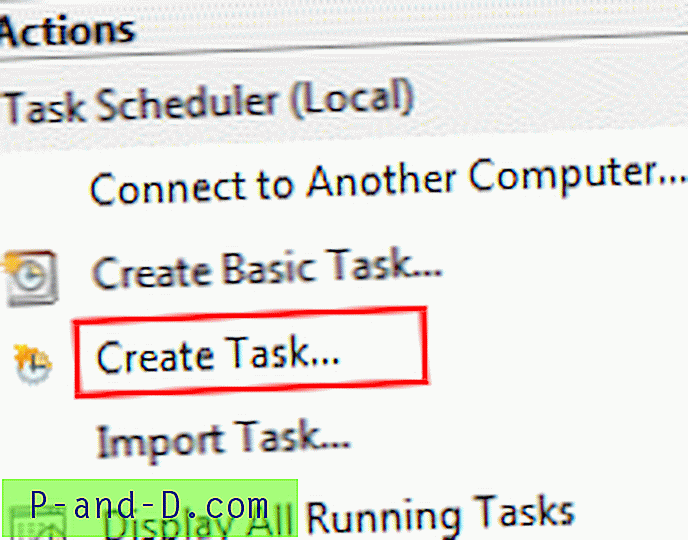Hver gang en computer udvikler et problem eller bliver ustabil, er den første ting, en erfaren bruger vil gøre, starte fejlfinding. Der er mange værktøjer omkring, der kan hjælpe med at løse en række problemer, men den første metode bør være at se på de logfiler, Windows opretter for at kontrollere for mulige advarsler eller fejl. Windows pålidelighedsmonitor er en Windows-funktion, der giver relativt let at læse detaljer, men som får sine data et eller andet sted med endnu mere information, og det er Windows Event viewer.
Event Viewer er brugergrænsefladen til at vise Windows Event Logs, og med den er der en lang række oplysninger tilgængelige for at fortælle dig, hvad Windows-komponenter og tredjepartssoftware har gjort. Hvis der er noget galt, vil logfilerne ofte fortælle dig ved at vise en advarsel eller fejl for posten, hvorfra du kan fejlfinde dybere og indsnævre mulige årsager til problemet.
Selvom logfilerne i Event Viewer oprettes automatisk af Windows eller installerede applikationer, kan slutbrugeren også tilføje deres egne poster for at oprette en log over alt, hvad de ønsker, ville en almindelig brug være til overvågning, når et program åbnes eller lukkes. Tilføjelse af en logpost udføres ved hjælp af en indbygget windows-kommando kaldet EventCreate, så du kan oprette en begivenhed fra Command Prompt eller endda fra dine egne scripts eller programmer. Eventcreate-kommandoen fungerer på Windows XP til og med Windows 10, men bemærk, at det kræver administratorrettigheder for at arbejde. Åbn en kommandoprompt ved at skrive cmd i Windows Start søgning, og tryk på Ctrl + Shift + Enter for at starte i adminstratstilstand.
Brug af EventCreate-kommandoen
Indtastning af begivenhedsoprettelse /? viser listen over tilgængelige argumenter, her er hvad de gør:
/ T - Det hændelsesniveau, der skal oprettes, som kan være et af succes, advarsel, fejl eller information (succes er ikke tilgængelig i XP).
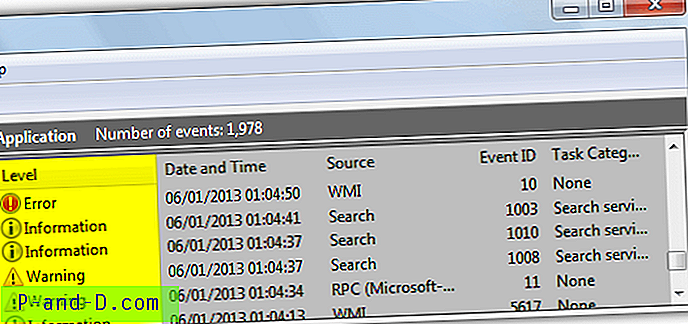
/ ID - Ethvert heltal mellem 1 og 1.000 accepteres.
/ L - Angiv hvilken Windows Log, begivenheden skal oprettes i, enten Program eller System .
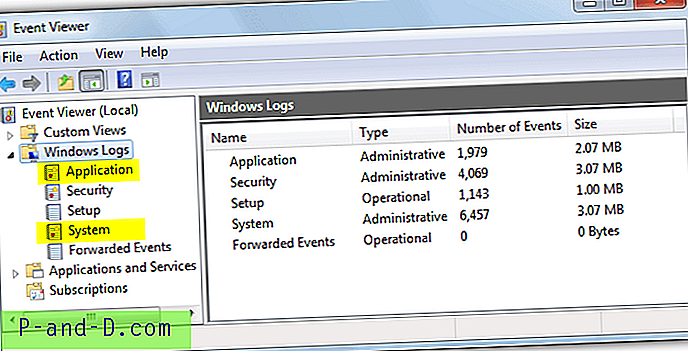
/ SO - Et navn på hvad der skaber begivenheden, bedst for at holde den kort og relateret til hvad du opretter begivenheden til. Dette vises i kildekolonnen i Event Viewer, og sørg for at vedlægge citater, hvis dit navn indeholder mellemrum.
/ D - En beskrivelse af begivenheden, som kan være alt, hvad du kan lide, så sørg for at vedlægge sætningen i citater.
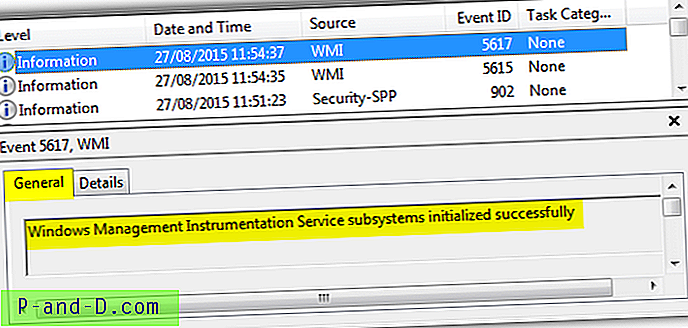
/ S - Opret forbindelse til et fjernsystem ved at angive den målcomputers navn.
/ U - Brugernavn til at oprette begivenhed under alternative legitimationsoplysninger på lokal eller ekstern computer.
/ P - Adgangskode til at oprette begivenhed under alternative legitimationsoplysninger på lokal eller ekstern computer.
At sætte nogle argumenter sammen i en simpel linje for at oprette en begivenhed er let, åbne en admin Kommandoprompt og indtast eventcreate-kommandoen med de krævede argumenter:
eventcreate / T Information / ID 20 / L Application / SO RaymondccEvent / D “Raymondcc Event for My Program”
Kommandoen Eventcreate tilføjer straks en begivenhed til den specificerede Windows-applikation eller systemlog med de medfølgende parametre. For at kontrollere, at der er oprettet en begivenhed, skal du åbne Event Viewer ved at skrive Eventvwr.msc i et søgefelt Kør eller Start eller via Kontrolpanel> Administrationsværktøjer.
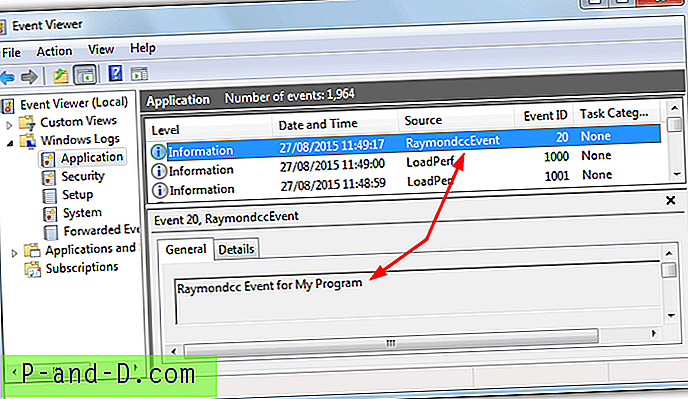
For at oprette en begivenhed på en ekstern computer skal du tilføje ekstra argumenter / S RemotePCname / U Username / P Password.
Oprettelse af en brugerdefineret begivenhedsskript
Du skal blot oprette en brugerdefineret begivenhed i Kommandoprompt, som den bruger, men du kan gøre mere ved at inkorporere begivenheder i et script, f.eks. En batch, der opretter en begivenhed, når du starter et program. Her er et eksempel, du kan tilføje i et batch-script, der opretter begivenheder, når du starter og lukker Firefox.
eventcreate / T Information / ID 123 / L Application / SO MozillaFirefox / D "Firefox lanceret"
"C: \ Programfiler (x86) \ Mozilla Firefox \ firefox.exe"
eventcreate / T Information / ID 124 / L Application / SO MozillaFirefox / D "Firefox lukket"
Ovenstående script er meget grundlæggende, men det opretter en brugerdefineret informationshændelse med et ID på 123 for at sige, at Firefox har lanceret og derefter lancerer Firefox. Når browseren er lukket, oprettes en anden begivenhed med ID 124.
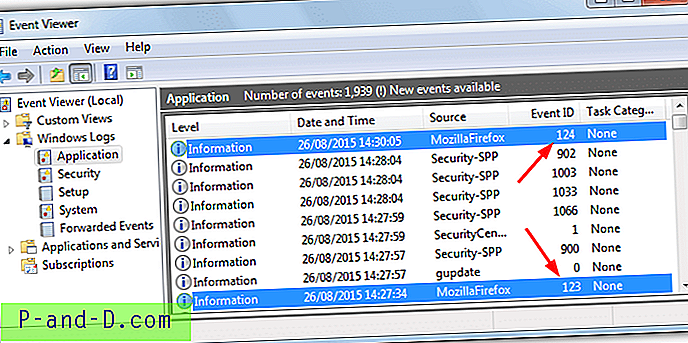
Denne metode har en ulempe, fordi den åbner et kommandopromptvindue ud over ethvert program. Hvis du vil skjule vinduet for slutbrugerne, kræves der nogle ekstra trin. Ved hjælp af nedenstående metode kan du placere genvejsikonet på skrivebordet i stedet for den normale genvej, og ingen almindelig bruger vil vide forskellen.
1. Download LaunchQuiet.vbs og placer det på et praktisk sted, f.eks. C: \ Brugere \ dit navn \ (Brug af mappen Brugere hjælper, hvis du har UAC aktiveret). Dette lille stykke Visual Basic lancerer en batchfil, du vælger, uden at åbne et cmd-vindue.
2. Læg dit batch-script på samme sted som vbs-filen, vores kaldes simpelthen Firefox_events.bat.
2. Højreklik på skrivebordet> Ny> Genvej, indtast følgende i placeringstekstfeltet:
Wscript "{sti til vbs-fil}" "{sti til flagermus-fil}"
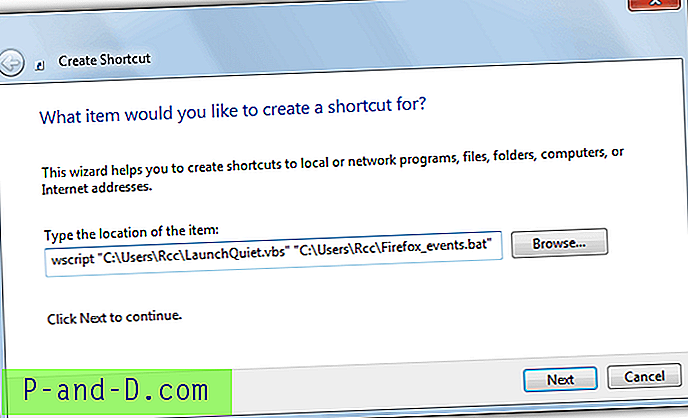
3. Klik på Næste, og giv en genvej et navn. For eksempel kalder vi det Firefox. Klik på Udfør .
4. Ikonet for genvejen er Wscript-ikonet, hvis du vil ændre det til det program, du kører i batch, skal du højreklikke på genvejen> Egenskaber> Skift ikon og gennemse efter den eksekverbare.
I vores eksempel ved at starte genvejen kører lydløst Firefox, mens der oprettes en begivenhed, der åbnes og lukkes. Selvfølgelig kan du erstatte Firefox for næsten ethvert program, du ønsker, og tilpasse begivenhedsargumenterne til det, der bedst passer til dine behov.
Vedhæft en brugerdefineret opgave til en begivenhed
Du kan gå længere end blot at oprette en batch og vedhæfte en planlagt opgave til begivenheden. Triggeren kan starte et andet program eller script, sende en e-mail eller popup en besked på skærmen. Dette er nyttigt, hvis du f.eks. Vil køre et privatliv eller en junk cleaner automatisk efter lukning af din browser eller sende en e-mail, når nogen starter et onlinemeddelelsesprogram.
For at starte et andet program, når det hændelsesovervågede program lukkes, f.eks. Når du lukker din browser, du vil køre CCleaner automatisk, her er et simpelt eksempel.
1. Højreklik i Event Viewer på den begivenhed, der blev oprettet til programmet, når du lukker, og vælg "Attach Task to This Event". Giv opgaven et navn, hvis standard ikke er beskrivende nok, skal du klikke på Næste to gange.
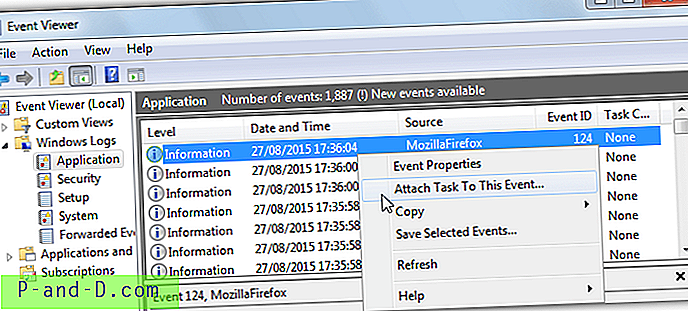
2. Sørg for, at "Start et program" er valgt i handlingsvinduet, og klik på Næste . Gennemse efter det script eller det program, du vil starte, eller indtast blot dets sti i boksen. For eventuelle ekstra argumenter, tilføj dem til boksen nedenfor. Til dette eksempel tilføjer vi argumentet / AUTO, der fortæller CCleaner automatisk at køre en ren i baggrunden. Klik på Næste og derefter på Finish .
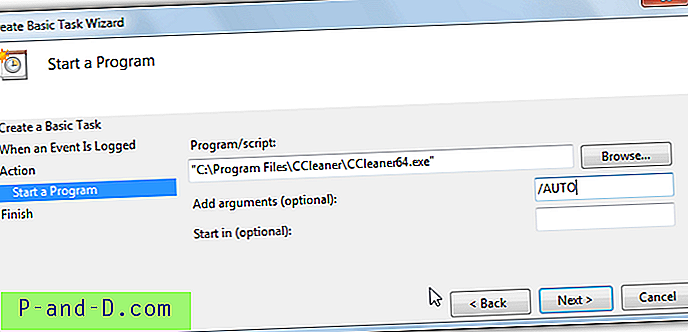
Når du kører hændelsesskriptet, opretter det en lanceringsbegivenhed og starter programmet. Når programmet lukkes, opretter det den lukke begivenhed, der igen vil udløse CCleaner i baggrunden. Der er mange muligheder for at oprette brugerdefinerede begivenheder, og deres brug kan være så enkel eller avanceret som du vil.
En vigtig ting at bemærke om optionen Send e-mail i planlagte opgaver er, at den ikke accepterer godkendelse, så tjenester som Gmail ikke fungerer. Til det skal du bruge et tredjeparts kommandolinje-e-mail-værktøj som SendEmail og derefter opsætte opgaven til at køre SendEmail-programmet.