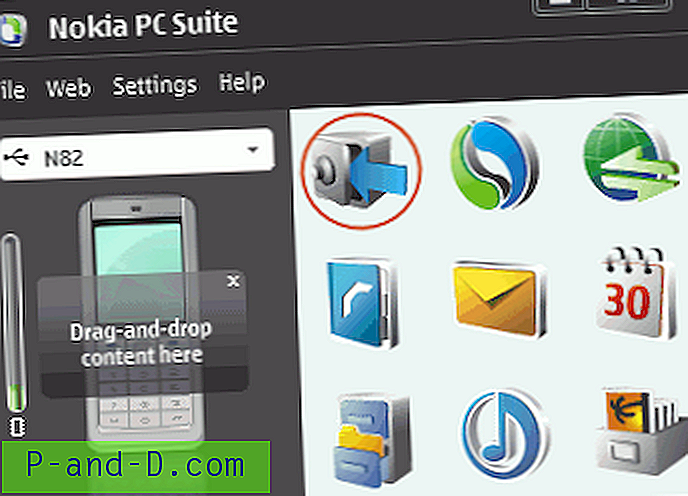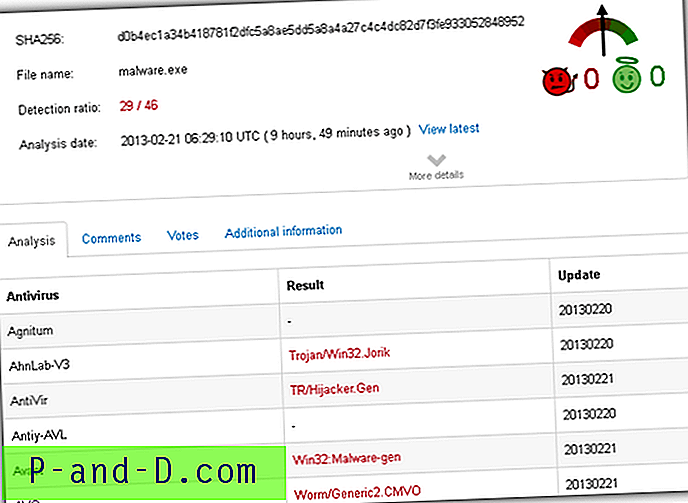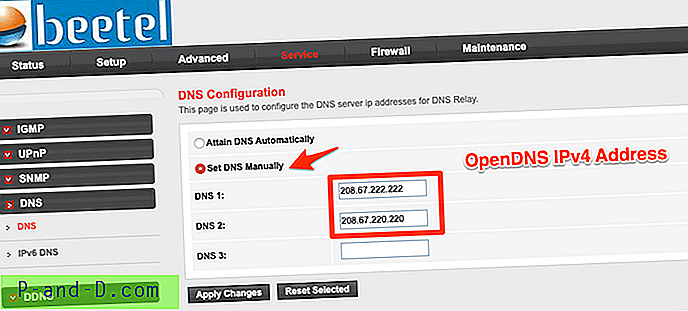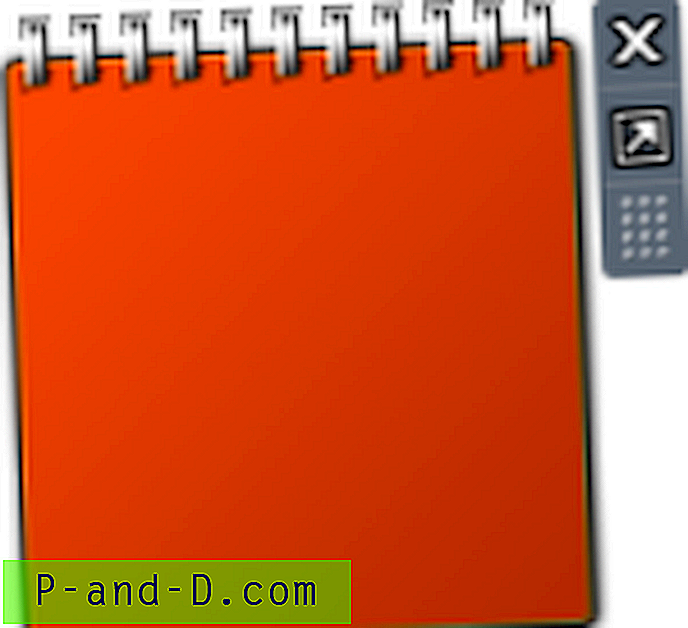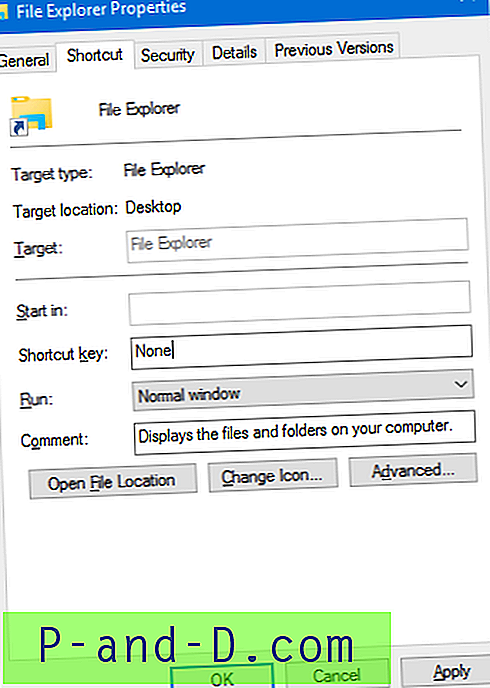En af de mange positive forbedringer, der kommer ud af Windows 7 og meget anmodet om at vende tilbage i Windows 10s Startmenu er Jump List-funktionen. Hoppelister har vist sig at være meget populære, fordi de er meget nyttige og giver praktisk adgang til nyligt eller ofte anvendte filer eller webstedslink i Start-menuen og på proceslinjen. Mange applikationer i disse dage leveres med deres egen tilpassede Jump List og inkluderer brugerdefinerede opgaver relateret til programmet såvel som den nyligt åbnede, for nylig lukkede, almindeligt anvendte emner og etc.
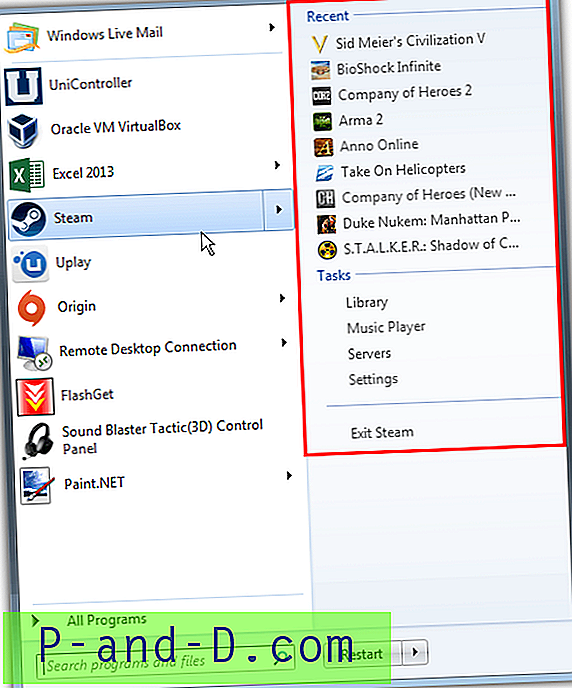
Et problem med en hoppeliste er, at det viser nyere aktivitet og historie for hvert program, der har et fastgjort proceslinieikon eller Start Menu-indgang. Hvis du ikke ønsker, at en bestemt liste skal vises eller vil rydde en eller flere lister, er det ikke umiddelbart indlysende, hvordan man gør det. For at deaktivere specifikke hoppelister, rydde en, nogle eller alle hoppelister, oprette dine egne hopplister eller slukke for indstillingen helt, vi har et antal løsninger, du kan se på. Bemærk følgende metoder fungerer ens i Windows 7, 8.1 og 10, medmindre det er angivet.
Deaktiver og ryd alle hoppelister
Hvis du vil deaktivere Jump Lists i windows helt, er det meget nemt at gøre. Deaktivering og derefter genaktivering af indstillingen har også effekten af at rydde alle Jump List-poster.
Til Windows 7
Højreklik på proceslinjen og vælg Egenskaber. Klik på fanen Start Menu, og fjern markeringen af indstillingen "Gem og vis nyligt åbnede poster i Start-menuen og proceslinjen", og klik derefter på Anvend.
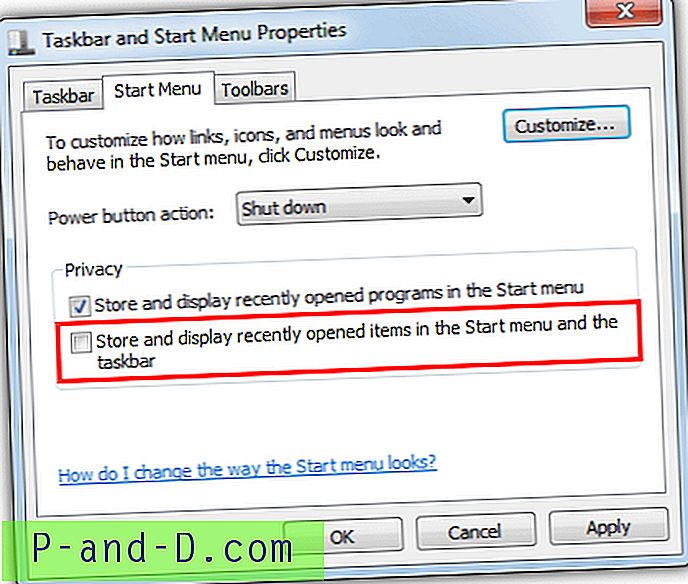
Hvis du bare ville rydde alle lister, skal du blot markere denne mulighed igen og trykke på Anvend igen.
For Windows 8.1
Windows 8.1-metoden til at slå Jump-lister fra er lidt anderledes end Windows 7, højreklik på proceslinjen> Egenskaber> Jump-lister, fjern markeringen af "Gem og vis nyligt åbnede poster i Jump-lister".
Til Windows 10
Klik på Start> Indstillinger (Winkey + I)> Tilpasning> Start og sluk for indstillingen "Vis nyligt åbnede poster i Jump Lists på Start eller proceslinjen".
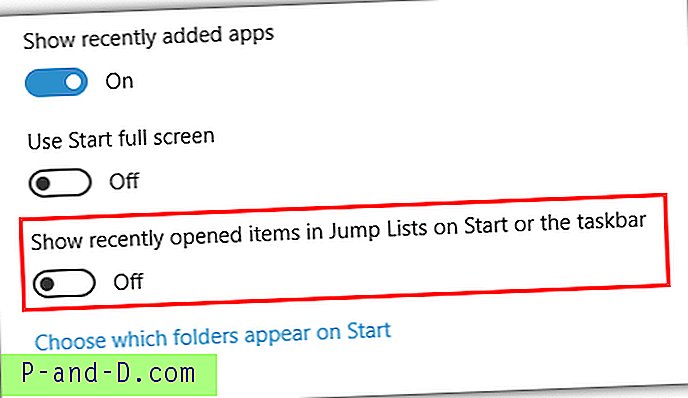
Ryd alle hoppelister
Ud over at deaktivere og aktivere den faktiske Jump List-funktion, er der en anden nem måde at slette alle Jump Lists på én gang, som er at bruge et skrammel og værktøj til rengøring af personlige oplysninger, CCleaner er et sådant program, der er i stand til at gøre dette.
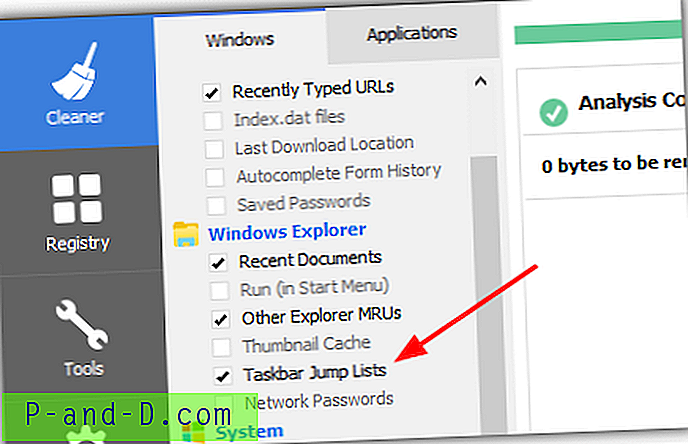
Alt hvad du skal gøre er at markere “Taskbar Jump Lists” indstillingen i Windows Explorer-sektionen på fanen Windows i Cleaner og derefter køre en ren. Mærkeligt nok, selvom indstillingen sletter de lagrede filer i Jump List, fortæller CCleaner sig faktisk ikke, at den har fundet eller slettet noget.
Download CCleaner
Rydning af en enkelt indgang fra en hoppeliste
Det er fint at slette alle springliste-poster på én gang, men hvad med, hvis du bare vil slette en eller to poster fra en hoppeliste og lade resten være i takt? Det er ganske nemt at gøre.
Åbn en hoppeliste i startmenuen eller på proceslinjen, så du kan se listen. Højreklik derefter på det punkt, du vil slette, og vælg "Fjern fra denne liste".
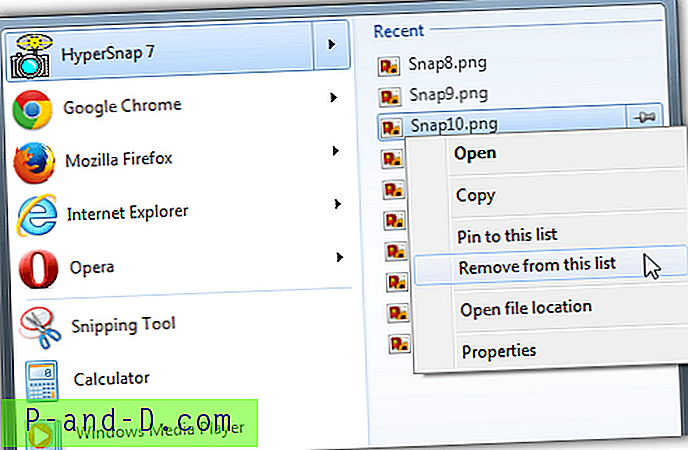
Bemærk, at du kun kan fjerne de nyligt åbnede, gemte eller besøgte emner på listen, og opgaver, der er anbragt der af applikationen, kan ikke røres (f.eks. At åbne et nyt browservindue).
Slet en enkelt applikationshoppeliste
Du kan bruge metoden ovenfor til manuelt at slette alle poster i jump-listen over et program én efter én, men det bliver en smerte, hvis du konstant vil slette listerne for et eller to programmer. Windows selv har ingen mulighed for at gøre dette, men med et par trin kan du nemt oprette en skrivebordsgenvej til hurtigt at slette alle poster i en enkelt Jump List.
1. Åbn Windows Stifinder, klik på adresselinjen, og skriv eller indsæt følgende sti:
% appdata% \ Microsoft \ Windows \ Nylige \ AutomaticDestinations
2. Klik på overskriften Dato ændret for at sortere filerne efter dato med den nyeste øverst.
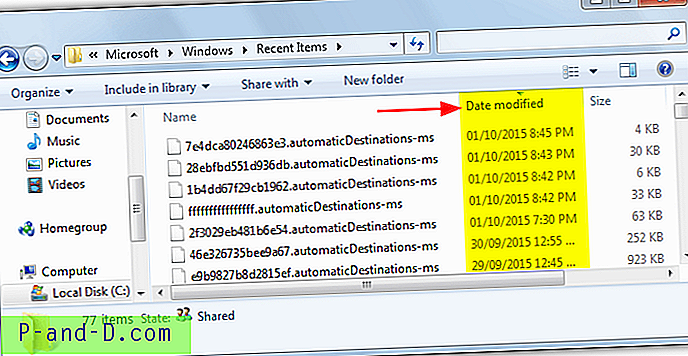
3. Lad dette vindue være åbent og gå tilbage til den hoppeliste, som du vil rydde, højreklik på en post og fjern den fra listen. Bemærk, at du skal have mindst to elementer på listen, ellers fungerer denne metode ikke.
4. Tryk på F5 i Explorer-vinduet for at opdatere, der skal være en fil, der netop er blevet ændret. Dette er Jump List for applikationen, hvis du sletter eller flytter filen, fjernes dens Jump List-poster.
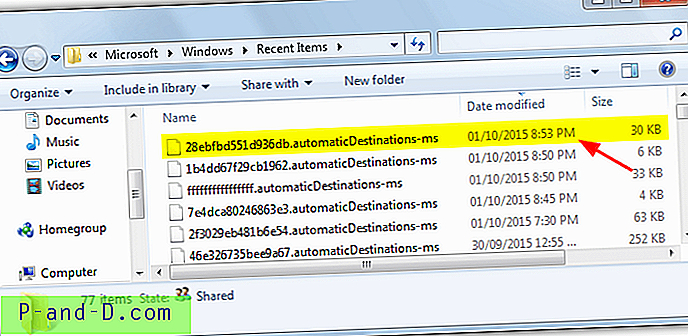
Tip: Hvis der ikke er nogen tidsændringer i mappen AutomaticDestinations, når du fjerner posten, skal du se på følgende placering i stedet:
% appdata% \ Microsoft \ Windows \ Nylige \ CustomDestinations
Det tilfældige udseende navn for filen vil være det samme for applikationen, hver gang den opretter en ny Jump List, så det er let at oprette en genvej til at slette filen.
1. Højreklik på skrivebordet> Ny> Genvej, tilføj følgende i boksen, erstatt filnavnet med dit eget:
cmd / c del / q% APPDATA% \ Microsoft \ Windows \ Recent \ AutomaticDestinations \ 1234567890abcdef.automaticDestinations-ms
2. Skift navnene ovenfor til CustomDestinationer, hvis din datoændring var i den mappe. Tryk på Næste, og giv genvejen et navn, og klik derefter på Udfør.
Når du starter genvejen, slettes kun Jump List-posterne for det valgte program. For at bruge kommandoen i en batchfil i stedet for en genvej skal du udelade “cmd / c” fra linjen.
Deaktiver en JumpListe med et enkelt program
Hvis du helt vil deaktivere Jump List for et bestemt program i stedet for regelmæssigt at rense listen, kan du være heldig at finde en mulighed et sted inde i softwaren, der tillader, at listen slukkes. Firefox er et sådant program, der har en mulighed, der er begravet inde i dens om: config-side.
Hvis softwaren ikke har en deaktiveringsindstilling, eller du ikke kan finde den, er der et par løsninger:
1. Følg trin 1-4 ovenfor for at slette en Jump List for et enkelt program, men slet ikke filen. I stedet for højreklik på filen, vælg Egenskaber og marker afkrydsningsfeltet Skrivebeskyttet for at skrive beskytte filen og derefter Anvend. Afhængigt af applikationen vil dette låse den aktuelle Jump List på plads, hvilket forhindrer, at nye elementer tilføjes eller fjerne de eksisterende poster og derefter låse listen.
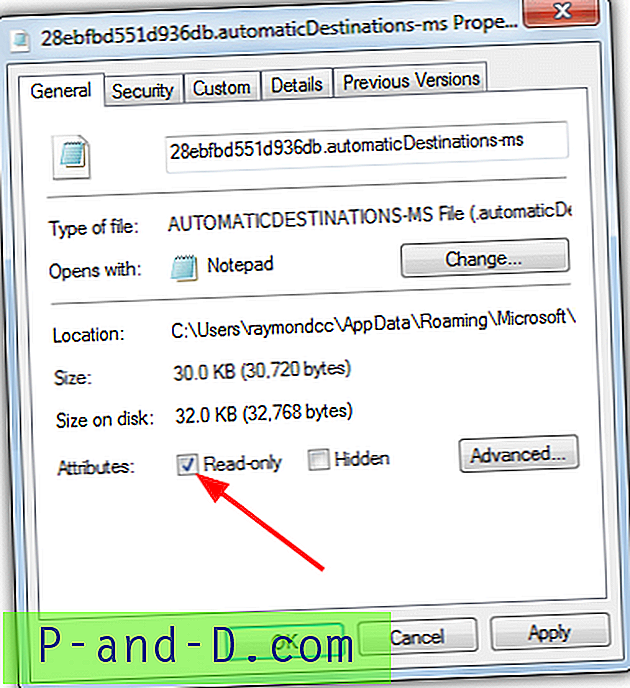
1a. Et alternativ til ovenstående er ikke at skrive beskytte filen, men erstatte den. Kopier det komplette navn på filen (1234567890abcdef.automaticDestinations-ms), og slet eller flyt den derefter. Opret i stedet en ny mappe (højreklik> Ny> mappe) og giv den nøjagtigt samme navn som den fil, du lige har slettet.
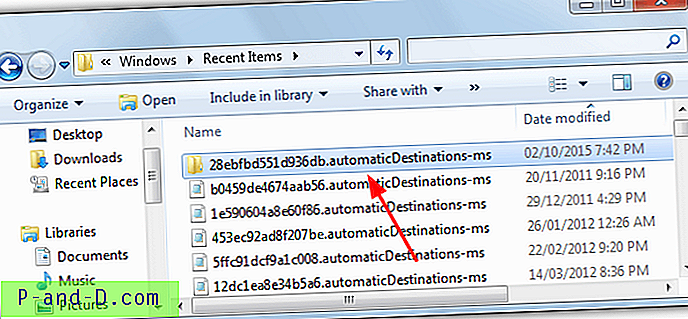
Dette vil fjerne Jump List fuldstændigt og blokere programmet fra at oprette en ny. Slet mappen for at begynde at bruge Jump List igen.
Opret dine egne hoppelister
Vi har ikke fundet nogen programmer, der kan redigere eksisterende hoppelister pålideligt, men der er et par værktøjer omkring, der giver dig mulighed for at erstatte en eksisterende hoppeliste med din egen eller oprette en brugerdefineret liste til et program, der normalt ikke har en.
1. JumpList Launcher
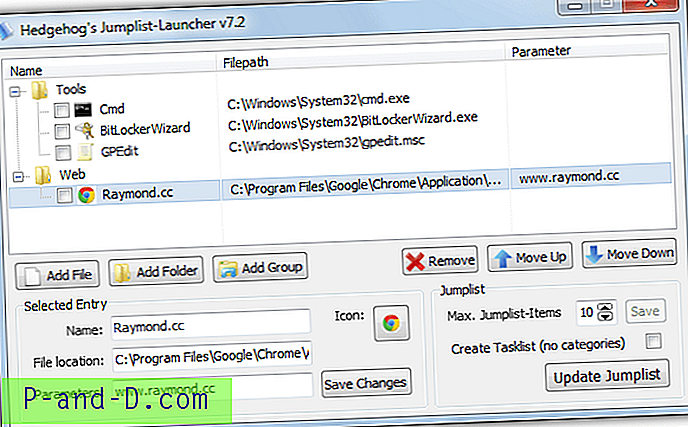
Dette er mere en programmenu-start, der bruger Jump List-funktionalitet, så du kan vælge og placere dine mest praktiske genveje på en enkelt liste. Processen er ganske let, fastgør JumpList Launcher, der kan køres til Start Menu eller proceslinjen, og åbn programmets konfigurationsvindue. Føj programmer eller mapper til listen med valgfri parametre, og sæt dem i separate grupper, hvis du ønsker det. Gem ændringerne, opdater jumplisten, og højreklik derefter på det fastgjorte ikon for at få adgang til listen. JumpList Launcher er en enkelt bærbar eksekverbar og fungerer på Windows 7 og nyere.
Download JumpList Launcher
2. Spring mappe
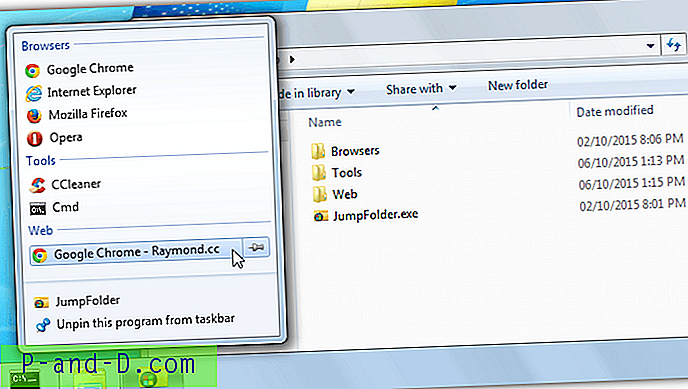
Jump Folder ligner i drift som JumpList Launcher ovenfor, idet den opretter et menugenvejssystem, der opfører sig som en Jump List. Dette program kræver dog manuel opsætning og har ingen brugergrænseflade. Uddrag zip'en til en mappe, fastgør JumpFolder.exe til startmenuen eller proceslinjen, og opret derefter mapper på samme sted som eksekverbar for at fungere som kategorier. Inde i kategorimapperne tilføje program- eller mappegenveje, kør derefter programmet én gang for at registrere posterne. Resultatet er et Jump List-stil-menysystem, testet og arbejdet med Windows 7 til 10.
Download Jump Folder
3. Jumplist Extender
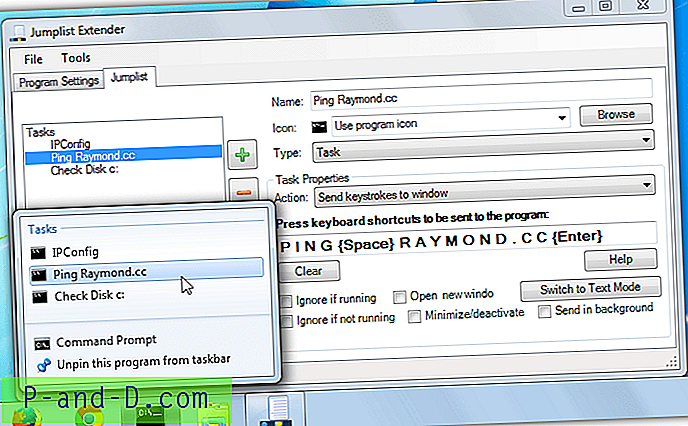
Dette er som en mere avanceret version af værktøjerne ovenfor, og det opretter, redigerer eller importerer / eksporterer tilpassede hoppelister til applikationer. JumpList Extender giver dig mulighed for at bruge tastaturgenveje til at udføre opgavefunktioner inden for det fastgjorte program, du kan også sende andre tastetryk, køre fra kommandolinjen eller endda oprette brugerdefinerede scripts, hvis du har erfaring med AutoHotKey-scriptingsproget. Ét negativt er JumpList Extender kræver installation, selvom du kan pakke filerne ud med Universal Extractor for at gøre dem bærbare.
Download Jumplist Extender
4. JumpList Editor
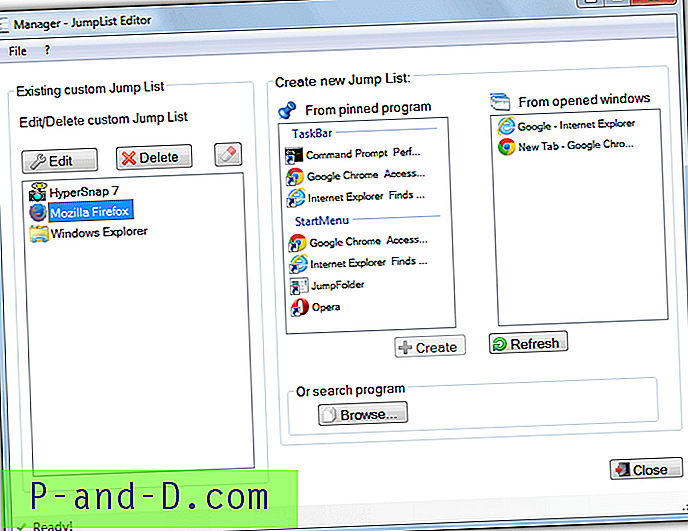
JumpList Editor er potentielt mere nyttig, fordi den har evnen til at inkludere standard- eller hyppige lister i dine egne tilpassede Jump-lister. Dette får dem til at opføre sig meget mere som det, du får fra ægte hoppelister. Vælg et fastgjort ikon eller et åbnet vindue for at oprette en liste til, og rediger derefter listen til dit behov. Den automatiske liste kan være enten hyppige elementer, nylige poster eller en brugerdefineret liste, og tilføj derefter dine egne brugerdefinerede opgaver som at åbne en enkelt fil eller mappe eller endda en multiple operation opgave. JumpList Editor er ikke bærbar, men kan gøres så med Universal Extractor.
Download JumpList Editor