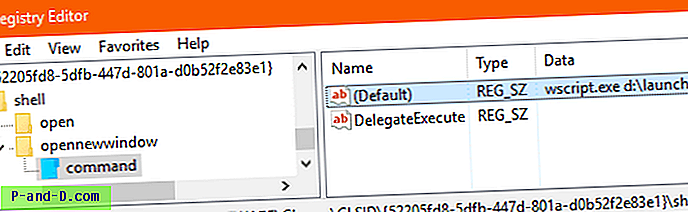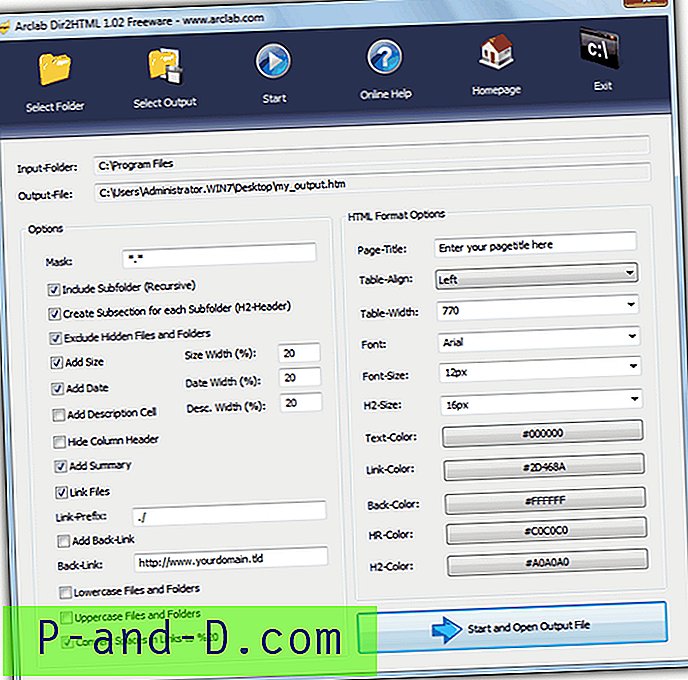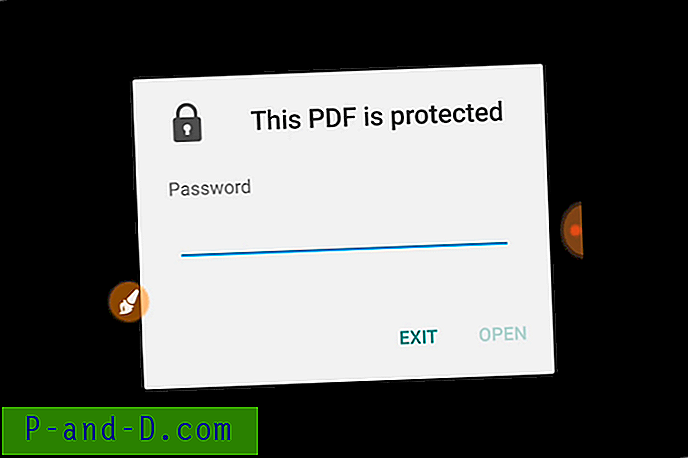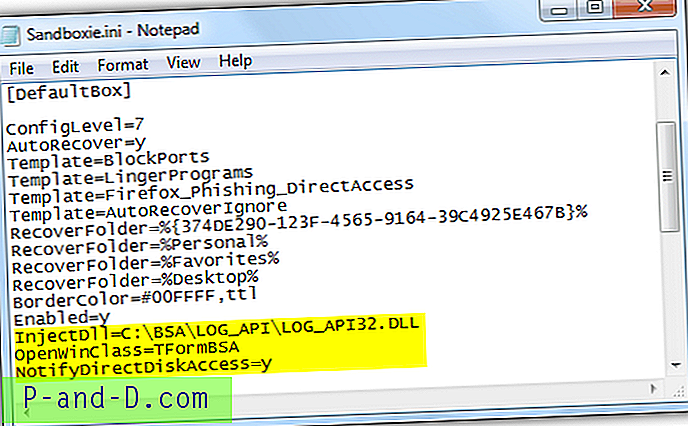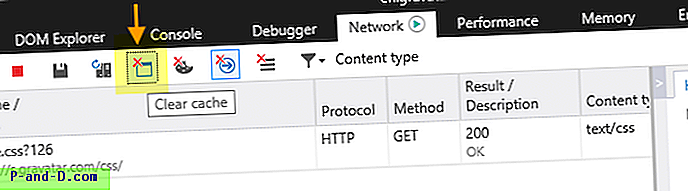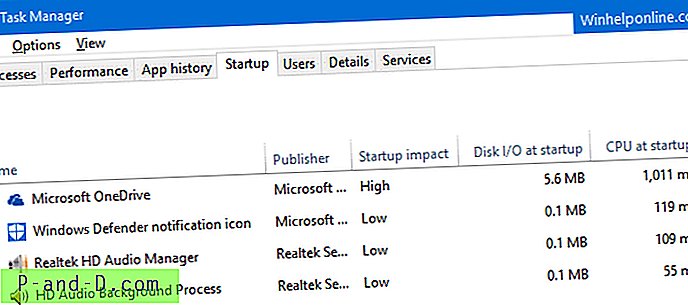WinKey + E-tastetryk, samt File Explorer-genvej på proceslinjen åbner som standard hurtig adgangsvisning . Du kan ændre standardmappen til Denne pc ved hjælp af fanen Mappeindstillinger Generelt eller gøre den åben for mappen Downloads ved hjælp af en registreringsdatabase metode.
Men hvordan gør Windows 10's File Explorer standard til en brugerdefineret mappe eller biblioteksafsnittet?
Brugergrænsefladen giver ingen mulighed for at indstille en brugerdefineret destination for WinKey + E-tastetryk eller den fastgjorte proceslinjeelement i File Explorer. Som du måske har bemærket, kan genvejsmålet for File Explorer-fastgjort proceslinje ikke ændres via Egenskaber, da det er en speciel genvej med Mål-feltet nedtonet eller skrivebeskyttet.
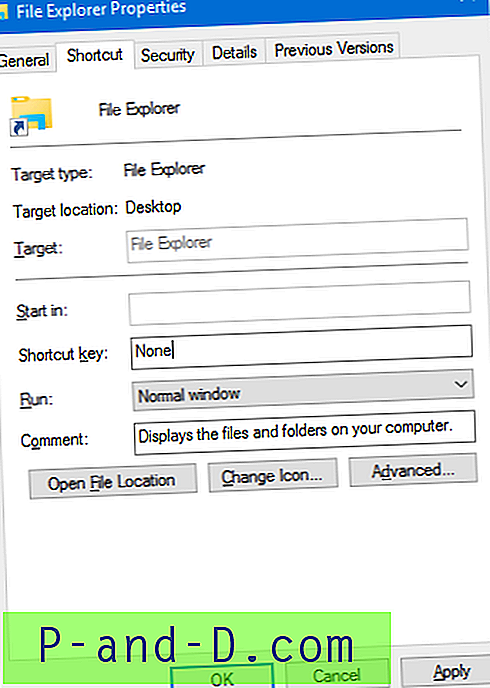
Du ændrer dog WinKey + E eller genvejsmål for File Explorer ved hjælp af en registreringsdatabase-redigering uden at bryde nogen anden indstilling.
Skift WinKey + E og File Explorer-genvejsmål
Følg disse trin for at indstille en standard startmappe for File Explorer:
- Kopier følgende kode til Notepad, og gem filen som
launch.vbspå et sikkert og beskyttet sted.WScript.CreateObject ("Wscript.Shell"). Kør "C: \ MyFolder"
Ovenstående kode starter File Explorer til den specificerede mappe. Skift målmappestien i overensstemmelse hermed efter dit krav.Gør File Explorer som standard til Biblioteker
For at gøre File Explorer åben for biblioteksafsnittet (i stedet for en mappe) som standard skal du ændre målet i scriptfilen som følger:
WScript.CreateObject ("Wscript.Shell"). Kør "% appdata% \ Microsoft \ Windows \ Libraries"Gør File Explorer som standard til Desktop mappe
Brug denne kode til at starte Explorer i skrivebordsmappen:
WScript.CreateObject ("Wscript.Shell"). Kør "shell: desktop" - Åbn Regedit.exe, og opret følgende registreringsdatabase gren.
HKEY_CURRENT_USER \ SOFTWARE \ Classes \ CLSID \ {52205fd8-5dfb-447d-801a-d0b52f2e83e1} \ shell \ opennewwindow \ commandBemærk, at nøglen {52205fd8-5dfb-447d-801a-d0b52f2e83e1} ikke findes som standard, og du bliver nødt til at oprette nøglen og dens undernøgler manuelt. Alternativt kan du bruge REG-filmetoden nævnt i næste afsnit til automatisk at oprette nøglen / værdierne.
- Angiv (standard) værdidataene som:
wscript.exe d: \ launch.vbs
(Forudsat at
launch.vbsgemmes id:\drev.)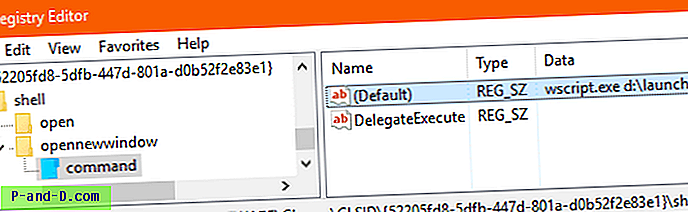
Hurtigt tip: Du kan endda indtaste en applikationssti, hvis du vil påkalde applikationen vha WinKey + E. - Opret en strengværdi (REG_SZ) ved navn DelegateExecute, hvor dens værdiedata er tomme.
- Afslut Registreringseditor.
Automatiser ovenstående trin ved hjælp af REG-fil
Her er .reg-filen til ovenstående indstillinger. Se, hvordan du opretter og bruger .reg-filer i Windows.
Windows Registry Editor Version 5.00 [HKEY_CURRENT_USER\SOFTWARE\Classes\CLSID\{52205fd8-5dfb-447d-801a-d0b52f2e83e1}\shell\opennewwindow\command] @="wscript.exe d:\\launch.vbs" "DelegateExecute"="" Ovenstående registreringsdatabasejustering ændrer standardmålstien for WinKey + E såvel som den specielle File Explorer-genvej i Windows 10.
Hvorfor er et script nødvendigt?
Du spekulerer måske på, hvorfor vi er nødt til at bruge et script til at starte File Explorer for at åbne en bestemt mappe. Hvorfor ikke oprette en ny desktopgenvej med explorer.exe som mål?
At køre explorer.exe via en genvej eller kommandolinje ville oprette en separat explorer.exe proces hver gang. Og de ekstra forekomster af Explorer.exe forbliver åbne, selv efter lukning af mappen. Dette skaber også flere og uafhængige File Explorer-ikoner på proceslinjen.
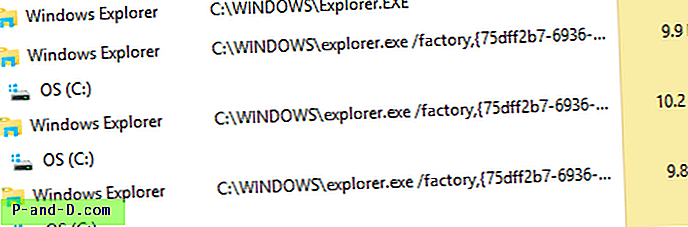
Scriptmetoden forhindrer ovenstående problemer.
Valgmulighed 2: Brug af AutoHotkey
Du kan bruge det fremragende automatiske værktøj AutoHotkey til at opsnappe Winkey + E hotkey og starte den ønskede mappe eller program.
- Download og installer AutoHotkey.
- Brug Notepad til at oprette en .ahk-fil med følgende indhold:
#e :: køre "shell: desktop"
- Navngiv den tilsvarende, f.eks.
change_win_e_target.ahk - Dobbeltklik på .ahk-filen for at køre den.
Nu ved at trykke på Winkey + E starter Desktop-mappen. Udskift målmappen i scriptfilen efter ønske.
Bemærk, at AutoHotkey-metoden er ekstremt hurtig sammenlignet med VBScript-metoden. Men det ændrer ikke File Explorer-proceslinjens genvejsmål, mens VBScript (& registreringsdatabase) -metoden fungerer med File Explorer-proceslinjen genvej såvel som Winkey + E.