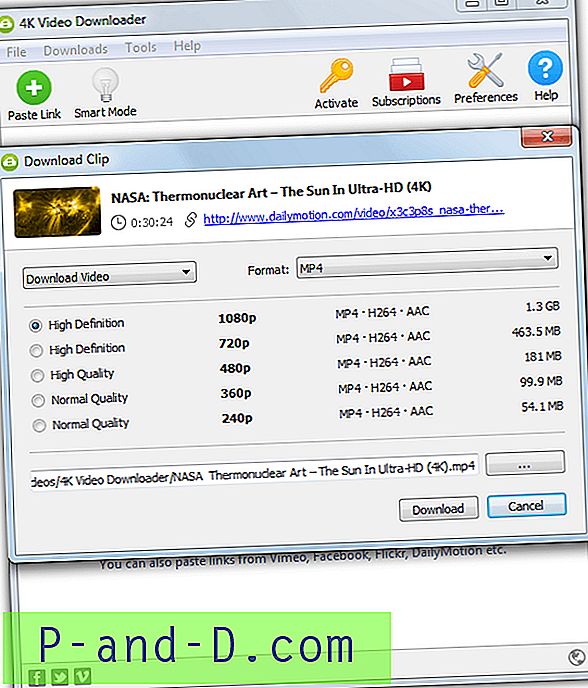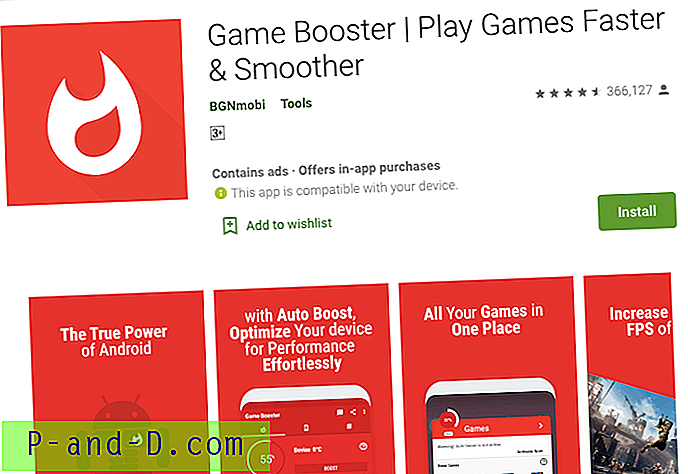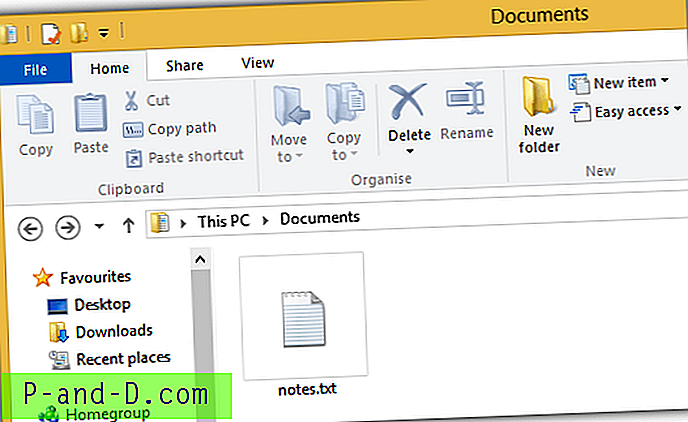Noget, der blev introduceret i Windows Vista, og som stadig findes der i Windows 7 og 8, var, at hvis du ikke har en disk i dit cd- eller dvd-drev, og du klikker på drevet i Windows Stifinder (eller dobbeltklik på den i computeren), Windows åbner meget venligt drevbakken, så du kan indsætte en. På baggrund af det kan dette virke som en dejlig ting at have, men bliver hurtigt irriterende, hvis du undertiden klikker på drevet ved en fejltagelse. Dette gælder især, når dit drev er skjult bag en dør i dit tilfælde, bakken bare rammer bagsiden af det.

Selvom det lyder som en meget triviel ting, er der i Windows ingen indstillinger til at ændre den, hvor du bare kan bede Windows om ikke at skubbe drevbakken ud. Det ser ud til, at automatisk udkast er hårdkodet i Windows, og der er ingen perfekt måde at deaktivere det, kun forskellige løsninger. Windows antager, at når du prøver at få adgang til det optiske drev, og der ikke er nogen disk til stede, så ønsker du muligheden for at indsætte en.
Der er et par meget enkle løsninger, som ikke kræver nogen specielle handlinger. Den ene er at højreklikke på et drev for at få adgang til det i stedet for at venstreklikke, hvilket ikke er meget nyttigt, når du er så vant til at venstreklikke. Et andet er at efterlade en disk i drevet hele tiden, så hvis du klikker på den, vil du se indholdet på disken i stedet for at den skubbes ud. Igen, ikke noget, du måske finder acceptabel. Her er et par andre løsninger, der ikke er perfekte, men som er mere nyttige. Deaktiver Windows CD / DVD Burning-funktionen
En af måderne til at deaktivere irritation af automatisk skub er at deaktivere den indbyggede Windows CD / DVD-brænding. Ikke godt, hvis du bruger integreret brænding, men det deaktiverer ikke brænding på dit RW-drev helt, og derfor er du stadig i stand til at bruge tredjepartssoftware som Nero eller ImgBurn osv.
Denne registreringsdatabase-redigering fungerer i alle versioner af Vista, 7 og 8 og er bedre for den gennemsnitlige person end at bruge Group Policy Editor, der gør det samme, men ikke er tilgængeligt i nogen hjemmeversioner af Windows.
1. Tryk på Win-tast + R, skriv regedit og tryk på Enter, eller gå til Start og skriv regedit i søgefeltet.
2. Naviger til følgende registreringsdatabase nøgle:
HKEY_CURRENT_USER \ Software \ Microsoft \ Windows \ CurrentVersion \ Policies \ Explorer
3. Højreklik på Explorer-tasten og vælg Ny -> "DWORD (32-bit) værdi" og giv den et navn på NoCDBurning. Dobbeltklik på det, og indtast en værdi på 1.
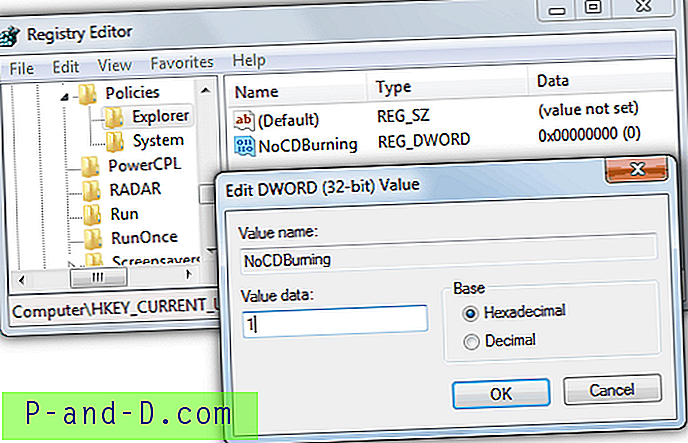
Nu skal du blot logge af eller genstarte, og Windows-brænding deaktiveres sammen med udkastet på klik. Hvis manuel redigering af registreringsdatabasen ikke er til dig, eller du ikke har en Explorer-nøgle, er der et par måder at få det samme resultat til at deaktivere brænding af disk. Den første er at downloade de zippede registreringsdatabasefiler nedenfor, og dobbeltklik derefter på den, du ønsker, og accepter for at importere dataene til registreringsdatabasen:
Download Deaktiver / Aktivér Vista 7 & 8 Disc Burning-registerfiler
Alternativt er der et lille bærbart værktøj omkring, der kan gøre nøjagtigt den samme ting og tilføje NoCDBurning-nøglen til registreringsdatabasen. Deaktiver Auto Eject kræver .NET Framework version 2, som du alligevel har installeret.
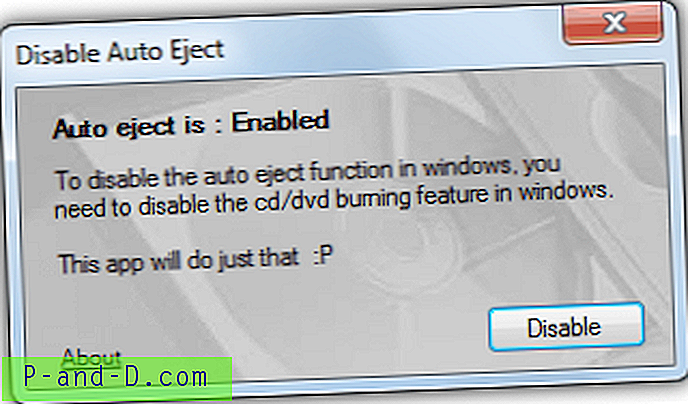
Kør blot værktøjet og vælg Deaktiver for at slukke for brænding og også auto-udkast, eller aktiver for at gøre det modsatte. Log derefter af for ændringen at træde i kraft.
Download Deaktiver Auto Eject
Deaktivering af drevet, mens det ikke er i brug
Denne løsning er kun virkelig acceptabel, hvis du ikke bruger dit optiske drev, der ofte og simpelt giver dig mulighed for at deaktivere ROM-drevet, mens du ikke bruger det, derfor skubber drevet ikke ud ved klik ved et uheld, fordi det ikke er tilgængeligt.
Dette kan gøres fra Enhedshåndtering, og mens drevet ikke er i brug, skal du blot gå til Enhedshåndtering og deaktivere drevet, og derefter gå tilbage og aktivere drevet, når du vil bruge det. Denne metode er lidt ekstrem for nogle brugere, men hvis du meget sjældent bruger ROM-drevet, vil det ikke være et sådant problem.
Sådan deaktiverer / aktiverer du CD / DVD-drevet i Enhedshåndtering:
Højreklik på Computer -> Egenskaber -> Enhedshåndtering. Udvid DVD / CD-ROM drev, højreklik på drevet og vælg Deaktiver. Så gør det samme for at aktivere drevet igen, indstillingen Aktiver vil være på samme sted som Deaktiver var i menuen.
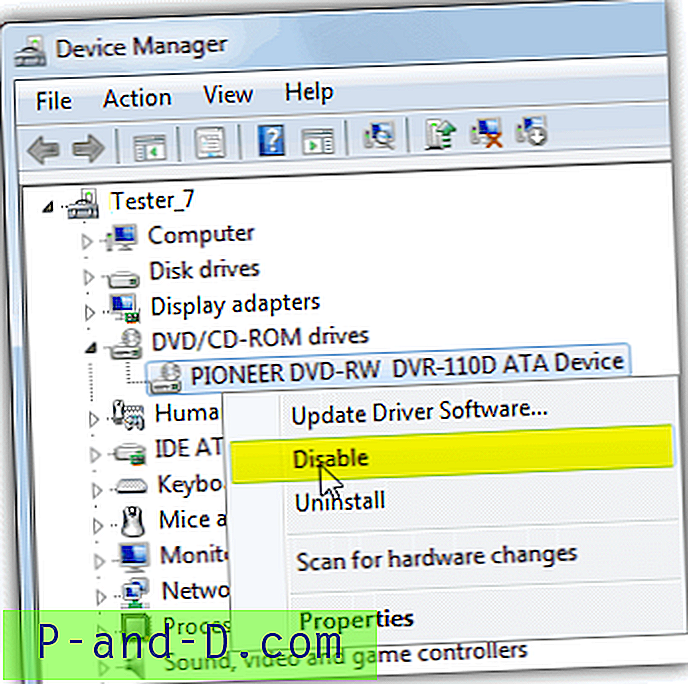
For at gøre tingene lettere har Microsoft et værktøj kaldet DevCon til at automatisere at gøre det samme og fungerer som et kommandolinjealternativ til Enhedshåndtering. Ved hjælp af DevCon kan du aktivere, deaktivere, genstarte, opdatere, fjerne og forespørge individuelle enheder eller grupper af enheder. Med det i tankerne er det nemt at oprette et simpelt batch script eller desktop genvej for at aktivere eller deaktivere det optiske drev.
Når du bruger Devcon til at aktivere eller deaktivere en enhed, skal du først kende det specifikke hardware-ID på dit optiske drev. For at finde hardware-ID skal du følge det samme trin som ovenfor for at komme til Enhedshåndtering undtagen vælge Egenskaber i stedet for Deaktiver. Gå til fanen Detaljer i vinduet med enhedsegenskaber, klik på rullemenuen Egenskab og vælg den anden post, Hardware Ids.
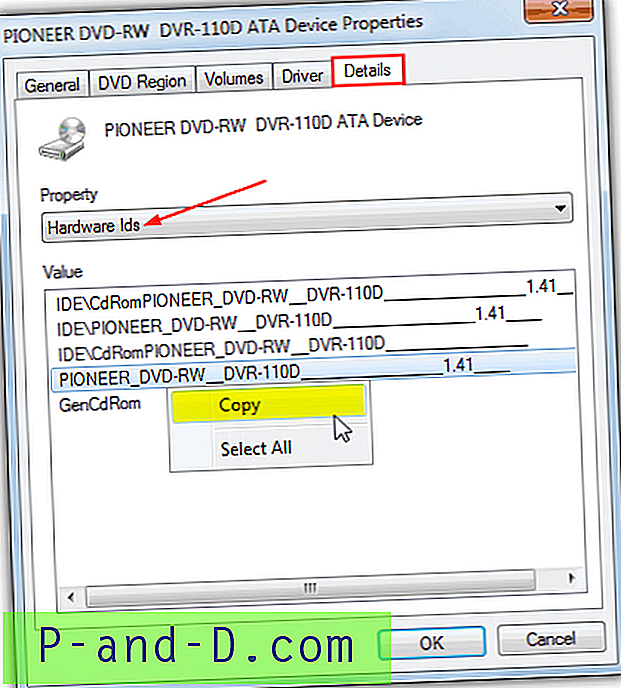
Som du kan se, er hardware-ID'et for DVD-RW-drevet ovenfor meget langt, og de fleste andre ROM-drev har et ID lige så længe. I stedet for at skrive hele ID'et kan du blot højreklikke på det og vælge Kopier. Ethvert ID på listen fungerer, selvom brug af “GenCdRom” vil deaktivere ALT, der er anført under DVD / CD-ROM-drev i Enhedshåndtering. Kommandoen til at deaktivere det specifikke drev med Devcon er:
devcon.exe deaktivere [hardware ID]
Hvis du vil deaktivere dit eneste optiske drev eller alle optiske drev, kan du bruge:
devcon.exe deaktiverer gencdrom
Bemærk, at du også kan bruge stjerne “*” til at indtaste dele af et ID, så noget som * DVR-110D * også fungerer på drevet i skærmbilledet.
Sådan aktiveres CD / DVD-drev ved hjælp af devcon:
devcon.exe enable [hardware ID]
Hvad du kan gøre er at oprette 2 batch-filer, en med navnet enable.bat med linjen “devcon.exe enable [hardware ID]” og en anden kaldet disable.bat med “devcon.exe disable [hardware ID]”. Alternativt kan du gøre det samme med en skrivebordsgenvej og blot placere “devcon.exe [enable / deaktiver] [hardware ID]” i målet eller placeringsboksen.
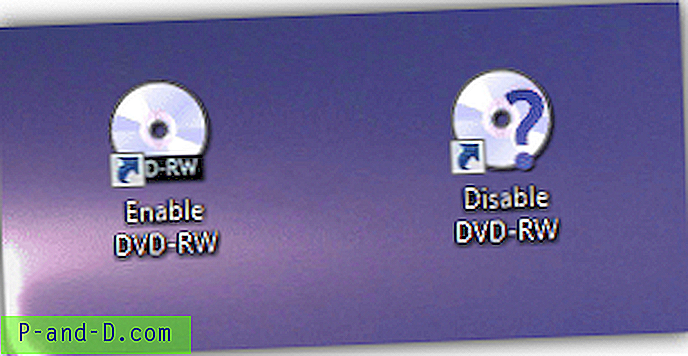
Sørg for at placere Devcon.exe-filen i din C: \ Windows-mappe. Hver gang du vil aktivere eller deaktivere drevet (e), skal du køre den tilhørende .bat-fil eller genvej.
Devcon-hjælpeprogrammet kommer kun som en del af Windows Driver Kit (WDK), som er en massiv 620MB ISO-fil. Da det er latterligt for dig at skulle downloade alt det til en 80KB-fil, har vi udtrækket både 32-bit og 64-bit eksekverbare filer for at gøre det lettere. Sørg for, at du bruger den 32/64-bit version, der er specifik for din version af Windows.
Download DevCon 32-bit | Download DevCon 64-bit