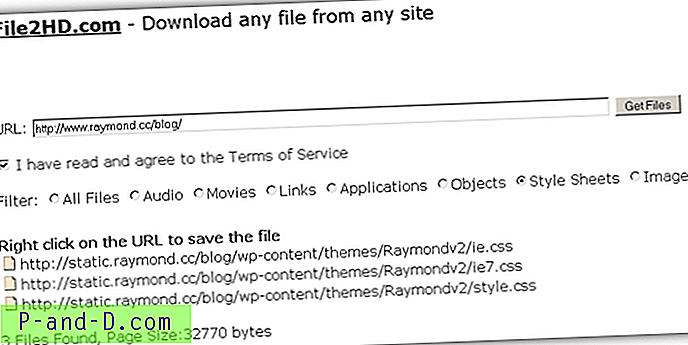Enhver computerbruger vil vide, at standardhandlingerne for standardmuseknapperne er venstre-klik for at vælge, højreklik for at vise kontekstmenuen, og hjulet bruges til at rulle. De fleste mus har også en tredje knap på rullehjulet, der ikke rigtig har en standardfunktion og kan udføre forskellige handlinger afhængigt af den software, du bruger. For eksempel kan den midterste museknap i Google Chrome lukke faner, åbne links i nye faner og automatisk rulle.
Dyrere eller premium mus kan komme med ti eller flere knapper opad. Ved hjælp af den software, der er designet til musen, vil du være i stand til at konfigurere knapperne til at udføre en række forskellige opgaver. Virksomheden, der fremstiller denne software, understøtter normalt kun musene, den fremstiller, så du kan ikke bruge Logitech-software med en Razer- eller Corsair-mus osv.

Mens de fleste virksomheder understøtter deres mus med software, er nogle mus mere generiske eller kommer fra en producent, der ikke har lavet sin egen software. Hvis dette er tilfældet, har du brug for en anden måde at ændre og tilpasse dine museknaphandlinger, fordi Windows ikke har nogen indbyggede indstillinger til at gøre det. Her viser vi 5 måder, hvordan du kan tildele forskellige foruddefinerede handlinger til dine museknapper. 1. Musemanager
Hvis du har en mus med fire eller fem knapper, kan Mouse Manager komme til nytte. Det er et gratis og enkelt program, der giver dig mulighed for at indstille alle taster eller kombinationer til den fjerde og femte knap. Mouse Manager har ikke masser af avancerede kommandoer eller handlinger, som du kan vælge imellem og er let at bruge. Den fjerde og femte museknap på din mus klassificeres som de ekstra knapper ud over venstre, højre og midterste (rullehjul) knapper.
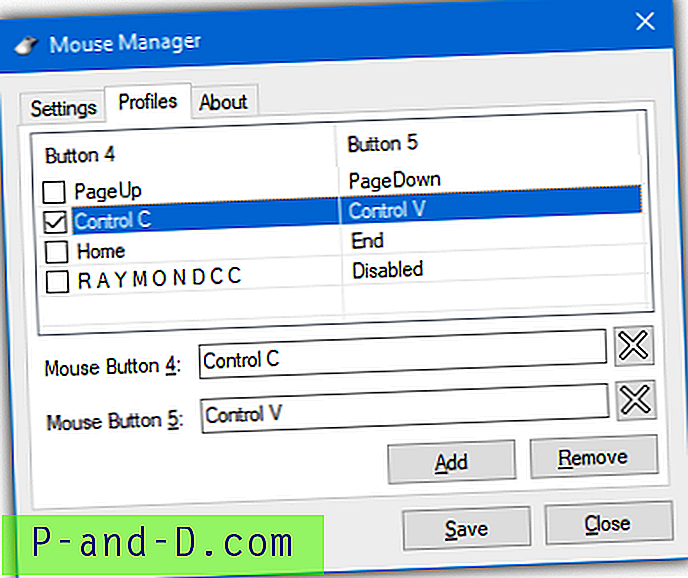
Klik på Tilføj for at oprette en ny profil og indtast dine nøgler, tekst eller kombination i boksen, genveje som Ctrl + V understøttes. Mouse Manager understøtter flere profiler, så du kan bruge forskellige kombinationer, når du vil, bare tryk på Tilføj for at oprette en anden profil. Profilerne kan åbnes og vælges fra ikonmenuen i Musemanagerbakke.
Download musemanager
2. X-mus knap kontrol
X-Mouse Button Control er sandsynligvis det mest kendte om museknap tilpasningsværktøj på Internettet. Det er gratis, har en bærbar version og har ingen begrænsninger for dens funktionalitet. Du kan tilføje specifikke applikationer, der skal overvåges ved hjælp af X-Mouse Button Control samt åbne processer og åbne vinduer. De tre vigtigste museknapper understøttes sammen med mulige knapper fire og fem, rullehjulet og det venstre / højre vippehjul.
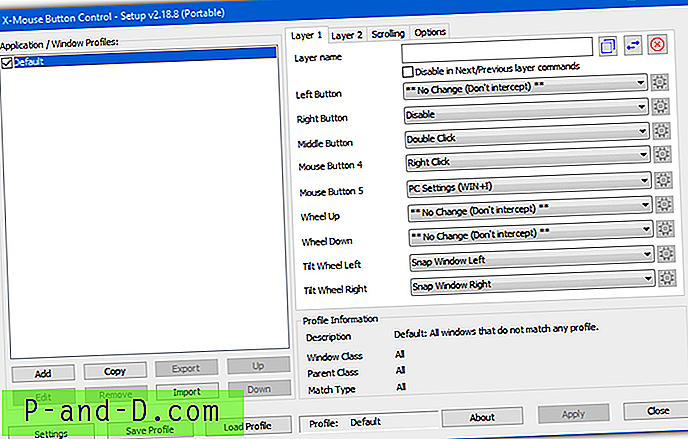
Handlinger for hver knap vælges fra rullemenuen, og der er omkring 100 forskellige handlinger at vælge imellem. De spænder fra blot at udveksle eller deaktivere museknaphandlinger, simulerede tastetryk, knapper til optagelse / hold-handlinger, vinduemanipulation, Explorer-kommandoer, Windows-indstillinger, medie- og webbrowser-kommandoer, klistrede knapper og cursor langsomhed.
X-Mouse Button Control understøtter op til 10 lag, som stort set er forskellige underprofiler, du kan bruge til hver hovedprofil. Valgmulighederne giver dig mulighed for at konfigurere diverse indstillinger, såsom at rulle baggrundsvinduer, ændre musens hastighed, genvejstaster til at skifte mellem lag osv. X-Mouse Button Control kan virke ret skræmmende og kompliceret for uerfarne brugere, men du skal kun klikke på et par knapper til grundlæggende brug.
Download X-Mouse-knapkontrol
3. HydraMouse
HydraMouse er et kraftfuldt stykke software til at tildele handlinger til museknapper. Selvom HydraMouse er shareware, er den gratis version næsten fuldt funktionel. Den eneste store begrænsning er, at du ikke kan tilføje nye poster til applikationslisten efter 30-dages prøveperiode. Selvom du stadig kan købe HydraMouse, ser det ud til, at programudvikling længe er forladt, den sidste version er fra 2011.
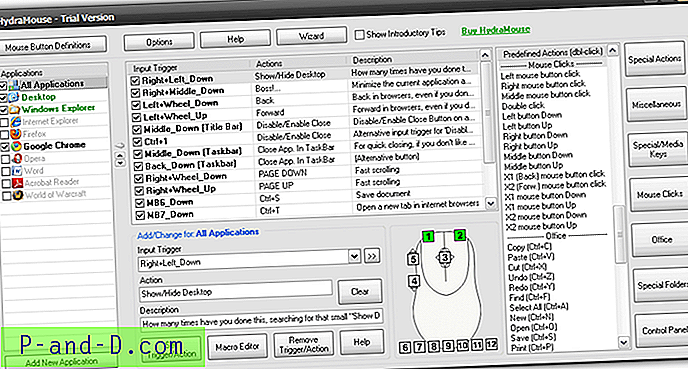
Nogle af de 100+ foruddefinerede handlinger inkluderet i programmet er muligheden for at åbne filer / mapper / programmer, få adgang til specielle mapper som Mine billeder, tryk på kombinationer af genvejstaster som kopi / indsæt / klip / gem, simulering af museklik, medietaster at afspille / pause / stoppe / kontrollere lydstyrken og andre diverse handlinger for at åbne / lukke CD-bakke, minimere / maksimere vindue osv. Listen over handlinger er ret imponerende.
For at udføre en simpel remap fra en museknap til en anden, alt hvad du skal gøre er at vælge applikationen fra listen, klikke på input-triggerboksen og trykke på den ønskede knap, klikke på handlingsfeltet og trykke på knappen for at omlægge til, og derefter trykke på Indstil Trigger / Action. HydraMouse leveres også med en kraftfuld makroeditor til at oprette komplekse sekvenser med handlinger, der kan udføres med et klik på en knap.
Download HydraMouse
4. ClickyMouse
ClickyMouse er fra 2015 og er siden blevet erstattet af et andet stykke software kaldet Macro Toolworks. Der er også en gratis version af Macro Toolworks, men vi fandt, at ClickyMouse er lettere at bruge og lidt mere pålidelige, når man tildeler museknapper. Selvom det kan gøres, er dette program mere besværligt at opsætte end de andre her, hvis du bare vil gøre noget simpelt som at deaktivere eller omstille museknapper.
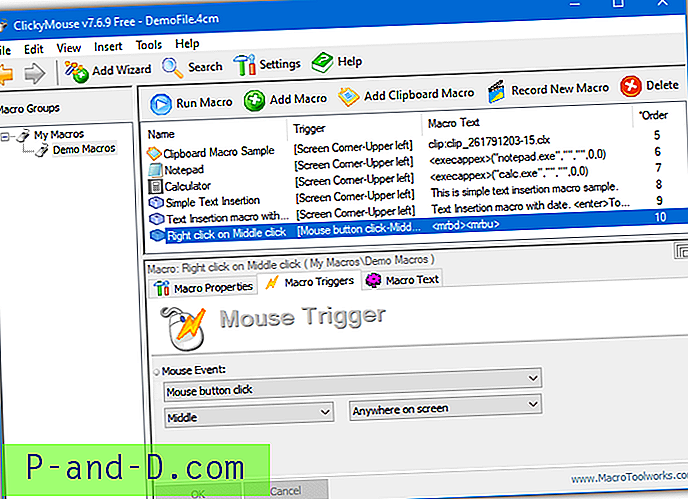
Ud over blot at udløse handlinger ved et normalt museknapklik, kan du også udløse andre musebegivenheder, såsom dobbeltklikning, holde museknappen nede, ryste musen vandret eller lodret, rulle musehjulet fremad eller bagud og flytte markøren til kanten eller hjørnerne af skærmen. ClickyMouse understøtter standard fem museknapper på venstre, midterste, højre, X1 og X2.
For at tildele en museknap skal du først oprette en simpel makro. Tryk på Tilføj makro, gå til fanen Makroudløsere, vælg en begivenhed som ”museknap klik” og hvilken knap udløser begivenheden fra dropdown. Gå derefter til fanen Makrotekst, klik på Tilføj CMD og tilføj en kommando Knap ned og knap op. ClickyMouse kan udføre nogle ganske komplekse og avancerede kommandoer og funktioner med musen, hvis du investerer lidt tid i at lære, hvordan det fungerer.
Download ClickyMouse
5. Genmonter museknapper med AutoHotKey
Hvis dine behov er temmelig enkle, og du kun ønsker at ændre en museknap til en anden, deaktivere en museknap eller deaktivere / vende rullehjulet, håndterer AutoHotKey denne opgave let. AutoHotKey er ikke et slutbrugerværktøj, men er et scriptsprog og interaktion med musen og tastaturet er en af dens specialiteter.
Først skal du hente AutoHotKey og installere den. Højreklik på skrivebordet og vælg Ny> "AutoHotKey Script". Giv scriptet et navn, men sørg for, at dets udvidelse forbliver som ".ahk". Højreklik på den nye fil, og vælg "Rediger script" for at åbne scriptet i Notepad.
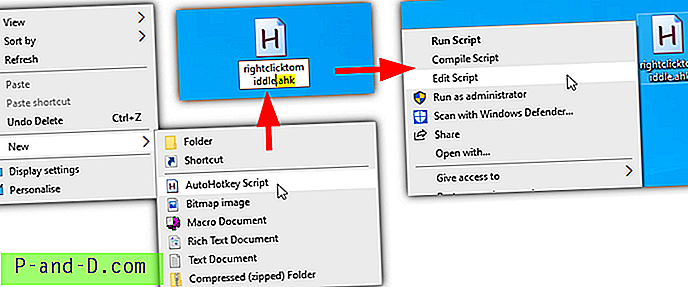
I AutoHotKey kaldes handlingerne LButton, RButton, MButton, XButton1 og XButton2. X-knapperne klassificeres som den fjerde og femte museknap, hvis musen har dem. Musehjulet understøttes med WheelUp, WheelDown, WheelLeft og WheelRight (venstre og højre er dog ikke garanteret at arbejde).
Syntaxen til brug i scriptet er meget let. Skriv en museknap / rullehandling, du vil ændre, på en ny linje, tilføj to koloner og skriv derefter den nye handling, du vil give knappen. Brug Retur efter kolonerne for at deaktivere knappen. Her er nogle eksempler:
MButton :: RButton - Gør den midterste museknap til at udføre højreklik handlinger.
RButton :: LButton - Gør den højre knap til at udføre venstre klik.
WheelUp :: WheelDown - Rul op vil i stedet rulle ned.
WheelDown :: WheelUp - Gør modsatte. Brug denne og derover sammen til at ære i rullehjulet.
XButton1 :: RButton - Den fjerde museknap udfører et højreklik.
XButton2 :: Return - Deaktiverer den femte knap.
RButton :: Return - Deaktiverer højre museknap.
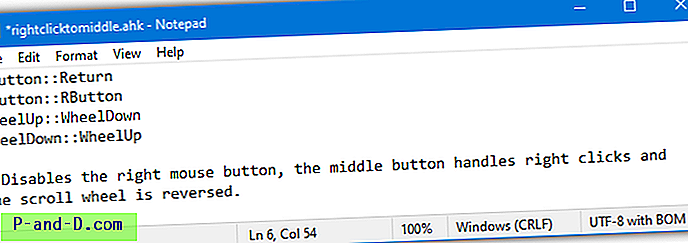
Gem filen, når du er færdig, og dobbeltklik derefter på den for at køre scriptet. Det kørende script sidder i systembakken med et grønt ikon, du kan højreklikke på det og suspendere scriptet (stoppe brugerdefinerede museaktioner), genindlæse scriptet efter en ændring, redigere scriptet eller afslutte. Hvis du deaktiverer højre museknap i dit script, kan du stadig få adgang til alle kontekstmenuer ved at holde Shift nede, mens du højreklikker.
AutoHotKey kan bruges på mere avancerede måder, såsom kortlægning af tastaturtaster eller genveje til museknapper, start af programmer / makroer med et museklik og endda tildele tilpassede museknaphandlinger til specifikke programmer. Læs vejledningen til AutoHotKey for at få flere oplysninger.
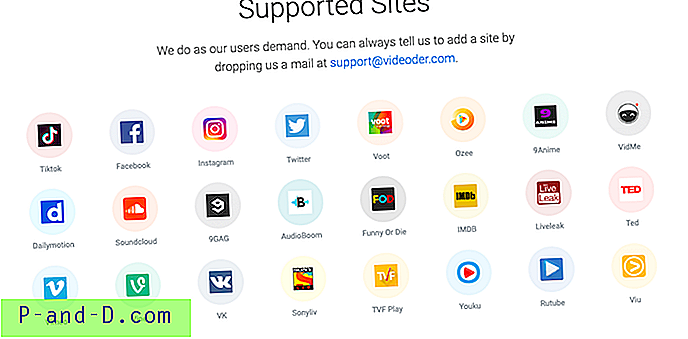
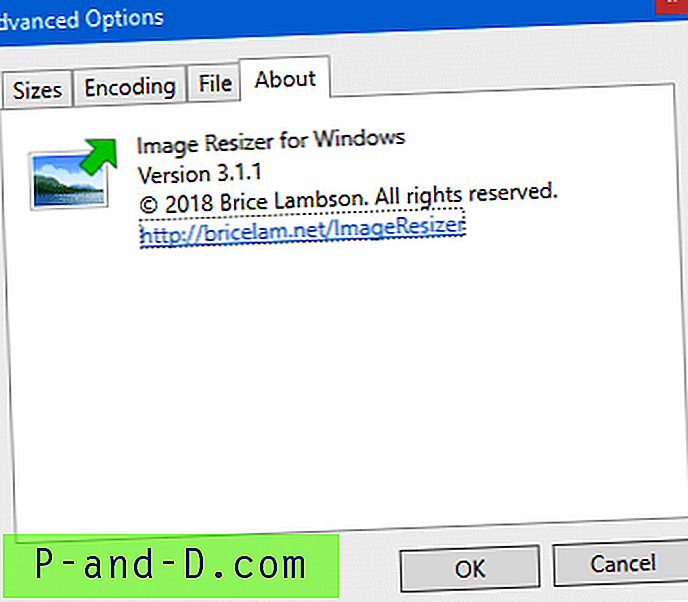
![[5+ løsninger] Gmail i kø og mislykket levering fejlmeddelelse i Android](http://p-and-d.com/img/tech-tips/990/gmail-queued.png)