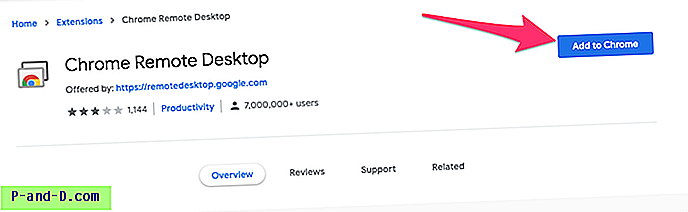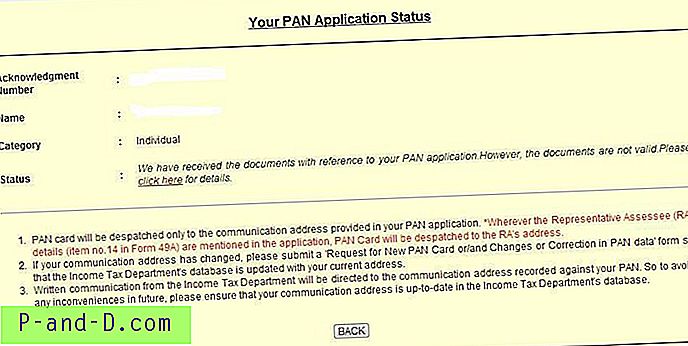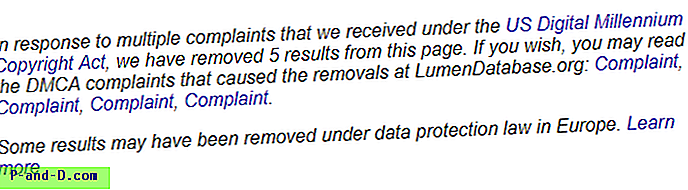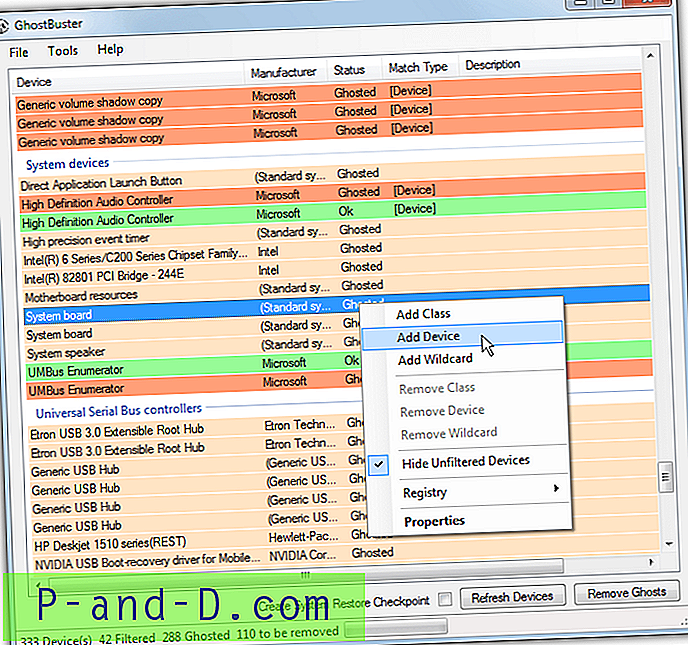For nylig snublede jeg over et fremragende værktøj til at ændre størrelse på billeder via højreklik-menuen i Windows. Det er Image Resizer- værktøjet skrevet af Brice Lambson. Dette værktøj ligner Microsofts Image Resizer PowerToy, og det fungerer fint i alle versioner af Windows, inklusive Windows 10.
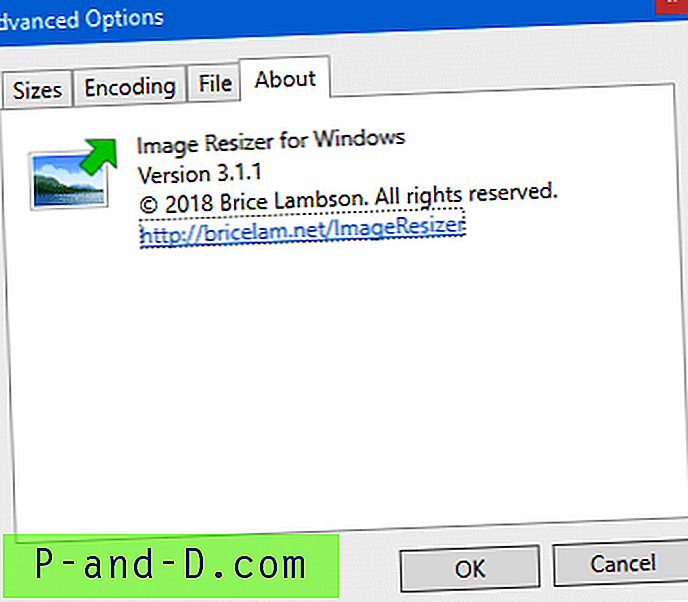
Ændre størrelse på billeder via højreklik-menuen i Windows 10
Download og installer Image Resizer fra udviklerens websted eller hans Github-side. Dette program føjer kommandoen Ændre størrelse til højreklik-menuen for billedfiltyper.
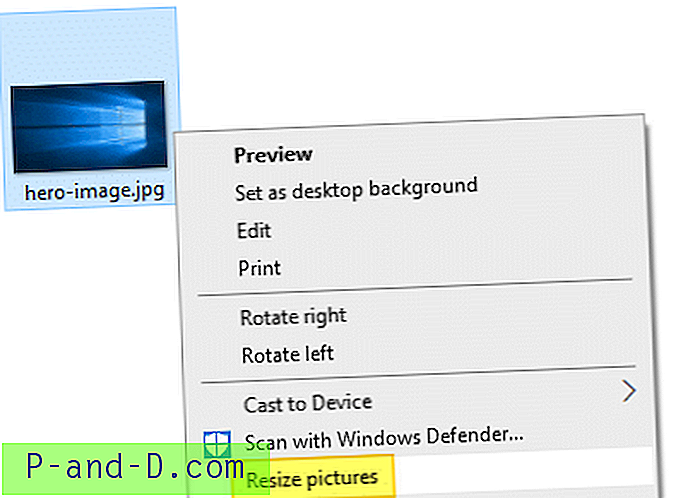
Dialogboksen Ændre størrelse viser fire forudindstillede indstillinger og giver dig også mulighed for at vælge en brugerdefineret indstilling, hvor du kan specificere outputfilets dimensioner:
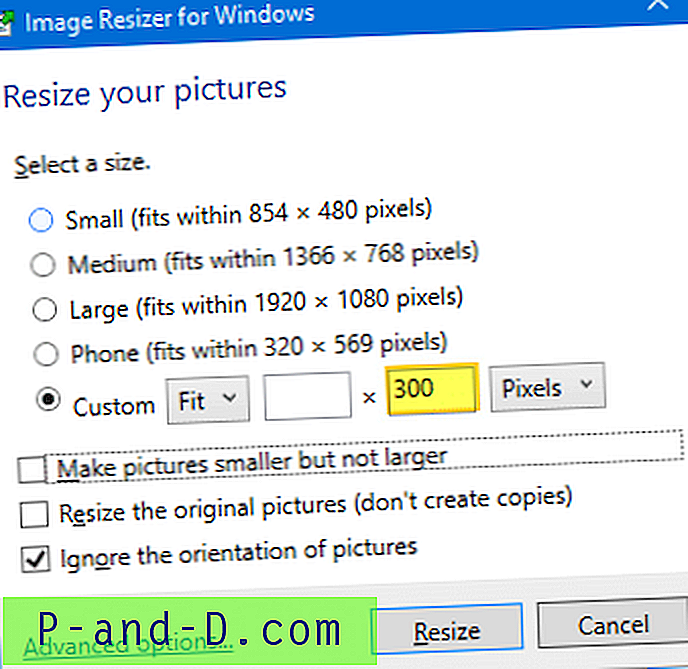
Indstillingen Ændre størrelse på de originale billeder (opret ikke kopier) er ikke markeret som standard for at forhindre, at kildebilledet ved et uheld overskrives.
Når du vælger den brugerdefinerede mulighed, vil outputfilerne have suffikset (Custom) - f.eks. hero-image (Custom).jpg
 Tip: Når du vælger indstillingen Brugerdefineret i stedet for manuelt at beregne pixels / forholdet for bredde- eller højdefelter (for at bevare billedformatet), kan du muligvis lade et af felterne være tomme, så værktøjet automatisk ændrer størrelsen på billedet baseret på den angivne bredde (eller højde) nævnt og opretholder billedformatet. RETTET: Sådan ændrer du størrelse på billeder ved hjælp af fotos-app i Windows 10
Tip: Når du vælger indstillingen Brugerdefineret i stedet for manuelt at beregne pixels / forholdet for bredde- eller højdefelter (for at bevare billedformatet), kan du muligvis lade et af felterne være tomme, så værktøjet automatisk ændrer størrelsen på billedet baseret på den angivne bredde (eller højde) nævnt og opretholder billedformatet. RETTET: Sådan ændrer du størrelse på billeder ved hjælp af fotos-app i Windows 10 Image Resizer - Avancerede indstillinger
Hvis du vil tilpasse navnet på outputfil, skal du klikke på Avancerede indstillinger i størrelsesdialogen. På fanen Fil kan du ændre filnavnsefikset efter ønske:
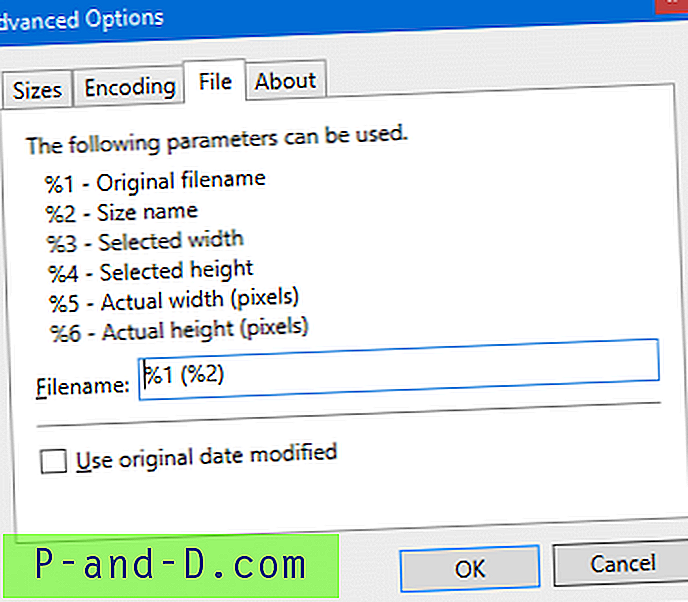
For eksempel vil indstilling af parameteren til %1 (%3 x %4) resultere i, at billeddimensionerne er fyldt med outputfilnavnet. Se 3. fil, der er vist på følgende billede.

På fanen Kodning kan du indstille Fallback-koderen, JPEG-kvalitetsniveau, PNG-interlacing og TIF-komprimeringsindstillinger.
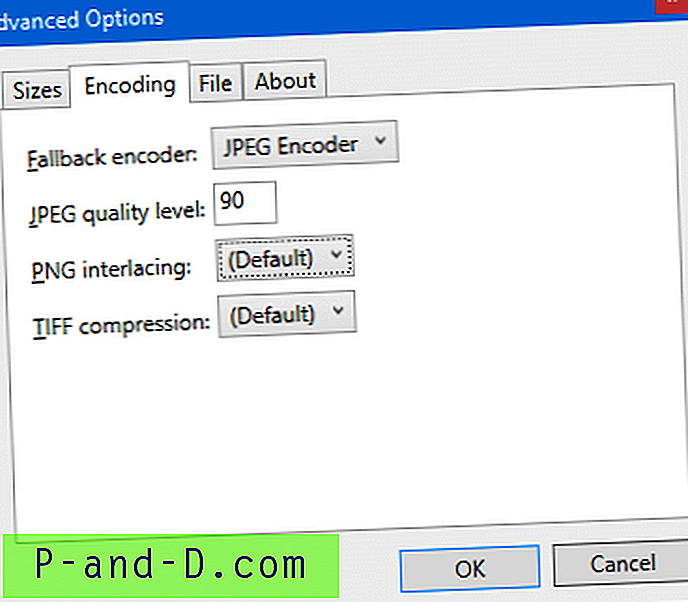
Under fanen Størrelser kan du fjerne eller tilpasse de fire forudindstillede indstillinger og føje dine egne indstillinger til listen med tilpassede dimensioner.
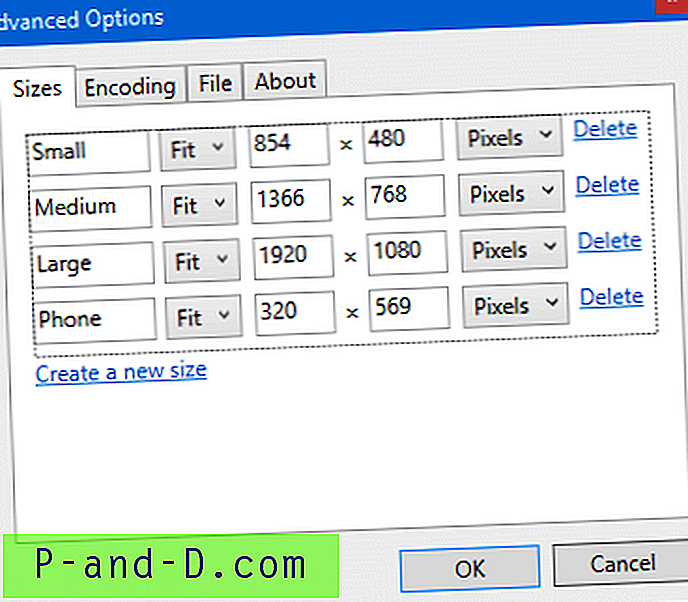
De størrelser, der er nævnt her, vises i størrelsesbilleddialogens forudkonfigurerede liste.