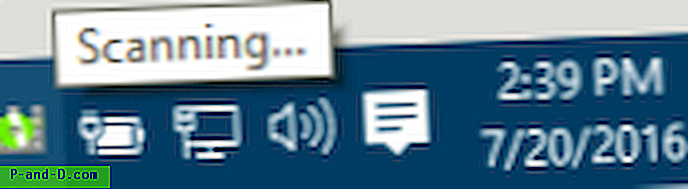Har du for nylig købt et Samsung Smart TV til hjemmet og kæmper med den oprindelige grundlæggende opsætning? Jeg fik dækket det for dig. Nedenstående liste indeholder en super nem guide, eller jeg kan sige en startmanual til enhver ny Samsung Smart TV-bruger. En af de grundlæggende årsager til at vælge Smart TV er den indbyggede funktionalitet til at bruge forskellige apps og også oprette forbindelse til internettet.
I denne artikel lærer du, hvor er de grundlæggende funktioner, du brugte på dit gamle tv, og hvad alle nye funktioner er tilgængelige på nyt Smart TV. Jeg ved, at der er meget at dække, og derfor lad vi ikke komme i gang -
Hvordan bruges Samsung Smart TV-fjernbetjening?
Den første ting, du vil bemærke, er fjernbetjeningen. Samsung Smart TV-fjernbetjening har et meget elegant og glat design. Fjernbetjeningen er kompatibel med al Samsung Smart TV. De har udskiftet alle de traditionelle nummertast knapper for kun at inkludere et par styreenheder.
Nedenfor er Samsung Smart TV-fjernbetjeningsknapper og brugervejledning:
- Tænd / sluk-knap : Tænd og sluk for dit smart TV
- 123-knap : Indtast numre til hurtig valg
- EKSTRA knap : bruges til valg baseret på Smart TV-appen, for eksempel når du bruger Amazon Prime Video på Smart TV i bunden, finder du farvekoden sammen med kommandoen, hver farve er tildelt. Det adskiller sig fra Samsung Smart TV-app til app
- Navigationsknap : Venstre-højre-top-bund-navigationsknap for at rulle mellem indhold og apps
- OK eller VÆLG-knap : Brug som valgkommando
- Tilbage-knap : navigerer tilbage eller afslutter en app, hvis du fortsætter med at slå tilbage-knappen
- Hjem-knap : vises startskærmens menulinje i bunden af tv-skærmen
- Afspil / pause-knap : kontroller musik eller videoafspilning lokalt
- Lydstyrkeknap : Forøg eller sænk tv-lydstyrken, og hvis den trykkes på - arbejde som en MUTE- og UNMUTE-kommando
- Kanalknap: Naviger frem eller tilbage, og hvis den trykkes på - begynder den at scanne den tilgængelige kanal på din satellitforbindelse
Bemærk: Jeg fik en masse negativ feedback på nedenstående Samsung Smart TV-fjernvideo, da jeg lige har demoedet meget basale ting. Dog sender vi en anden video med forudgående controller-brug inklusive EXTRA-knapfunktionerne.
Samsung Smart TV-fjernbetjening - lær, hvordan du bruger den
Se denne video på YouTube
Abonner på YouTube
Tilslut Samsung Smart TV med Internet WiFi-forbindelsen
Den næste ting, du vil gøre, er at oprette forbindelse til dit internet og begynde at bruge de smarte funktioner. Når du ved et uheld rammer en app fra ruden Smart Home-skærmen, får du en fejl med at sige:
Du er ikke tilsluttet internettet. Denne funktion kræver netværksadgang. (WAS003)
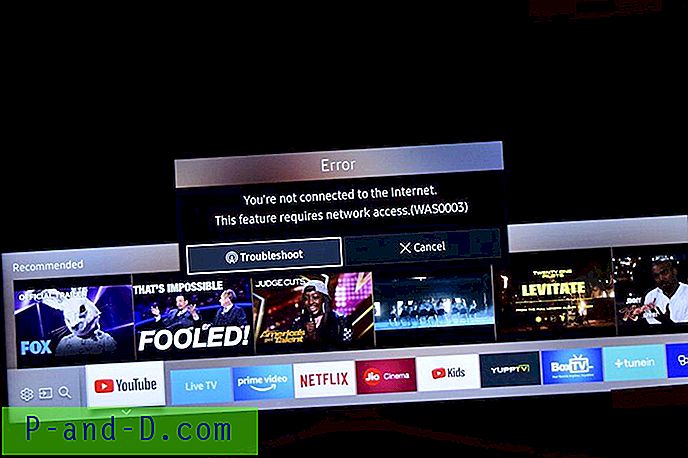
Grundlæggende skal du forbinde dit SmartTV med internettet for at få adgang til apps og se dets indhold. Jeg foreslår, at du tilslutter dit Smart TV via WiFi snarere end nogen anden tilstand. Årsag til at være i stand til at caste din smartphone-skærm eller styre apps, hvis du er tilsluttet inden for det samme WiFi-netværk.
Følg trinnene for at forbinde dit Samsung Smart TV med internettet via WiFI:
Inden vi kommer i gang, skal du sørge for, at du har en stærk internetforbindelse, og at det er WiFi-adgangskode.
- Gå til fanen Indstillinger fra startskærmbjælken, og tryk på Netværksfane fra listen
- Åbn netværksindstillinger og
- Vælg Trådløs indstilling på listen
- En liste over alle tilgængelige WiFi-forbindelser vises, og gå videre og vælg dit WiFi-netværk
- Indtast din WiFi-adgangskode vha. Skærmtastaturet, og tryk på Udført for at kontrollere forbindelsen
- Det vil tage et stykke tid for en første gangs forbindelse og validering af adgangskode
- Dit Samsung Smart TV vil være tilsluttet internettet inden for få øjeblikke
Dette er en gang konfigureret til WiFi-forbindelse. Næste gang du tænder for dit tv, forbindes WiFi-netværket automatisk ligesom vores smartphones. Du kan også kontrollere status for netværksforbindelsen ved at åbne en Smart TV-app som YouTube, og se efter eventuelle fejl som nævnt tidligere.
Hvordan tilsluttes Samsung Smart TV til en internet WiFi-forbindelse? ????
Se denne video på YouTube
Abonner på YouTube
Samsung Smart TV: Juster lysstyrke og billedindstillinger
Hvis du tænder for tv'et for første gang, er skærmen ikke indstillet til vores omgivende lysforhold. Vi er muligvis nødt til at justere lysstyrken og billedindstillingerne, så de matcher vores rumbelysning for at gøre billedet mere visuelt godt.
Der er nogle forudindstillede skærmindstillinger i Samsung Smart TV, som du kan kontrollere fra startskærmbjælken, men hvis du har brug for at tilpasse det helt, skal du bruge Ekspert-indstillinger.
Følg trinnene for at justere lysstyrke og ekspertbilledeindstillinger for Samsung Smart TV:
- Tryk på knappen Hjem på fjernbetjeningen
- Naviger til indstillingsindstillingen fra linjen Hjem skærm
- Indstillinger Windows vises, og vælg derefter Billedindstillinger på listen
- Naviger til Ekspert-indstillinger inden for billedindstillinger
- Vælg indstillingen Lysstyrke, Farve, Skarphed og andre tilgængelige skærmindstillinger på listen
- Forøg eller reducer valget ved hjælp af navigationsknappen på kontrollen for at indstille niveau pr. Behov
- Du kan også nulstille billedindstillingerne til Standard

Se denne video på YouTube
Abonner på YouTube
Skift Samsung Smart TV-bruger-PIN-kode
Smart TV-PIN-koden er meget praktisk til beskyttelse mod børnesikring. Det hjælper med at indstille en lås til satellitkanaler, som du ikke ønsker, at din familie eller børn skal se på. Vi kan endda låse de installerede apps på Smart TV for at beskytte dem.
Her er trinene til at ændre standard Samsung PIN-koden til Smart TV:
- Gå til fanen Indstillinger fra Smart Home-skærmen
- Vælg fanen System i vinduet Indstillinger
- Naviger til Ekspertindstillinger og
- Søg efter indstilling for ændring af pinkode
- Standard-PIN-koden er 0000 (4 NUL)
- Indtast den nye bruger-PIN, og bekræft den samme igen
- Klik på Udført for at lukke det virtuelle tastatur på skærmen
- Din Samsung Smart TV-pinkode er nu ændret
Vær opmærksom på, at hvis du glemmer din nye PIN-kode for Smart TV, er der ingen måde at nulstille til tilbage til standard. Det kan være nødvendigt at du besøger Samsung Service Center for at få systemsoftwaren gendannet.
Sådan ændres Samsung Smart TV User PIN-kode?
Se denne video på YouTube
Abonner på YouTube
Samsung Smart TV-apps: Søg og installer apps på tv
Samsung Smart TV er forinstalleret med et par basale apps, og heldigvis har Samsung TV funktionen til at navigere og søge gennem Smart TV Apps-butikken og installere, hvad du foretrækker på SmartTV.
Men der er et par advarsler! Man kan kun installere de apps, der er tilgængelige i butikken, men kan ikke downloade og installere fra eksterne kilder.
Her er de komplette trin til at søge og installere apps på Samsung Smart TV:
- Åbn Apps Store fra ruden Smart Home Screen yderst til højre
- Gennemse og søg efter de apps, du har brug for at installere på Smart TV i forskellige kategorier, f.eks. Hvad er nyt, populært, LifeStyle, underholdning, videoer osv.
- Du kan bruge søgefunktionen til at finde en app, fx: Jeg søger efter WWE i søgefeltet
- Tryk på appens søgeresultat for at åbne siden Appdetaljer
- Tryk på knappen Install for at downloade og installere den smarte app let på dit tv
Bemærk også, at apps er regionbegrænsede, for eksempel er en SmartTV-app, der er tilgængelig for USA, muligvis ikke tilgængelig for Storbritannien og vice versa. Tjek denne liste over Samsung Smart TV-apps for at få flere oplysninger om regionale apps.
Samsung Smart TV Apps - Hvordan søger og downloades Smart Apps på TV?
Se denne video på YouTube
Abonner på YouTube
Flyt eller fjern apps fra Samsung Smart TV-startskærmen
Som jeg nævnte tidligere, er Samsung Smart TV forinstalleret med få apps, og nogle af disse apps er også tilgængelige på linjen Hjem skærm for hurtig adgang. Men jeg har få ikke så nyttige eller aldrig kommer til at bruge. Derfor tænkte jeg på at flytte eller fjerne unyttige Samsung Smart TV-apps fra startskærmen.
Du kan nemt følge disse trin for at fjerne eller flytte apps til Smart TV-startskærmen.
- Tryk på knappen Hjem på din Samsung Smart TV-fjernbetjening
- Naviger til den ønskede app på startskærmen
- Tryk på funktionstasten Nede på fjernbetjeningen, og du får vist to kommandoer - Flyt og fjern
- Vælg den ønskede indstilling enten for at vælge og flytte appen på startskærmbjælken eller
- Fjerne helt fra startskærmen
- Det er alt!
Fjernelse af Smart App til startskærmen afinstallerer ikke apps, men i stedet fjernes genvejsadgangen fra startskærmen. Afinstallation eller sletning af en Samsung Smart TV-app forklares i det næste afsnit af dette indlæg.
Sådan flyttes eller fjernes apps på Samsung Smart TV Startskærm?
Se denne video på YouTube
Abonner på YouTube
Slet Samsung Smart TV-app eller -program
I tidligere sektioner har vi lært, hvordan du installerer, flytter eller fjerner Samsung Smart TV-apps, i dette afsnit hvor vi deler trinnene til at slette eller helt afinstallere Smart TV-appen.
Følg nedenstående enkle trin for at slette Samsung Smart TV-apps fra dit tv.
- Gå til fanen Apps, der er placeret yderst til højre i startskærmbjælken
- Åbn menuen OPTIONS fra nederste højre hjørne af Apps-siden
- Vælg DELETE- kommando i menuen Indstillinger
- Marker afkrydsningsfeltet * mod de apps, du vil slette
- Hit på Delete- kommandoen for at afinstallere apps helt
Bemærk *: Du kan kun slette de apps, der er fremhævet i lyse farver. Smart TV tillader ikke at slette systemapps, der er gråtonet i den delvis mørkere farve.
Afinstallation eller sletning af det ubrugte program hjælper faktisk med at få Smart TV-lagerhukommelsespladsen, der tillader tilføjelse af flere apps. Hvis du løber tør for hukommelsen, foreslår jeg, at du sletter de ubrukelige apps.
Hvordan slettes Samsung Smart TV-app eller -programmer?
Se denne video på YouTube
Abonner på YouTube
Indstil Sleep Timer på Samsung Smart TV
Jeg tror ikke, du har brug for nogen introduktion til denne Sleep Timer-funktion, da det har været en af de mest anvendte og gamle funktioner fra den traditionelle farve-tv-æra.
Denne funktion er virkelig nyttig om natten, hvis du ser nogle shows eller film på tv, og du "forventer", at du falder i søvn i siger 30 minutter. Alt hvad du behøver er at indstille timeren og se showet uden bekymring.
Her er trinene for at aktivere sleep timer på Samsung Smart TV:
- Åbn panelet Indstillinger fra Smart Startskærm
- Naviger til menuen Systemindstillinger
- Vælg indstillingen Tid på listen, og aktiver funktionen Sleep Timer
- Vælg Timer for automatisk søvn som 30 minutter, 60 minutter osv. Fra de tilgængelige timinger
- og det er det!
Du har nu aktiveret sleep-timeren til Samsung Smart TV. Jeg synes, du også bør indstille en Auto Power Off-funktion, der er nærmere beskrevet i denne vejledning senere.
Aktivér let Sleep timer på Samsung Smart TV til automatisk nedlukning
Se denne video på YouTube
Abonner på YouTube
Skift visning af sprogindstillinger i Smart TV
Samsung Smart TV bliver praktisk, når du ikke er engelsktalende, og ønsker, at alle indstillinger og displaykommandoer skal vises på det lokale sprog. Samsung understøtter en lang række sprog globalt, og som også inkluderer nogle meget lokale sprog.
Lær, hvordan du let ændrer menuen og indstillingssproget på dit Samsung Smart TV. Du kan nemt skifte til det ønskede sprog fra det forudindstillede sproglager i dit område.
Følg disse trin for at ændre sprogindstillingerne for Samsung Smart TV:
- Åbn vinduet Indstillinger fra hjemmeskærmen
- Naviger til System, og vælg Ekspertindstillingerne fra indstillingerne
- Den første mulighed i Ekspertindstillinger er Sprog, der er standardindstillet til "Engelsk"
- Tryk på og vælg det ønskede sprog fra den tilgængelige liste, og se ændringerne
Sprogændringen anvendes fuldstændigt på din Samsung Smart TV-skærm inden for et øjeblik. Du kan altid skifte tilbage til engelsk ved at følge de nævnte trin og vælge engelsk som sprog i trin 4.
Sådan ændres standardvisningssprog i Samsung Smart TV?
Se denne video på YouTube
Abonner på YouTube
Automatisk slukning af smart-tv efter timers inaktivitet
Jeg mener, at enhver Smart TV-bruger skal indstille Auto Power Off på dit Samsung Smart TV, som faktisk vil hjælpe med at spare energi og strømforbrug.
Denne funktion er nyttig, når du ikke er omkring dit tv og kører stadig i lange timer. Især på kontorer efter arbejdstid, hvor der var fuld inaktivitet, hjælper Auto Power Off-funktionen til at slukke for dit tv. Denne funktion kan bruges selv i husholdningen ligesom søvn timer på gamle tv'ere.
Følg trinnene her for at konfigurere Auto Power Off Timer på Samsung TV:
- Åbn ruden Indstillinger fra Smart Hjem-skærm på dit tv
- Naviger til Systemindstilling og derefter til Eco Solutions
- I Eco Solutions kan du se indstillingen Auto Power Off
- Tryk for at åbne timeren, og vælg den ønskede AUTO POWER OFF timing
Jeg bruger personligt 4 timer som standard -sluk-timer, som jeg tror vil være mest fremtrædende i tilfælde, hvis vi ser en og en halv times lang film og falder i søvn.
Du kan også slukke for den automatiske slukning ved at vælge “OFF” -kommandoen fra listen.
Sådan slukker du Samsung Smart TV automatisk efter timers inaktivitet?
Se denne video på YouTube
Abonner på YouTube
Opdater Samsung Smart TV-software automatisk online
Til sidst kan du lære, hvordan du opdaterer Samsung Smart TV-software eller firmware online uden problemer. Samsung skubber regelmæssigt opdateringer til tv- software, der kan hjælpe med at fungere problemfrit og fejlrettelser. Men disse opdateringer stoppes efterhånden som tiden går, og dit Smart TV bliver gammelt og uforeneligt med yderligere opdateringer, ligesom vores smartphones.
Her er trinnene til manuelt at opdatere Samsung Smart TV-software OTA:
- Åbn indstillingsvinduer fra startskærmen
- Naviger til Support i bunden af indstillingsvinduet
- Kontroller, om der er mulighed for softwareopdatering på listen
- Klik på kommandoen Softwareopdatering og Opdater nu
- Smart TV begynder at kontrollere opdateringerne online og fortsætter installationen af alle tilgængelige
(valgfrit) Hvis du har USB-forbindelse til Samsung TV, kontrollerer den også, om der er tilgængelige opdateringer lokalt, før de søger online.
Du kan dog springe over disse trin, hvis der ikke findes softwarefiler på din USB-lager . Du kan også tænde for automatisk opdateringsfunktion for eventuelle automatiske opdateringer i fremtiden uden manuel kontrol regelmæssigt.
Hvordan opdateres Samsung Smart TV-software eller firmware online?
Se denne video på YouTube
Abonner på YouTube
Mangler nogen nyttig guide?
Jeg tror, jeg har dækket de fleste af de guider, du har brug for at komme i gang med, men du er velkommen til at indtaste under kommentarfeltet, hvis du tror, at en anden guide vil være nyttig til at starte med.
Ved du, at du faktisk kan skifte dine eksisterende smartphone-data til Samsung Galaxy-telefoner inden for et par knapper? Lær hvordan du bruger Samsung Smart Switch i dag!

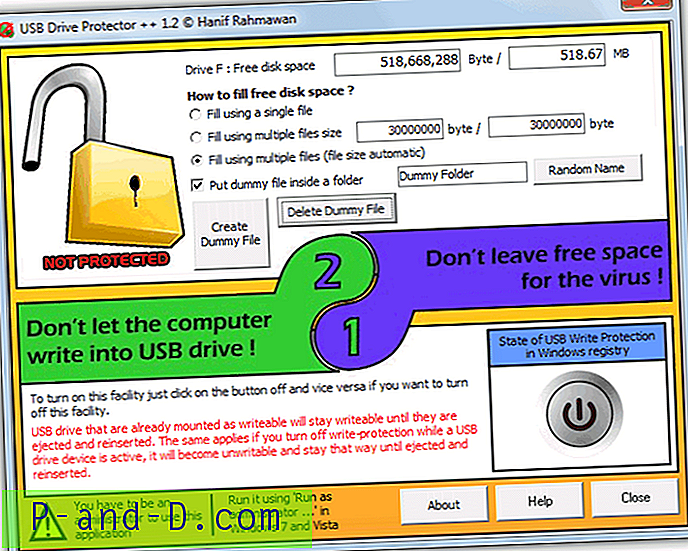
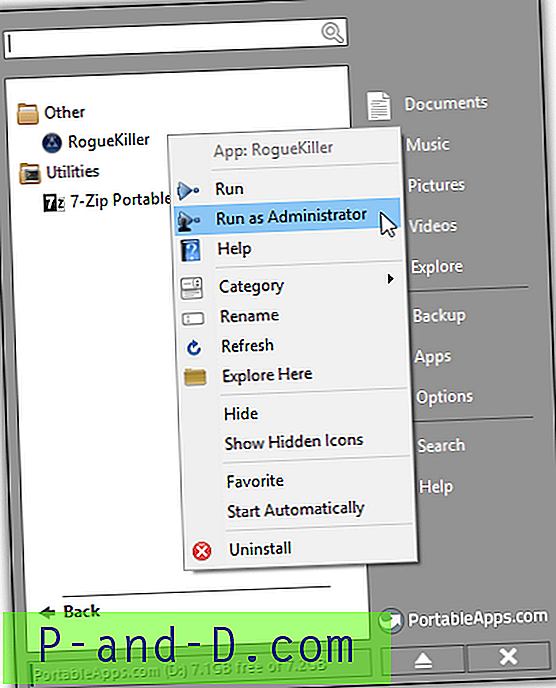
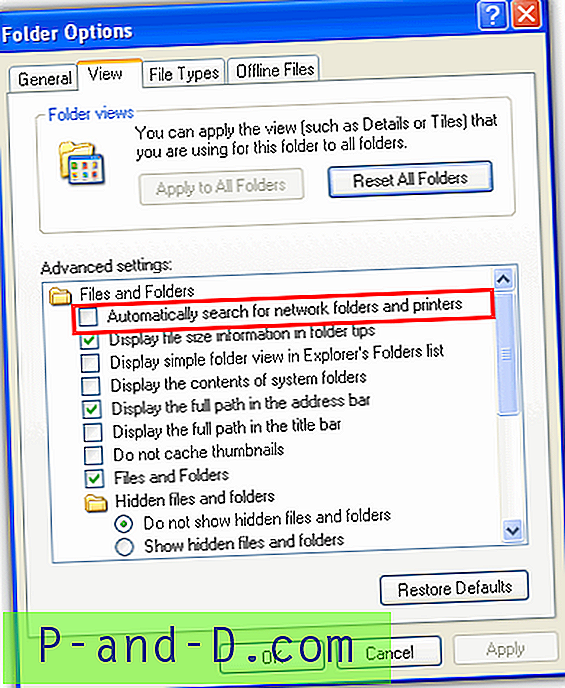
![Sådan slettes Windows.old-mappen i Windows 10 [Sletning af tidligere versioner af Windows-filer]](http://p-and-d.com/img/microsoft/232/how-delete-windows.jpg)