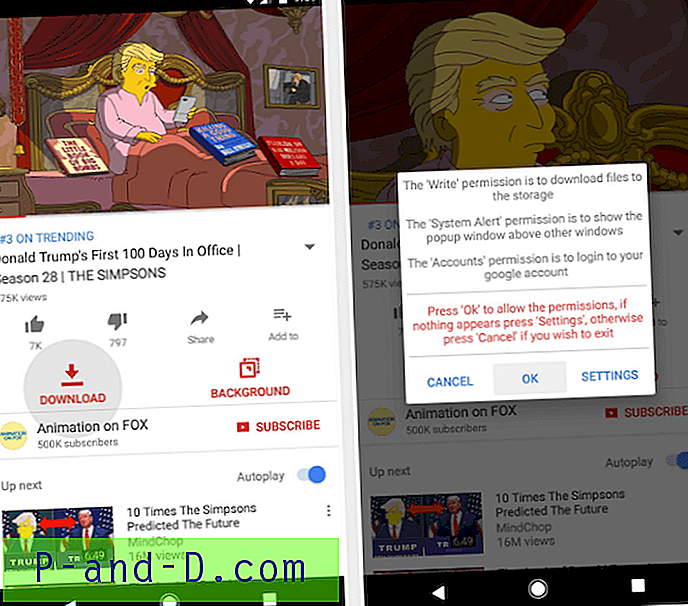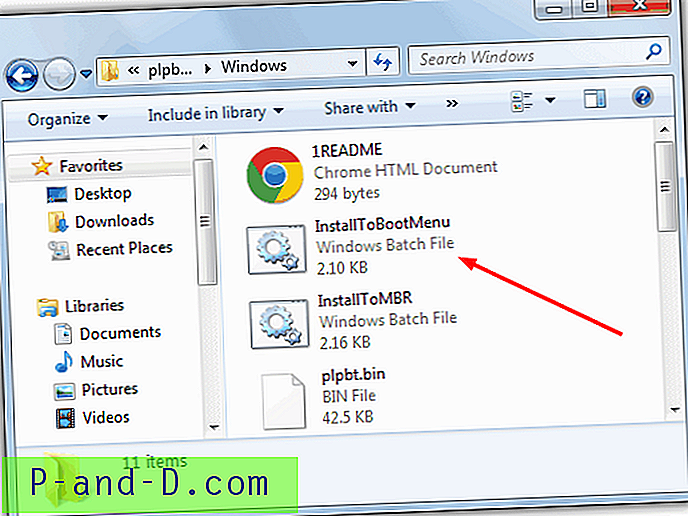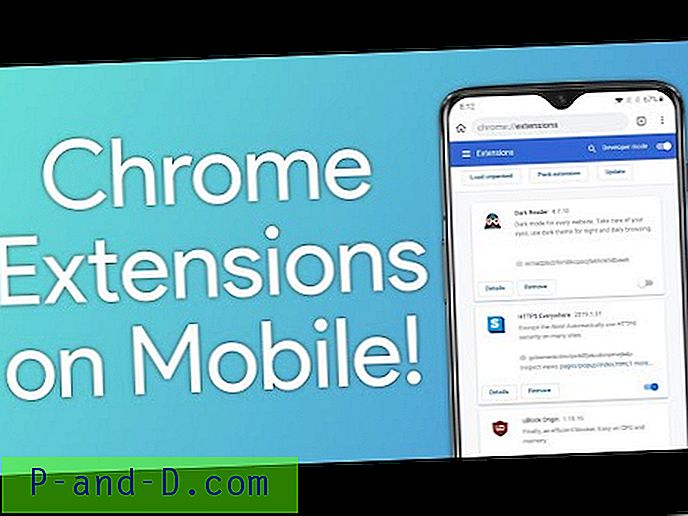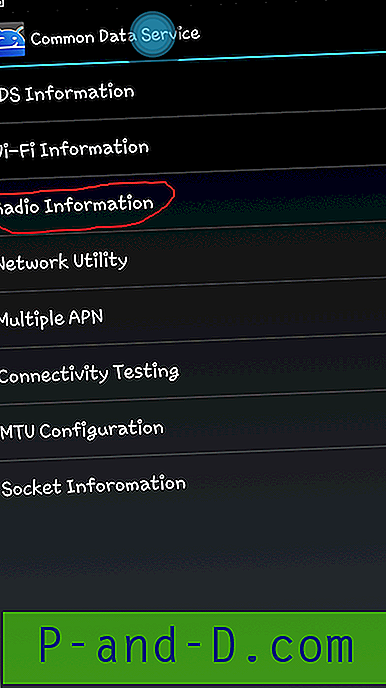Her er den komplette tutorial til at løse problemet med Windows-gendannelsesfejl : Windows kunne ikke starte. En nylig ændring af hardware eller software kan have forårsaget problemet, når du installerer Windows-opdateringer. Sammen med fejlmeddelelsen giver computeren dig to muligheder.
- Start opstartreparation (anbefalet)
- Start Windows normalt
Jeg tror, at du læser dette indlæg, fordi du prøvede indstillingen "Start Windows Normalt", men du fik ingen succes bortset fra boot loop. Når du klikkede på “Start opstartreparation” gav det heller ingen nyttig output. Så i dette indlæg vil jeg give dig en komplet proces til at ordne opstartfejl på Windows OS.
Løsninger til at rette Windows opstartgendannelsesfejl
Løsning 1. Prøv Advanced Boot Option
⇒ For Windows 8 & 10
- Boot to WinRE (Tillad, at systemet fejler startprocessen tre gange for at komme ind i WinRE)
- Fra skærmbilledet Vælg en indstilling skal du vælge Fejlfinding.
- Vælg nu Avancerede indstillinger> Automatisk reparation.
Automatisk reparation starter et forsøg på at løse problemer, der forhindrer Windows i at indlæse.
⇒ For Windows 7

Avancerede startindstillinger Windows 7
- Genstart computeren, tryk på F8 og hold den nede, før Windows-logoet vises.
- På skærmen Avanceret startindstillinger skal du vælge Sidste kendte god konfiguration (avanceret) og trykke på Enter.
Løsning 2. Opstart Reparation for at gendanne systemet
Trin 1.
Klik på “Start opstartreparation”. For Windows 7 kan det bede dig om to muligheder
- Indlæs nøgle fra flytbart medie (BitLocker gendannelsesnøgle)
- Indtast nøglen manuelt
Trin 2.
Klik på “Indtast nøglen manuelt”. Tryk nu på indstillingen Annuller .
Trin 3.
Du vil se meddelelsen Start Reparation kontrollerer dit system for problemer.
Lad det indlæse.
Trin 4.
Du vil se en boks med meddelelsen ' Windows kan ikke reparere denne computer automatisk'.
Klik nederst på indstillingen 'Se avancerede indstillinger for systemgendannelse og support'.
Trin 5.
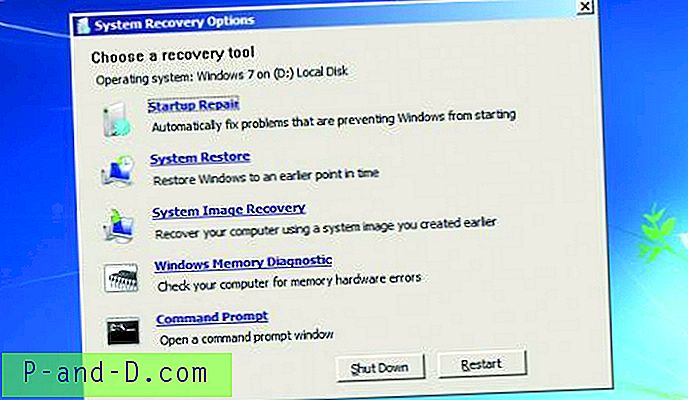
Systemgendannelsesindstilling (Kan også bruges med gendannelsesdisk)
Følg instruktionerne på skærmen, og du vil se 'Systemgendannelsesindstillinger'.
Du vil se flere indstillinger, vælg den, som du finder det bedst at starte pc'en.
Løsning 3. Brug systemreparationsdisk eller gendannelsesdrev
Trin 1.
Indsæt systemreparationsdisken eller gendannelsesdrevet (CD / DVD eller USB Drive) på din pc.
Trin 2.
Genstart computeren, og tryk på en bestemt tast i starten af startprocessen for at åbne BIOS. Denne nøgle vises normalt på skærmen under opstartprocessen. For Windows 7 skal du f.eks. Trykke på F2 for at åbne BIOS.
På en pc med UEFI-firmware (Nyere pc med 8 og 10) - UEFI-startmenuen vises automatisk, hvis din pc har problemer med at starte korrekt.
Trin 3.
Når du er i BIOS- eller UEFI-firmwaremenuen, skal du kigge efter en slags "Boot" -indstilling.
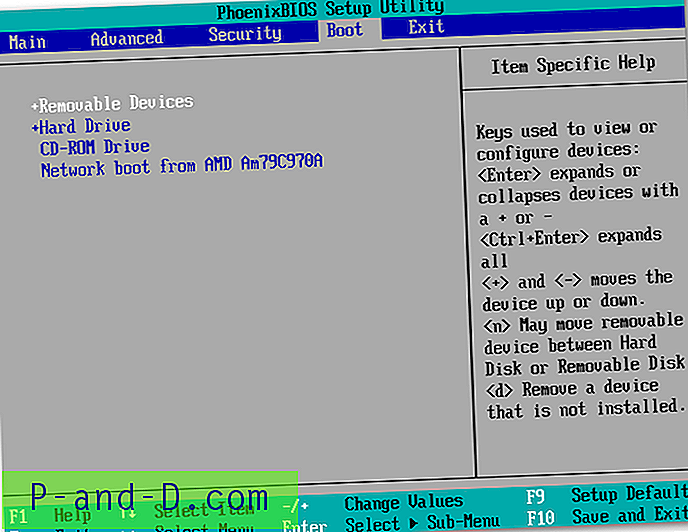
BIOS Boot Prioritet
Trin 4.
Vælg her indstillingen for det indsatte drev (DVD eller harddisk).
For at gemme dine indstillinger skal du finde skærmen Gem & Exit. Vælg "Gem ændringer og nulstil" for at genstarte computeren.
Trin 5.
Her ser du de samme værktøjer, som du normalt kunne få adgang til fra startmenuen. Vælg “Startup Repair” for at køre en opstartreparation. For at løse problemet.
I Windows 8 eller 10 skal du klikke på "Reparer din computer" i stedet for "Installer nu" på installationsskærmen. Vælg derefter Fejlfinding> Startreparation for at køre opstartreparation.
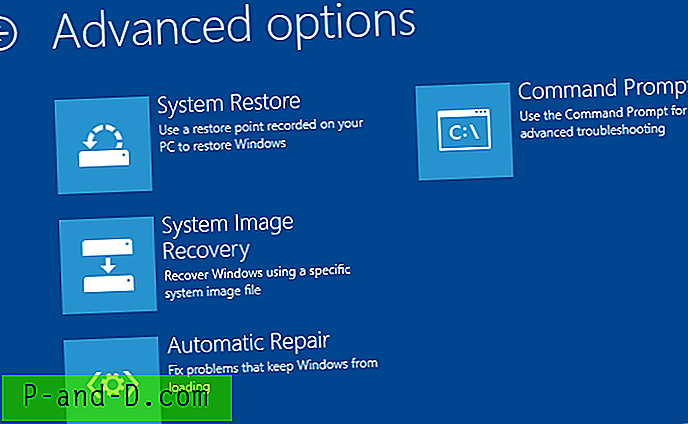
Windows Avancerede indstillinger
Hvordan får man datagendannelsesdisk / -drev til systemgendannelse?
Hvis du har en Windows Media-disk eller gendannelsesdisk / -drev, skal du bruge den til at reparere din enhedscomputer.
Du kan også oprette en gendannelsesdisk fra en fungerende pc og reparere dine startproblemer. Hvis du ikke har en Windows-mediereparationsdiske, kan du downloade en Windows 7, 8 eller 10 ISO fra Microsoft og enten brænde den til en disk eller kopiere den til et USB-drev.
Jeg har givet komplette trin til at starte oprette en systemgendannelsesdata til at reparere din computer.
Hent Windows Media Disc
⇒ Start med at downloade enten Windows 10 Media Creation Tool eller Windows 8.1 Media Creation Tool.
Følg instruktionerne på skærmen, og brænd den enten på DVD eller gem den på et tomt drev. (Sørg for, at det matcher din pc-konfiguration)
⇒ Nu downloades Windows 7, indtast din produktnøgle og klik på "Bekræft" for at starte downloadprocessen.
Download det på Burn DVD eller USB Drive.
Du kan indsætte dette i din pc og reparere det som angivet i trin ovenfor. Sørg for, at du klikker på "Reparer din computer" og ikke på installationen nu.
Opret en systemgendannelsesdisk i Windows 7
Hvis du har et arbejdsvindue 7, kan du bruge det til at oprette en systemgendannelsesdisk.
- Skriv systemreparationsdisk i søgefeltet i menuen Start.
- Vælg det rigtige drev, og klik på Opret disk.
- Brænd den nu på cd eller opbevar den i tomt drev.
Opret en systemgendannelsesdisk på Windows 8 & 10
Du kan oprette en systemgendannelse, hvis du har en anden Windows 8 eller 10-pc, der fungerer.
- Hvis du vil åbne oprettelsesværktøjet til oprettelse af gendannelsesdrev, skal du trykke på Start, skrive "gendannelsesdrev" i søgefeltet og derefter vælge "Opret et gendannelsesdrev" -resultat.
- Vælg dine foretrukne indstillinger på skærmen, og opret et gendannelsesdrev.
N ote & konklusion: Sørg for at tage en gendannelsessikkerhedskopi fra en Windows med samme Bit-version og Windows OS.
Jeg håber, at indlægget var nyttigt. Kommenter nedenfor for hjælp eller support. Hjælp os også med at forbedre vores indlæg med dine værdifulde forslag. Skål!