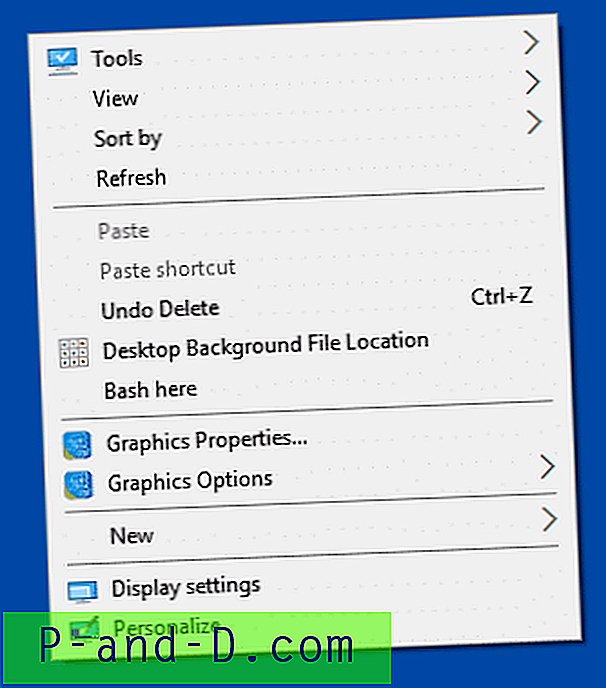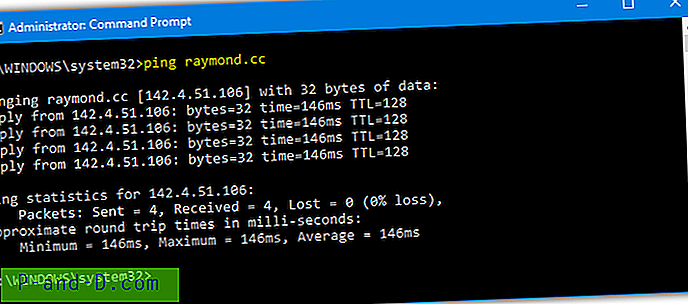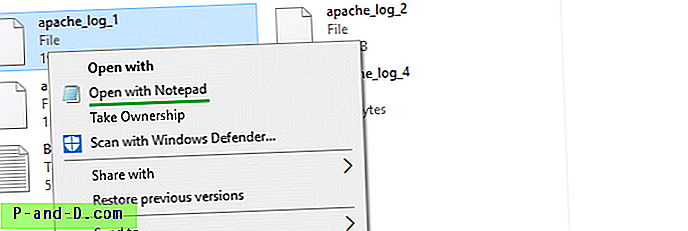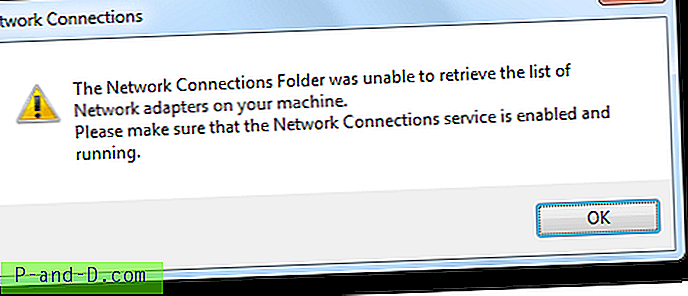Selvom det ikke er et så stort problem med computere, der er fremstillet i de senere år, hvis du har en lidt ældre computer, er det måske ikke i stand til at starte direkte op fra en USB-enhed. At være i stand til at starte din computer fra USB-flashdrev er en fordel, fordi der er så mange værktøjer omkring, der kan bruges til at installere eller reparere Windows såsom Antivirus-diske og reparere cd'er. At have dem på USB er lettere og hurtigere end at brænde diske hver gang.
Installation af Windows ved at køre installationsfiler fra et USB-drev er også populært, fordi det kan være en god smule hurtigere end at installere fra et CD / DVD-drev, selv Windows 8-installationsfiler kan downloades og kopieres direkte på USB i disse dage. Det afhænger helt af computerens BIOS, om USB-opstart understøttes, og nogle producenter har muligvis leveret en BIOS-opdatering for at aktivere den. Hvad nu, hvis du støder på en gammel computer, der ikke understøtter opstart fra USB? Heldigvis går alt ikke tabt, fordi der er et fremragende lille værktøj kaldet Plop Boot Manager, som kan gøre det umulige og give dig mulighed for at starte computeren fra USB, selvom BIOS ikke understøtter det. Plop kan starte forskellige operativsystemer som Windows eller Linux fra harddisk, diskett, CD / DVD eller fra USB.
Der er sandsynligvis 2 hovedscenarier, hvor du gerne vil bruge Plop; for det første at være i stand til at starte en USB-enhed, når du allerede har Windows installeret, måske indlæse en Live Linux eller en rednings- / antivirus-disk osv. En anden måde er, når du ikke har et operativsystem i øjeblikket indlæst og måske gerne vil installere en via USB. Her viser vi dig begge måder at installere Plop boot manager, en ved hjælp af Windows Boot Menu og en fra en startbar CD.
Føjelse af Plop til Windows Boot Menu
Den nemmeste måde at konfigurere Plop til at starte dit USB-flashdrev på er ved at tilføje det til Windows-startmenuen, så når du har muligheden for at vælge en Windows-installation på boot, har du også en post til at indlæse Plop Boot Manager og starte en USB-start.
Dette er ikke næsten så kompliceret, som det plejede at være, for at få posterne i startmenuen, var du nødt til at redigere XP boot.ini eller manuelt bruge BCDEdit i Vista eller 7. I disse dage er det langt lettere og kræver kun udførelsen af en batchfil for at få indtastet Plop Boot Manager indsat i din Windows-startmenu.
1. Download Plop Boot Manager, og træk det derefter ud til en mappe.
2. Naviger ind i mappen plpbt- [version] \ Windows. Kør filen InstallToBootMenu.bat. Hvis du ikke allerede har fulde administratorrettigheder i Vista og 7, skal du højreklikke på flagermusfilen og "Kør som administrator".
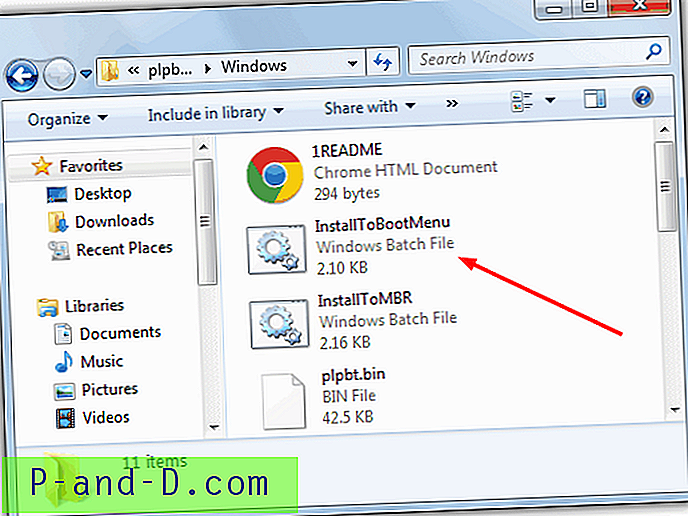
3. Når du bliver spurgt, om du vil fortsætte, skal du bare trykke på Y og indtaste. De nødvendige filer kopieres, og startposten tilføjes til menuen.
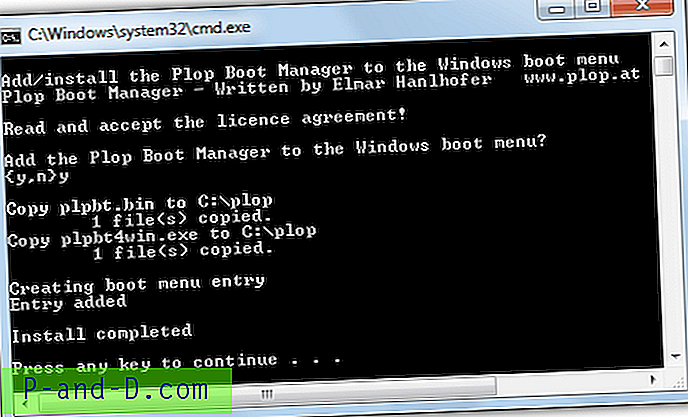
Når du starter din computer nu, vil posten Plop Boot Manager være der, og du kan nu vælge den og starte fra et USB-flashdrev.
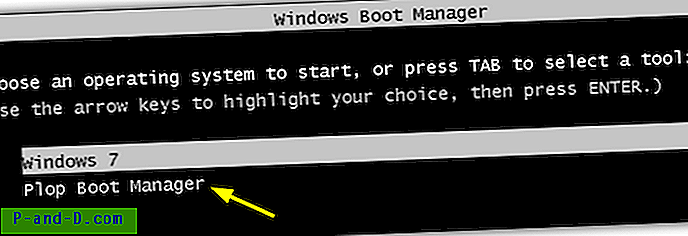
Selvom de har forskellige startmenuer, vil kørsel af batch-filen oprette den korrekte menuindgang for både XP eller Vista / 7, afhængigt af hvilken du bruger. For alle, der ønsker at omdøbe standardindgangen “Plop Boot Manager” -menuindgang, skal du åbne InstallToBootMenu.bat, se efter “sæt ENTRYNAME = Plop Boot Manager” og ændre den til det, du ønsker.
Fjernelse af posten fra Boot Menu
1. Dette er ganske let, uanset om du har XP, Vista eller 7, og du skal bare køre værktøjet C: \ plop \ plpbt4win eller køre plpbt4win fra Windows-mappen i den zip, du udtrådte i det foregående trin 1.
2. Skriv L, og tryk på enter. Dette giver dig de aktuelle poster i startmenuen, noter ID-nummeret for posten Plop Boot Manager.
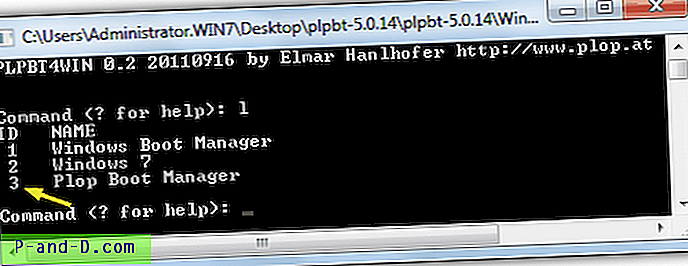
Skriv R [ID] for at matche ID'et fra trin 2, der fjerner startmenuen.
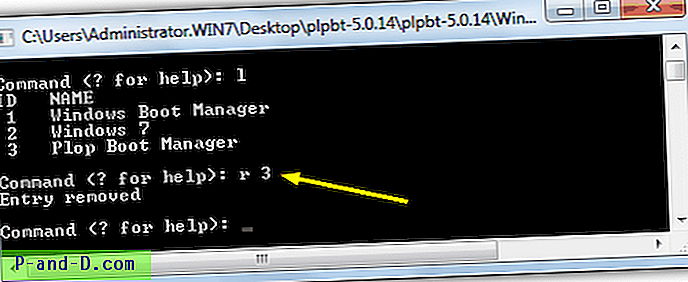
For eksempel vil “R 3” fjerne Plop-posten fra listen ovenfor.
Installation af Plop, hvis du ikke har Windows installeret
Hvis du vil starte din computer fra USB og ikke har noget Windows installeret, er du sandsynligvis på udkig efter at installere Windows fra et USB-flashdrev, som kan være hurtigere end at bruge et optisk drev. Plop Boot Manager inkluderer selv også et ISO-billede, der kan brændes til en CD, og derefter kan USB startes derfra.
1. Download Plop Boot Manager Zip-filen, og træk den derefter ud til den valgte mappe.
2. Naviger til den udpakkede Plop-hovedmappe, og find plpbt.iso-filen, det er diskbilledfilen omkring 550 KB, hvis du har vist udvidelser slået fra i Explorer.
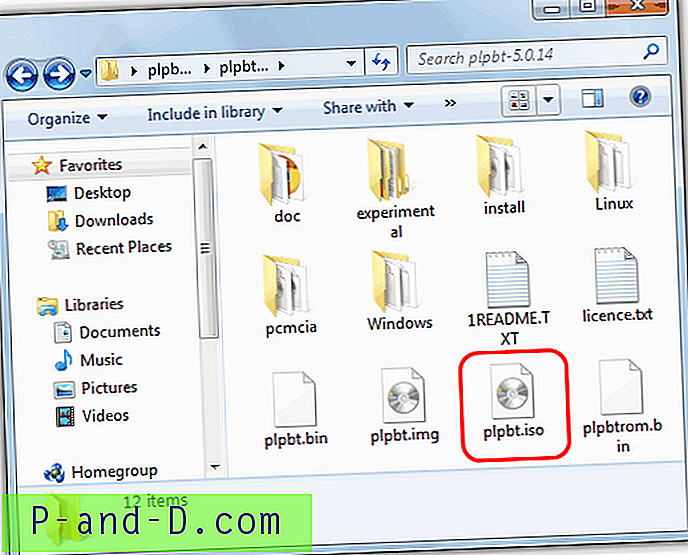
3. Nu skal du blot brænde ISO-filen til en CD og derefter starte fra den. For at gøre lidt mere brug af den resterende plads på cd'en kunne denne næste løsning være nyttig ...
En rednings- og reparations-cd, som vi bare ikke kan stoppe med at anbefale til folk, er Hirens Boot-cd. Denne disk har så mange nyttige værktøjer, at der er meget få ting, den ikke gør, når du har brug for at udføre et antal rettelser eller gendannelsesoperationer. En anden af dens inkluderede funktioner er Plop Boot Manager, som kan indlæses direkte fra hovedmenuen i Hiren.
1. Alt hvad du skal gøre er at downloade Hiren's Boot CD, hvis du ikke allerede har den, og derefter brænde ISO'en til en CD.
2. Start din computer ved hjælp af cd'en, og du kommer til hovedmenuen i Hiren. Brug piletasterne til at gå ned til indstillingen “PLoP Boot Manager” og tryk på Enter.
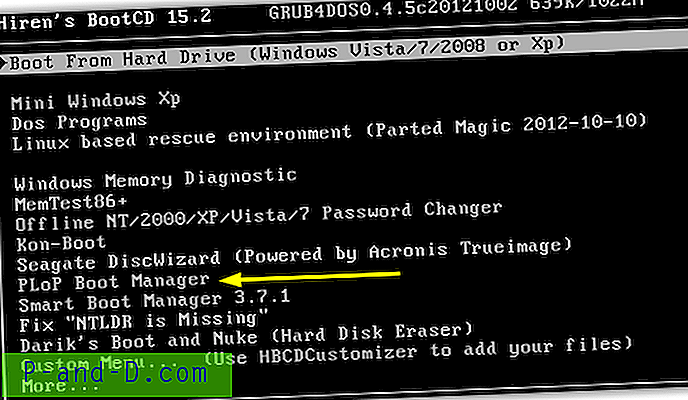
Du vil derefter få standardindstillingerne for Plop-boot og kan starte fra USB.
Brug af Plop Boot Manager
Når du enten har startet fra en CD eller brugt Windows-startmenuen og valgt “Plop Boot Manager”, vises en ny menu. Hvis du vil starte din computer fra USB, skal du sørge for, at flashdrevet er indsat, og brug piletasterne til at fremhæve USB-indstillingen og tryk på enter.
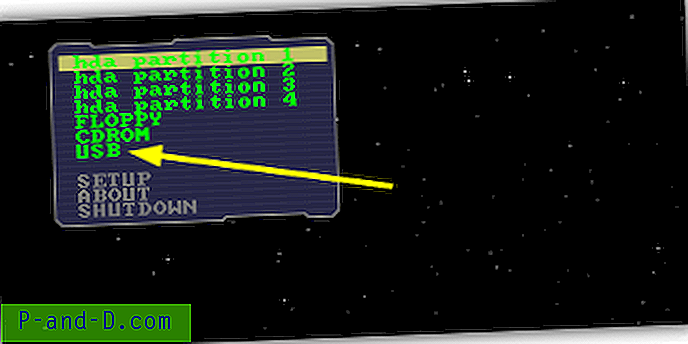
Hvis din computer er gammel nok til ikke engang at have en start fra CD-ROM-indstilling, kan en diskettversion af Plop downloades fra webstedet, og den kan bruges til at starte en CD på en lignende måde. Da vi prøvede, prøvede Plop på en bærbar computer, der ikke kunne starte fra USB, det var i stand til at starte op et Windows 7 eller 8-opsætning fra USB og installere operativsystemet uden problemer overhovedet.
Download Plop Boot Manager