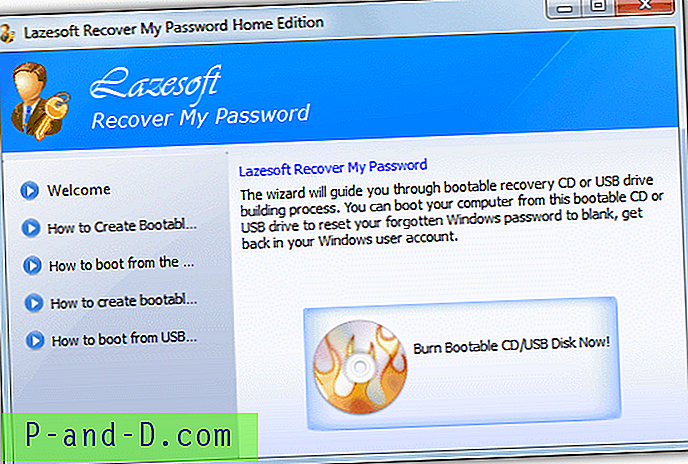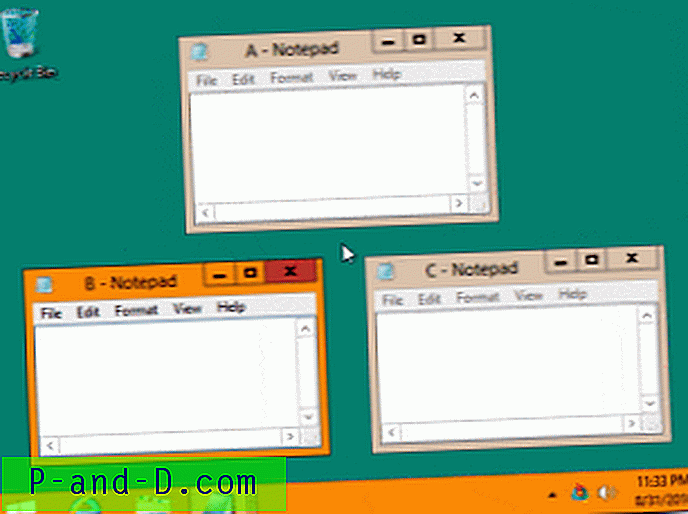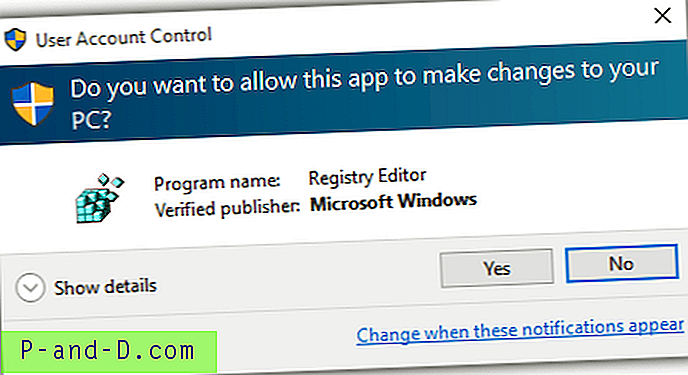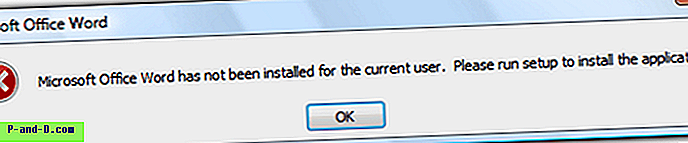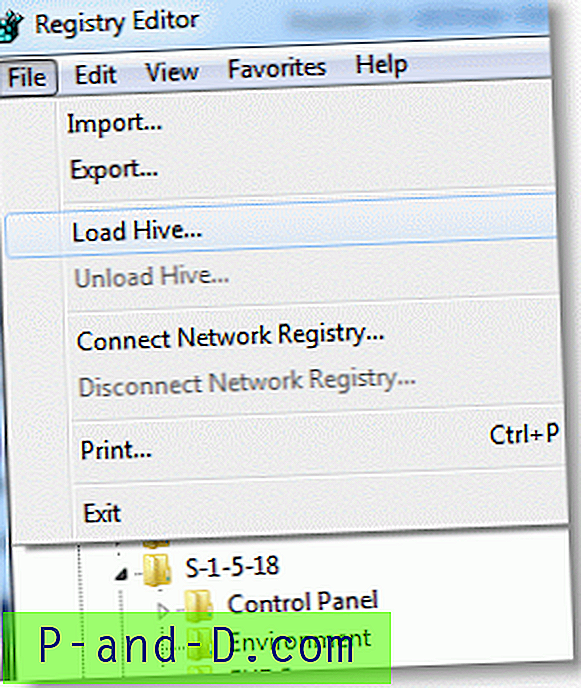Hver gang du åbner en fil fra et hvilket som helst program eller forsøger at gemme en fil ved hjælp af "Gem som", vil det meste af tiden være enten Desktop eller Mine dokumenter. Jeg undersøgte lidt og fandt ud af, at det ikke kan ændres. På venstre side af "Gem som" -dialogen vil du dog se 5 placeringer, som er Mine seneste dokumenter, skrivebord, Mine dokumenter, Min computer og Mine netværkssteder, der er forudindstillet, så du kan gemme.
Disse 5 placeringer kaldes “Stedsbjælken”, og det skal være en praktisk måde at gemme det på den forudindstillede placering. Konceptet "Places Bar" er en god idé, men ikke alle betragter disse fem standardplaceringer som de mest velegnede til deres situation.
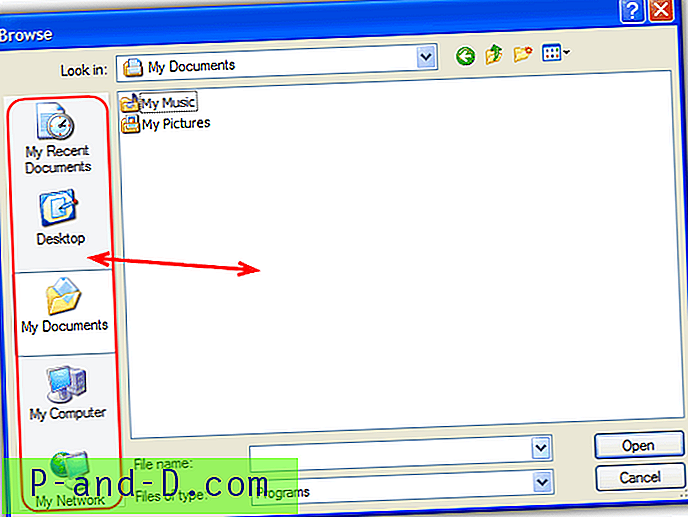
Hvis du arbejder på noget, der ofte skal gemme filer til andre end et af de forudindstillede placeringer, kan du ændre standard gemt placering, så du ikke behøver at gennemse til det sted, hver gang du vil gemme. Jeg vil vise dig, hvordan du nemt kan ændre Windows standard Gem som eller Åbn steder bar-placeringer. Denne metode er kun til Windows XP og fungerer ikke på Vista og 7. Der er en anden artikel, der dækker nyere Windows-operativsystemer som Vista og 7, selvom de nævnte værktøjer også fungerer med XP. Du skal bruge Microsoft PowerToys Tweak UI, som giver dig adgang til flere systemindstillinger, der ikke er eksponeret i Windows XPs standardbrugergrænseflade.
1. Download Microsoft Powertoys Tweak UI fra Microsofts websted, og installer det.
2. Kør Tweak UI fra Start-menuen (Alle programmer -> Powertoys til Windows XP -> Tweak UI)
3. I Tweak UI udvides træet Common Dialogs og klik på Places Bar .
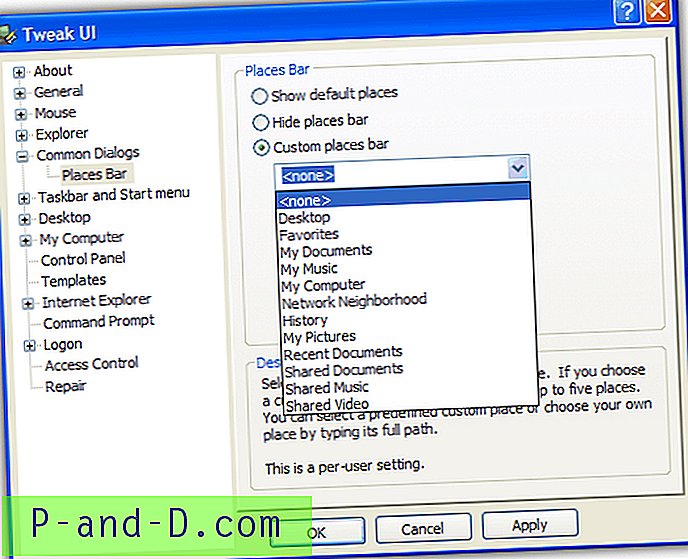
Som standard vælges Vis standardpladser, der viser Mine seneste dokumenter, skrivebord, Mine dokumenter, Min computer og Mine netværkssteder. Du kan skjule placeringslinjen helt eller vælge Brugerdefinerede steder. Der er et par andre foruddefinerede brugerdefinerede steder, som du kan vælge mellem f.eks. Mine billeder, Min musik og nogle specifikke delte mapper osv. Du kan også indtaste din egen brugerdefinerede lokale sti-placering i boksen ("D: \ myfiles \ downloads" osv. .) og endda fjernmapper på en anden computer. Brug bare \\ Computernavn \ SharedFolder, og det viser den delte mappe.
Ændringer i standardpladslinjen vil kun være effektive for den aktuelt loggede bruger. Andre brugere på den computer påvirkes ikke.
En note om Microsoft Office
De af jer, der har Microsoft Office XP, 2003 eller 2007, har måske bemærket, at der også er en Steder-bjælke i åbne og gemme dialogboksen. Dette er ikke det samme som Steder-linjen i Windows, så påvirkes ikke af Tweak UI. Selvom standard 5-placeringer ikke kan redigeres eller fjernes på denne måde, kan du nemt tilføje ekstra steder fra Office selv.
1. Klik på knappen for at åbne et dokument i dit Office-program.
2. Naviger til den mappe eller placering, du vil bruge til det nye "Sted".
3a. I Office XP eller 2003 skal du klikke på menuen Funktioner øverst til højre og derefter føje til "Mine steder".
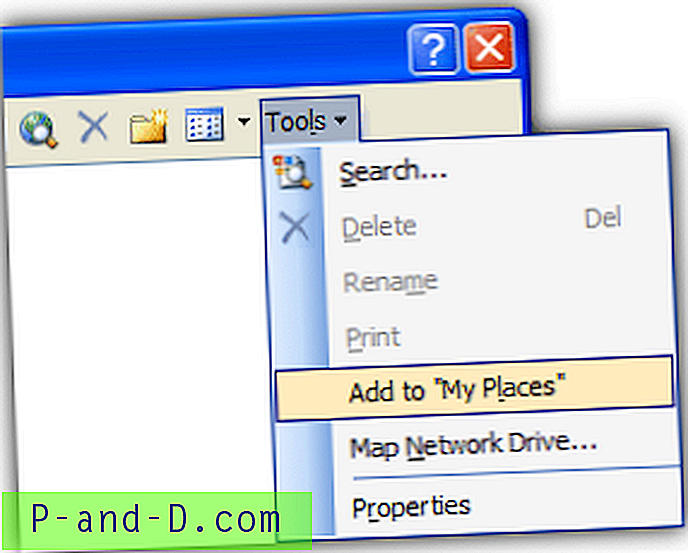
3b. I Office 2007 skal du højreklikke på et tomt sted i linjen Mine steder og derefter klikke på Tilføj mappenavn.
Det tilpassede sted kan omorganiseres på listen ved at højreklikke og vælge at flytte op eller ned. Omdøb, fjernelse og skift fra store til små ikoner kan også ske ved at højreklikke på det brugerdefinerede sted.
Hvis du vil redigere Office- og Windows XP Places-linjen fra et enkelt værktøj, skal du besøge artiklen Vista og 7, der også fungerer med XP.