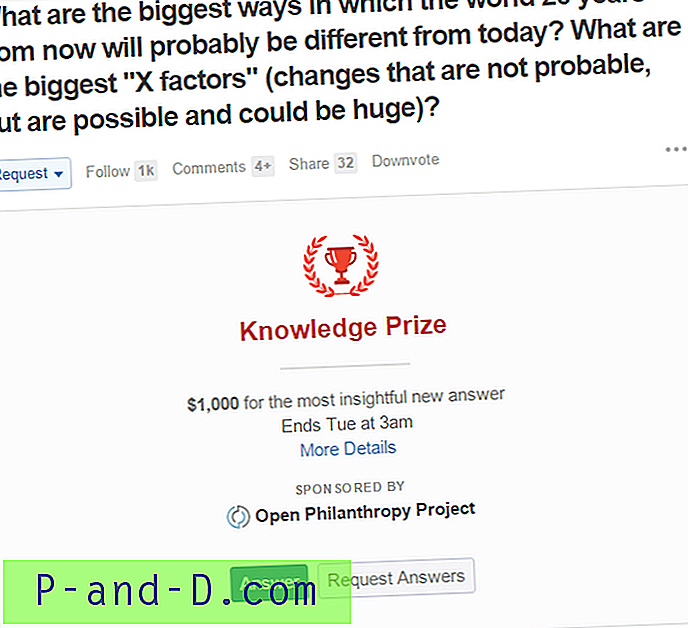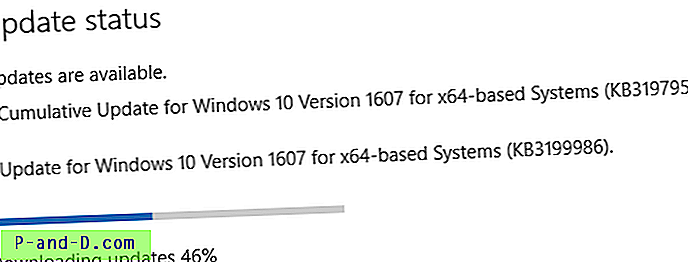Med så mange programmer og tjenester, der kører i baggrunden på moderne computere, kommer det ikke så meget af en overraskelse, når noget går galt, og du får et problem. Et frustrerende problem er, at Windows-kontekstmenuen hænger, når du højreklikker på en fil eller mappe. Et lignende problem er relateret til Windows-proceslinjen, som nogle gange uden synlig grund kan se ud til at fryse eller hænge helt. Computeren hænger ikke helt, skrivebordsgenveje fungerer, og du er stadig i stand til at starte programmer fra disse genveje. Desværre, når proceslinjen fryser, fryser startknappen og Explorer ofte også.
Normalt efter en periode på sekunder eller måske endda minutter i værste tilfælde frigøres alt, og du kan få adgang til proceslinjen og startknappen igen. Den nemmeste ting at gøre er blot at starte Task Manager og kigge igennem den løbende procesliste for alt, hvad der kræver store mængder CPU-ressourcer. Hvis noget bortset fra System Idle-processen udgør en høj procentdel af brugen, kan du simpelthen dræbe den for at se, om problemet løser sig selv. Det er dog normalt ikke så enkelt… Dette problem ser ud til at have nogen årsag, der let kan fastgøres, og der er et væld af mulige rettigheder derude. Her er en liste over forslag, som vi fandt, at “kunne” løse problemet. Nogle fungerer muligvis for dig, og andre vil ikke, fordi det afhænger af hvilke indstillinger, tjenester eller programmer, der får taskbar og explorer til at hænge. Prøv kun nedenstående forslag, hvis der ikke er 100% CPU-brug i din Task Manager, når proceslinjen fryser, de gælder for alle Windows-versioner, medmindre det er angivet.
1. Deaktiver " Søg automatisk efter netværksmapper og printere "
Åbn Kontrolpanel, og start mappeindstillinger . Klik på fanen Vis, og fjern markeringen fra " Søg automatisk efter netværksmapper og printere "
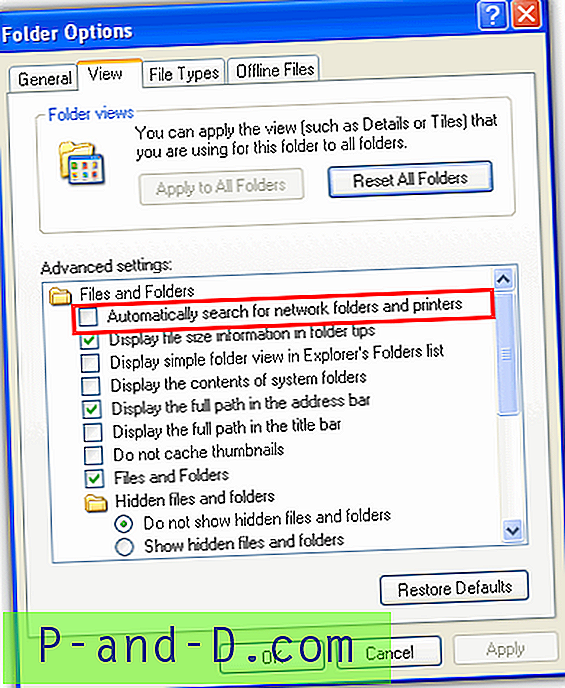
Windows Vista og nyere har en lignende funktion under et andet navn kaldet netværksopdagelse. Du kan få adgang til det ved at gå til Network and Sharing Center -> "Skift avancerede delingsindstillinger" og vælge "sluk for netværksopdagelse" i din nuværende profil.
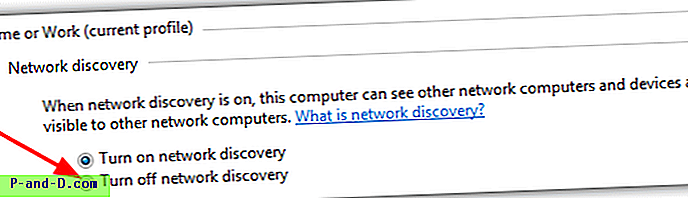
2. Skjul ikoner for netværksbaserede UPnP-enheder (kun XP)
Naviger til Mine netværkssteder, og klik på ” Skjul ikoner for UPnP-enheder på netværket ” i venstre rude. Hvis det står "Vis ikoner for netværksbaserede UPnP-enheder", er det i øjeblikket skjult, og du behøver ikke at gøre noget. Spring over dette trin.
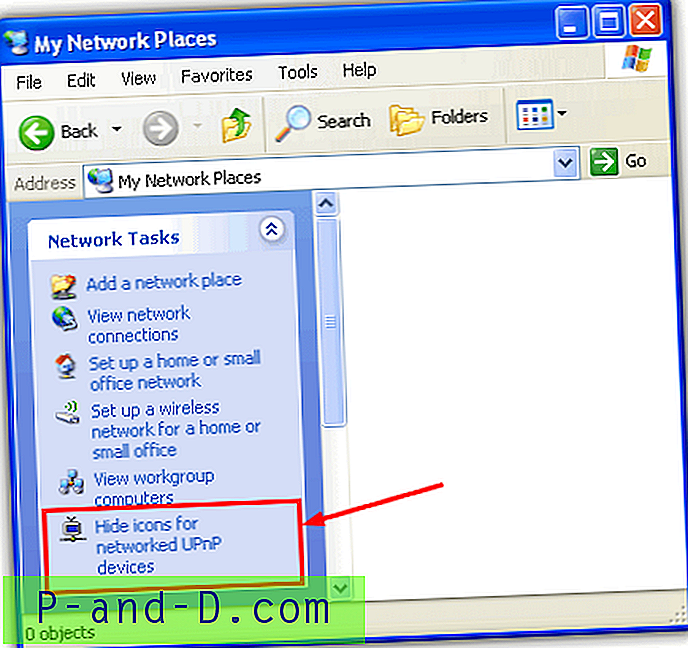
3. Deaktiver “ Baggrund for intelligent overførselsservice ”.
Gå til Start -> Kør (eller Win + R), og skriv msconfig . Klik på fanen Tjenester og fjern markeringen i baggrunden Intelligent overførselsservice for at deaktivere den. Klik på OK.
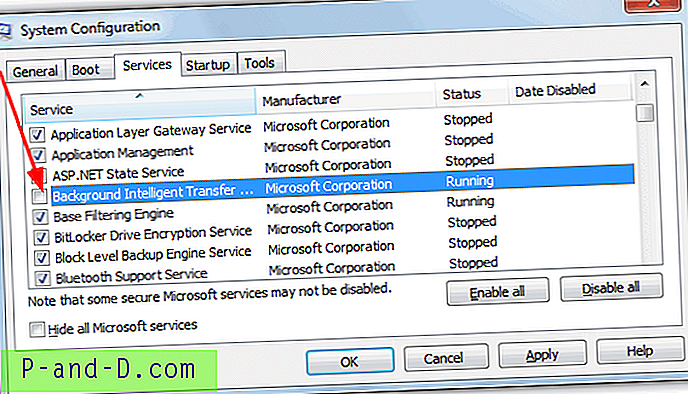
Bemærk: Windows er afhængig af Intelligent Intelligent Transfer Service som en del af Windows Update, så hvis du opdaterer din installation fuldstændigt manuelt, skal du slukke for dette kun til fejlfinding og derefter aktivere det igen, når du har besluttet, om det er en del af problemet.
4. Deaktiver “ SSDP Discovery Service ”.
Gå til Start -> Kør (Win + R), og skriv msconfig, eller brug søgefeltet. Klik på fanen Tjenester og fjern markeringen af SSDP Discovery Service- posten for at deaktivere den. I Windows Vista og derover kaldes det simpelthen SSDP Discovery.
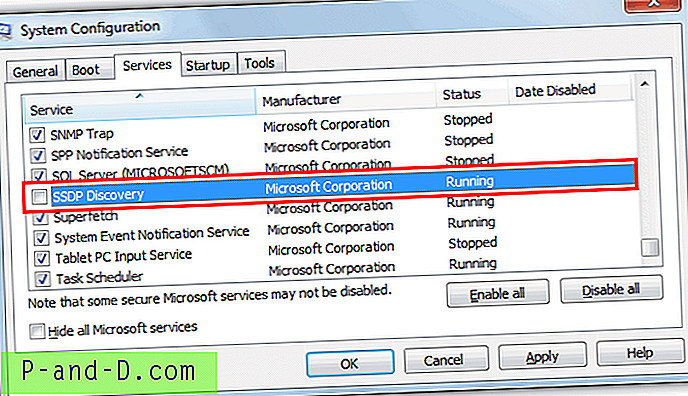
Bemærk: Disse tjenester bruges til at finde UPnP-enheder over netværket, så hvis du har problemer med at oprette forbindelse til printere, Messenger eller online spil, skal du huske at aktivere det igen efter fejlfinding.
5. Slet ubrugte netværksprintere.
Gå til Kontrolpanel, og åbn "Enheder og printere" eller "Printere og faxer", hvis du bruger XP. Slet alle ubrugte netværksprintere ved at bruge musen til at højreklikke og vælge Slet.
6. Slet automatisk fundne netværksdelte mapper i XP
Gå til Mine netværkssteder, og slet de fundne delte mapper.
7. Slet kortlagte drev.
Gå til Min computer og slet eventuelle kortlagte drev. Afhængig af typen af det kortlagte drev, kan det være under “Harddiskdrev”, hvis kortlægningen er til en lokal mappe eller “Netværksplacering” (Netværksdrev til XP), hvis det er en mappe på netværket.
8. Deaktiver køreprocesser
Når andre løsninger ikke fungerer, er det bare at se på programmer, der ikke er en del af operativsystemet og dræbe dem, kunne indsnævre det. Hvis du ved nogenlunde, hvilke processer der bruges af Windows, og hvilke der er fra tredjepartssoftware, kan du bruge Task Manager og indstillingen Slutproces til at dræbe dem. Sørg for, at du først har gemt noget arbejde i åbne programmer.
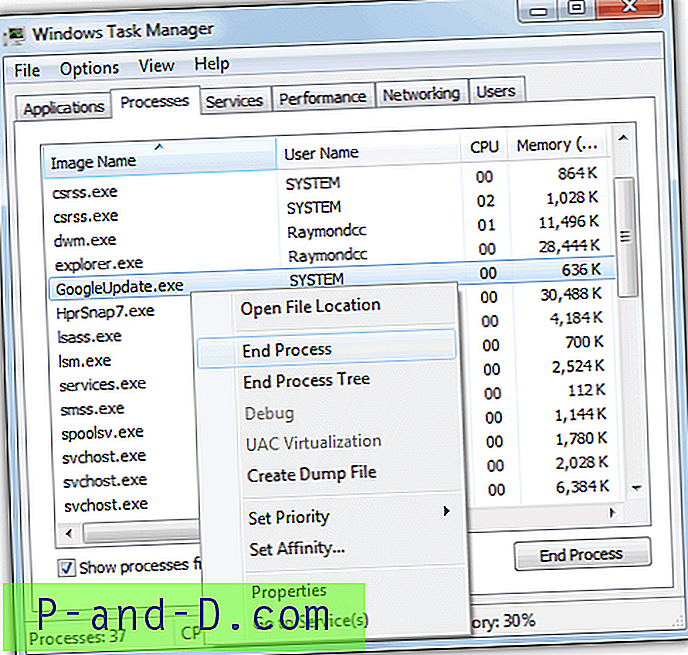
Det er klart, alt med høj CPU-brug eller indtagelse af store mængder hukommelse er et rødt flag, men disse andre ikke-Windows-processer kunne lige så let have fejl.
9. Deaktivering af tjenester og startprogrammer
Efterfølgende fra at dræbe kørende processer, kan en anden mulighed være at blot stoppe tredjepartsprogrammer og -tjenester fra at starte med Windows helt for at se, hvilken effekt det har. Derefter kan du genaktivere dem selektivt og gennem en proces med eliminering bestemme den skyldige. Folk har ofte programmer, der kører i baggrunden, som de aldrig vidste om, og at køre duplikatsoftware som antivirus virkelig kunne være en vigtig årsag til hængende og fryseproblemer.
Selvom du kan bruge software såsom CCleaner til at deaktivere opstartelementer, ville den universelle måde, der fungerer på alle Windows-computere, være MSConfig igen.
Gå til Start -> Kør (Win + R) eller brug søgefeltet og skriv msconfig . Gå til fanen Tjenester og marker afkrydsningsfeltet "Skjul alle Microsoft-tjenester", og klik derefter på knappen "Deaktiver alle".
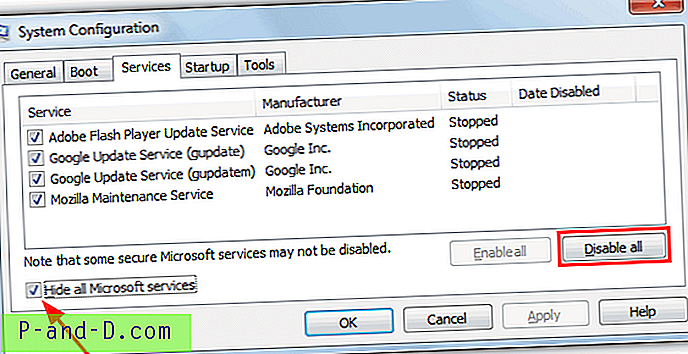
Gå til fanen Start, og klik på knappen "Deaktiver alt" derinde, og klik derefter på OK. Det kan være en god ide at afbryde forbindelsen fra internettet under denne metode, da al sikkerhedssoftware ville være deaktiveret, indtil du genaktiverer den.
Hvis din Windows begynder at opføre sig, når alt er deaktiveret, kan du begynde at markere indstillingerne under fanen Tjenester og derefter Start-fanen 1 eller et par ad gangen. Til sidst findes det besværlige program eller service, og du kan reparere, afinstallere eller geninstallere den.
Som du kan se, har årsagen til en proceslinje hænge eller fryse ikke rigtig en enkelt løsning, og den gennemgår næsten altid en proces med trin, indtil du har fundet ud af, hvad det kan være. Da alle computere er konfigureret og konfigureret forskelligt, fungerer det, der muligvis fungerer på en maskine, ikke nødvendigvis på en anden.

![Fix YouTube - video ikke tilgængelig i dit land [Android + computer]](http://p-and-d.com/img/software-apps/380/fix-youtube-video-not-available-your-country.png)