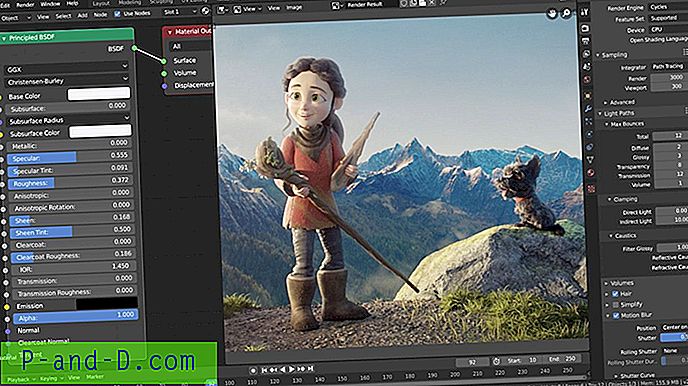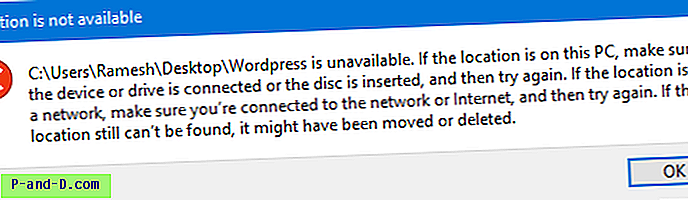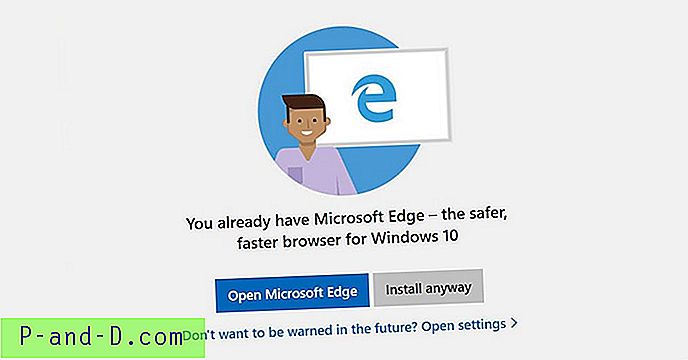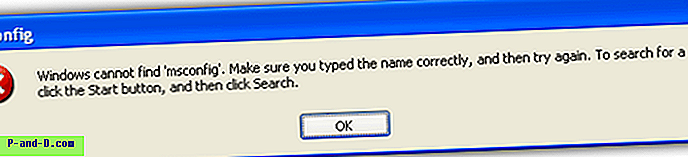Selvom mange computerbrugere er gået videre fra Windows XP og installeret Vista eller Windows 7 (eller 8), er der stadig ingen tvivl om, at mange af os stadig elsker at have XP rundt, fordi det stadig er et fantastisk operativsystem. Problemet er naturligvis, at du ikke kan få XP installeret på en bærbar eller desktop fra en producent, og hvis du vil lægge det på din egen computer, bliver du nødt til at gøre det selv.
Da support næsten er slut for XP, giver det ikke mening at erstatte din nuværende installation af Windows 7 eller Vista, men der er ingen problemer, hvis du vil bruge din kopi af XP sammen med Windows 7 i en dual boot-konfiguration og har det bedste fra begge verdener.
Der er dog et problem, når du vil dual boot mellem Windows 7 og XP. Og det er, når du installerer XP efter installation af Windows 7, det vil overskrive den eksisterende boot loader, hvilket betyder, at du kun kan starte til XP, du kan ikke placere Windows 7 i XP-startmenuen. Du kan dog gøre det omvendt og sætte XP i Windows 7-startmenuen, hvilket er, hvad du skal gøre for, at begge dine operativsystemer kører ved siden af hinanden, og det er, hvad vi vil guide dig igennem i denne tutorial. Vi antager, at du allerede ved, hvordan du installerer Windows og koncentrerer dig om at få dobbeltopstart til at fungere og ikke trinnene til, hvordan du installerer Windows XP eller 7. Bemærk, at denne procedure er den samme, hvis du vil bruge Windows Vista i stedet for Windows 7 til dual boot med XP.
Oprettelse af en XP-partition, når Windows 7 allerede er installeret
Hvis du kun har en enkelt harddisk, og Windows 7 er installeret på en partition, der optager al den tilgængelige plads, skal du ompartitionere dit drev for at skabe plads til XP. Selvfølgelig, hvis du installerer XP på en anden harddisk, behøver du ikke at gøre dette.
Opret noget plads til XP
1. I Windows 7 skal du højreklikke på Computer og vælge Administrer. Klik på Disk Management.
2. Højreklik på det felt, der repræsenterer det drev, der optager det plads, der skal være C: (Disk 0), og vælg derefter Krympvolumen. Hvis du har en system reserveret partition, skal du lade den være i fred og kun røre ved C.

3. I dialogboksen skal du indtaste den mængde plads, du har brug for til XP. Glem ikke, at dette er i Megabyte, så du er nødt til at tage det Gigabytes-tal, du har i tankerne, og gange det inden 1024. Du behøver ikke at formatere drevet her, da XP kan gøre det for dig under installationen. Hvis du vil have mere plads end hvad Disk Management kan give dig, kan du prøve at bruge et diskpartitionsværktøj som EaseUS Partition Master Home eller bruge en live disk som Hirens BootCD.
Efter installation af XP
1. Start computeren op med Windows XP-cd'en, og installer XP som normalt i det ikke-opdelte rum, du har oprettet. Når XP er installeret, finder du nu, at computeren starter direkte på den, som om Windows 7 ikke findes, og der ikke er nogen startmenu. Dette skyldes, at Master Boot Record for bootdrevet nu er blevet bedt om at kigge efter NTLDR, der starter XP, og ikke BOOTMGR, som er nødvendigt for at starte 7 og dens Boot Manager.
2. Download og installer Neosmart EasyBCD . Du skal bruge Microsoft .NET Framework version 2 først installeret for at EasyBCD kan fungere. Hvis du endnu ikke har opdateret din XP-installation, kan du downloade Microsoft .NET Framework 2.0 Service Pack 2 som en selvstændig pakke.
3. Kør EasyBCD og klik på BCD Deployment-knappen nede til venstre. Under MBR-konfigurationsindstillinger skal du sikre dig, at "Installer Vista / 7-bootloader til MBR" er valgt, og tryk på Skriv MBR.
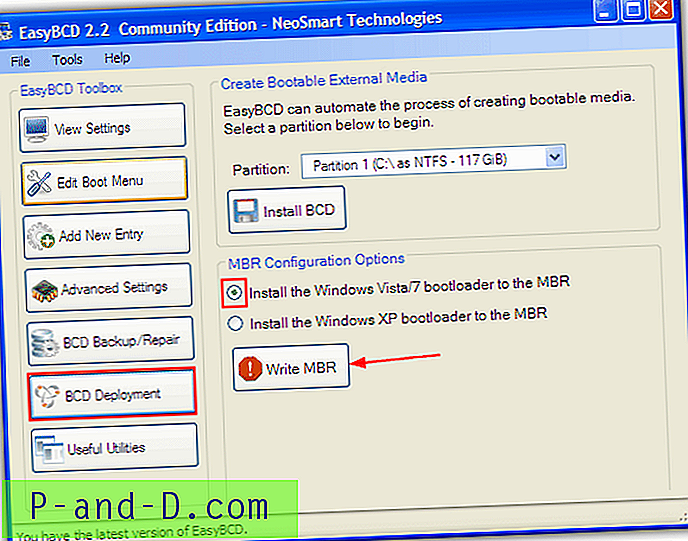
4. Klik på knappen Tilføj ny post, og indstil typen til Windows NT / 2k / XP / 2k3 i rullemenuen Windows. Tryk derefter på Tilføj indtastning, du kan ændre navnet, før du klikker for at tilføje, men lader alle andre indstillinger være i fred.
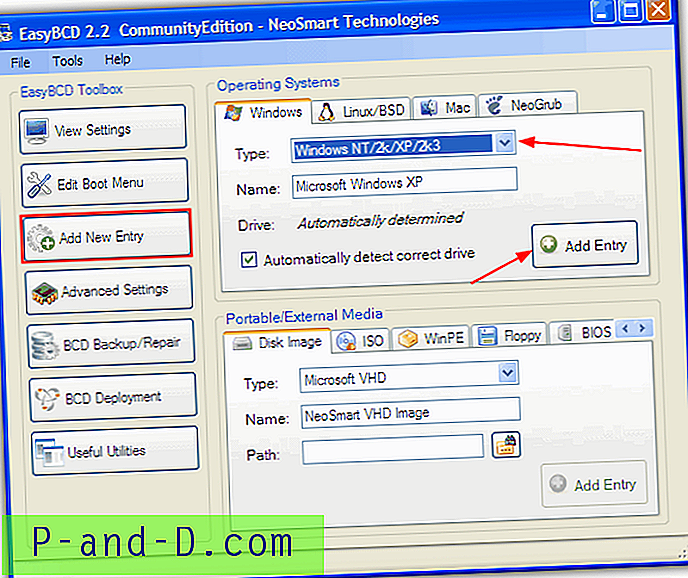
En valgfri foranstaltning er at ændre boot rækkefølge og timeout, som kan gøres ved hjælp af knappen Rediger startmenu. Du skal blot markere afkrydsningsfeltet for standard boot o / s og ændre antallet af sekunder fra 30, hvis du vil, og tryk derefter på Gem indstillinger.
Bemærk: Hvis du modtager fejl i EasyBCD om ikke at tilføje en post til startmenuen, er der en måde at omgå dette. Genstart blot computeren, så starter den automatisk i Windows 7. Find og kør EasyBCD-programmet i XP-partitionen \ Programfiler \ Neosmart Technologies \ EasyBCD-mappen, og gentag dette trin igen.
5. Genstart computeren, og du skal have to poster i Windows Boot Manager med den allerede markerede standard. Du kan nu starte op i begge operativsystemer.
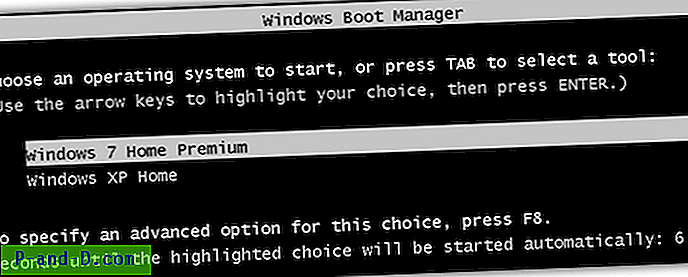
Oprettelse af en Windows 7-partition, når XP allerede er installeret
Det er meget nemmere at konfigurere en dual boot, når du først har installeret XP, fordi Vista og 7's Boot Manager er smart nok til at vide, at du allerede har XP installeret, og vil automatisk tilføje en post til den i startmenuen.
Opret plads til Windows 7
Første ting skal du først ompartitionere eller skrumpe din nuværende XP-partition for at have ledig plads til Windows 7-installationen. Som ovenfor kan du springe over dette afsnit, hvis du allerede har harddiskplads klar til, at Windows kan fortsætte.
1. Start din computer op med Windows 7 DVD, du kan downloade den, hvis du ikke allerede har en ordentlig Windows 7 SP1 DVD. På den del, hvor det beder dig om sproget og tastaturet, skal du trykke på SHIFT + F10 samtidig. Dette vil få kommandoprompten op.
2. Skriv DISKPART
3. Skriv LIST VOLUME
4. Vælg lydstyrken, hvor XP er installeret, ved at skrive SELECT VOLUME x, hvor “x” er nummeret på XP-lydstyrken på listen, det kan være 0, 1, 2 osv.
5. Skriv SHRINK, og den vil automatisk krympe din XP-partition med den maksimale mængde, den kan afhænge af den ledige plads, der er til rådighed.
Brug kommandoen SHRINK QUERYMAX før SHRINK for først at se, hvor meget plads din XP-partition kan reduceres med. Dette fortæller dig den maksimale tilgængelige gigabyte, der kan genindvindes.
Brug følgende kommando til at indstille størrelsen på den nye Windows 7-partition manuelt, SHRINK DESIRED = [størrelse i MB] . F.eks. SHRINK DESIRED = 51200 vil krympe XP-partitionen med 50 GB og gøre denne plads tilgængelig for det nye Windows. Sørg for, at du allokerer mindst 20 GB.
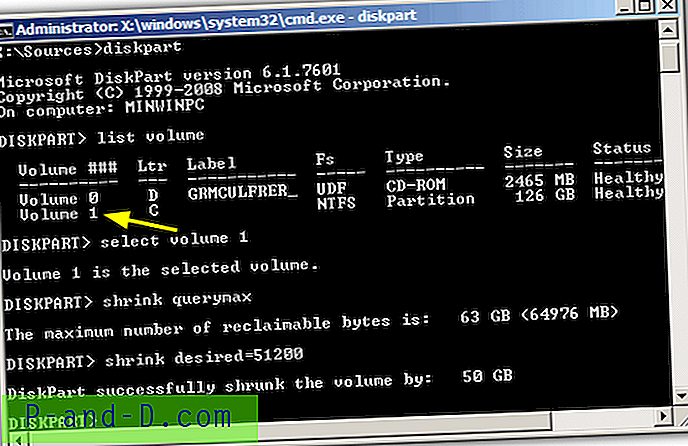
6. Luk kommandoprompten, og fortsæt med installationen. Når du når “Hvor vil du installere Windows?” skærmen, skal du installere Windows på det ikke tildelte rum, som er det, der blev oprettet i de foregående trin.
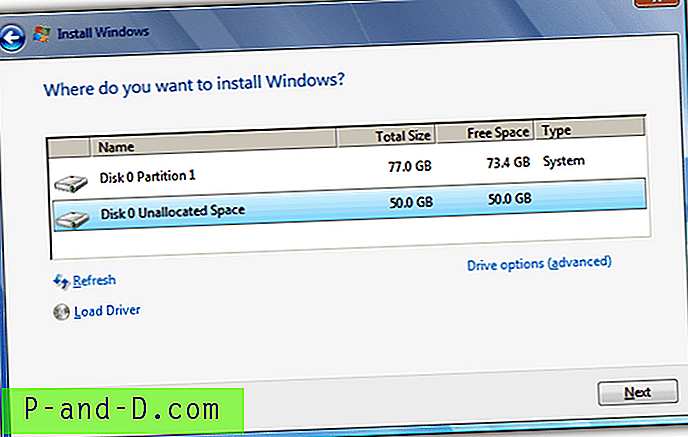
Bemærk: Hvis du modtager en "Access nægtes" fejlmeddelelse, når du krymper din partition med diskpart, skal du starte op og partitionere drevet med Hirens BootCD og det er Mini XP eller Parted Magic-software. Alternativt kan du naturligvis bruge gratis partitionssoftware inden for XP såsom EaseUS partition Master eller Partition Wizard.
Efter installation af Windows 7
Når Windows 7 er installeret og systemet genstarter, får du vist en startmenu med to muligheder; “Windows 7” og “Tidligere version af Windows”.
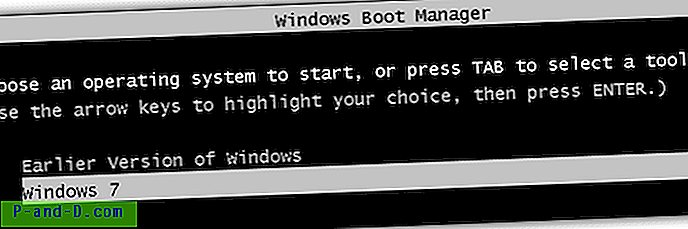
Opstart til en tidligere version af Windows starter Windows XP op. Det er kun en beskrivelse, og du kan efterlade den på det, hvis du ønsker det, men hvis du vil ændre navnet "En tidligere version af Windows" til Windows XP eller noget bedre, skal du følge instruktionerne herunder.
1. Download og installer EasyBCD i Windows 7 (eller Vista).
2. Klik på knappen Rediger startmenu, dobbeltklik på den tidligere version af Windows-posten og omdøb den. Du kan også ændre standardoperativsystemet til at starte, hvis du ikke trykker på en tast i startmenuen ved hjælp af afkrydsningsfeltet Standard og standard-timeout. Tryk på Gem indstillinger, når du er færdig og luk EasyBCD.
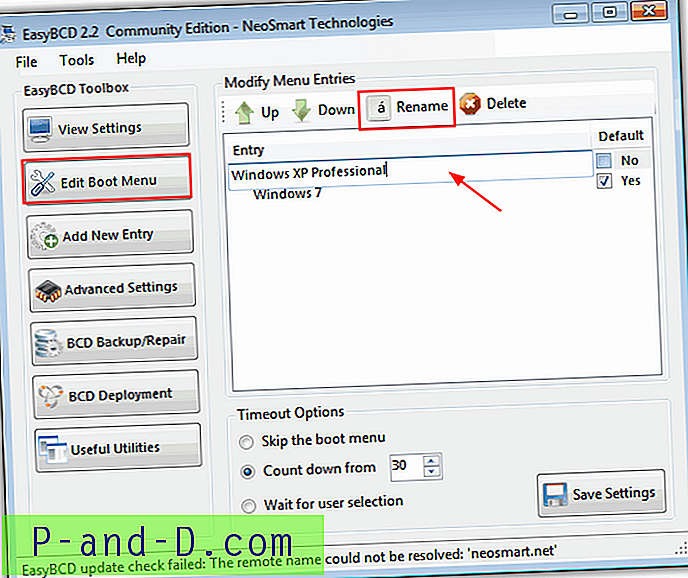
Når du genstarter din computer, skal det mere passende navn i Windows Boot Manager være synligt.
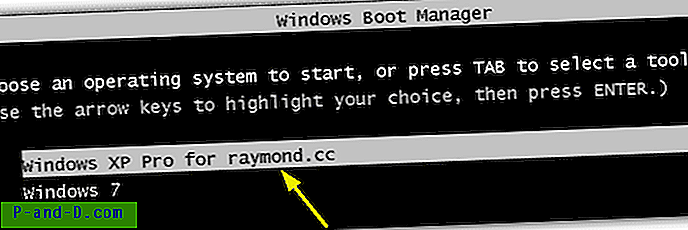
Du kan naturligvis omdøbe alle poster i Boot Manager ved hjælp af denne metode, såsom at ændre “Windows 7” til “Windows 7 Home Premium” eller “Windows Vista” til “Windows Vista Ultimate Edition” osv.