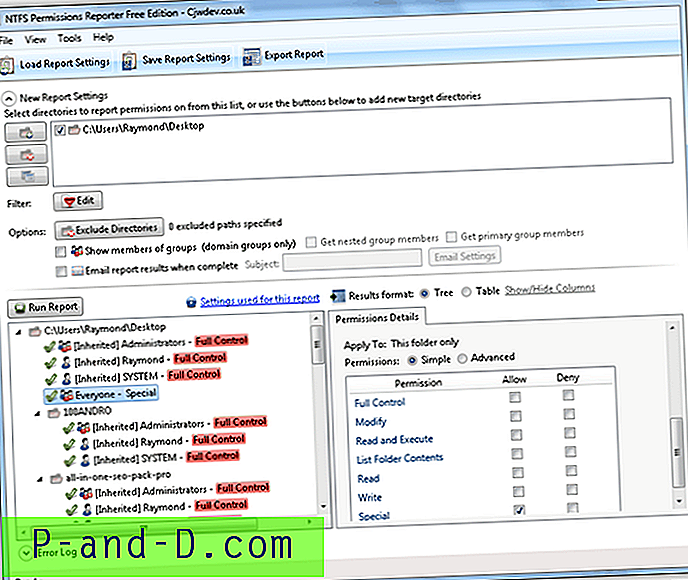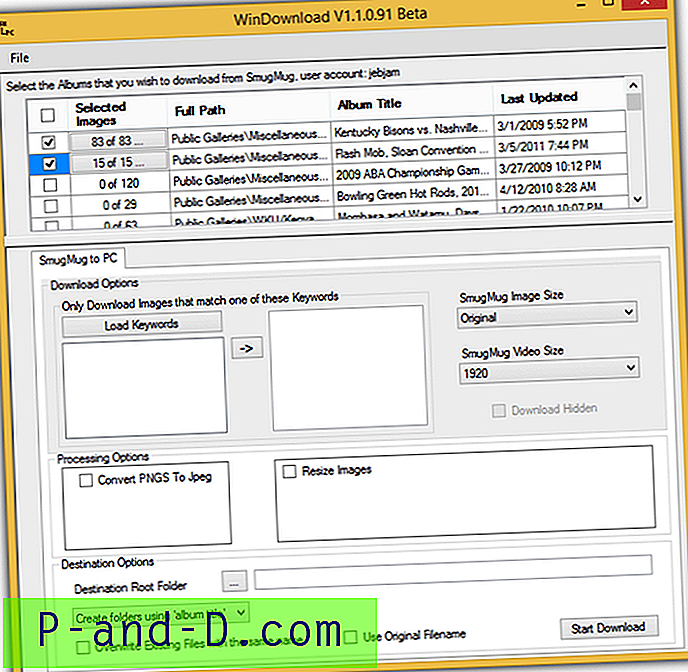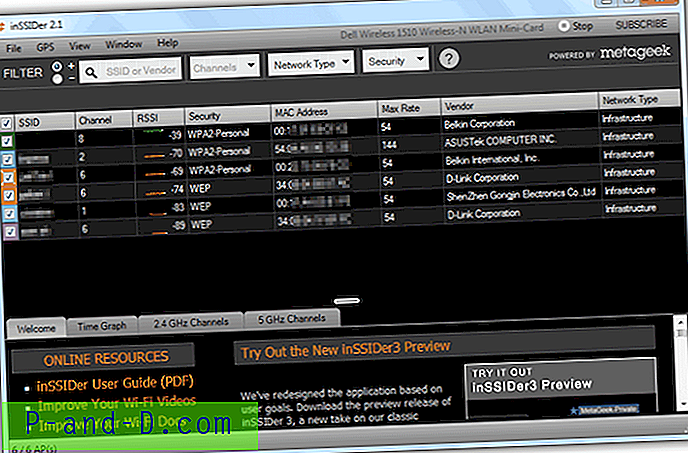Det hurtigste tidspunkt at starte op eller lukke computeren er naturligvis, når du først fik din computer eller efter at have installeret en ny kopi af Windows. Når tiden går efter at have gennemgået flere installationer og afinstallation af tredjepartssoftware, akkumulering af midlertidige filer, den stigende størrelse af registreringsdatabasen, disk fragmentering, utilsigtet infektion af ondsindet software med forkert oprydning, vil alle disse til sidst føre til, at Windows tager længere end normalt for at starte eller ikke være i stand til helt at lukke computeren ned.
Ingen kan lide at bruge en computer, der tager 5-10 minutter at starte op på skrivebordet eller et Windows, der ikke gør et ordentligt nedluk, hvor du bliver tvunget til at trykke og holde på tænd / sluk-knappen, indtil den slukkes. En tvungen nedlukning kan forårsage datakorruption, når filerne åbnes eller endda harddiskfejl. Fejlfinding af årsagen til Windows start- og lukningsproblemer er muligvis ikke så let, fordi mange faktorer kan bidrage til dette problem. Her har vi et par måder, der kan hjælpe dig med at identificere den proces, der forårsager problemer i Windows opstart og nedlukning.
Fejlfinding af Windows opstartproblemer
Der er et par software, der kan spore den tid, det tager at starte et program i Windows. Det er meget nyttigt at bestemme den proces, der tager mest tid i belastningen.
Process Monitor
Process Monitor er et meget kraftfuldt værktøj fra Sysinternals, der er i stand til at vise fil- og registreringsdatabaseaktiviteter i realtid. Hvis den er konfigureret korrekt, kan du faktisk bruge den til at logge boot-begivenheder og analysere disse begivenheder for at bestemme, hvilken proces der tager lang tid at starte. Følg blot trinnene herunder:
1. Download Process Monitor, ekstraher og kør den eksekverbare fil Procmon.exe.
2. Klik på menuen Indstillinger og vælg Aktivér bootlogging .
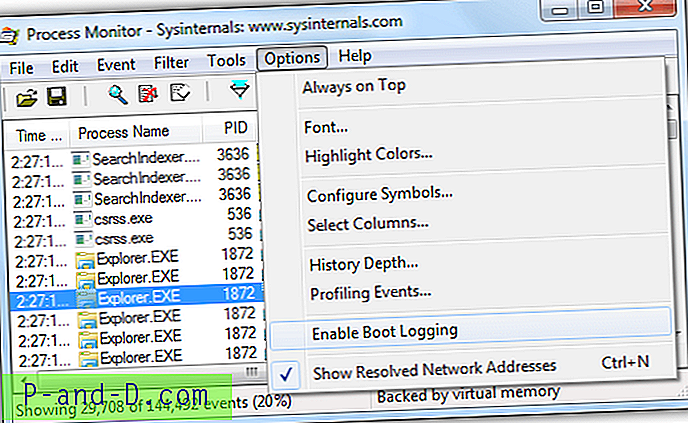
3. Marker " Generer trådprofileringsbegivenheder ", sørg for, at valgmuligheden hvert sekund er valgt, og klik på OK.
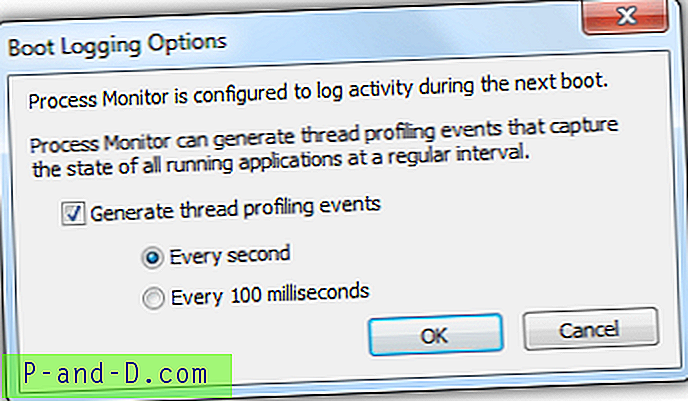
4. Genstart computeren, og kør Process Monitor igen, når du har startet i Windows.
5. Klik på Ja- knappen, når du bliver bedt om at gemme de indsamlede data og gemme procesmonitorlogfilen. Process Monitor kører, når det er færdigt med at konvertere begyndelsesdata for starttid og anvende hændelsesfilter.
6. Gå til menuen Indstillinger og vælg “ Vælg kolonner ”.
7. Vælg " Varighed ", og klik på OK.
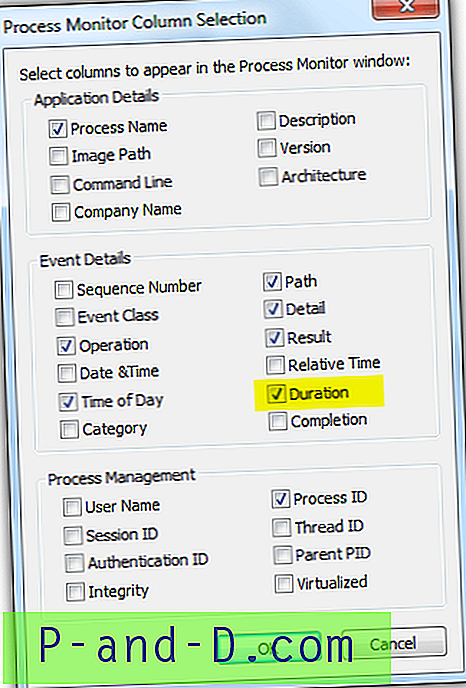
8. Gå til Filter- menulinjen, og vælg Filter, eller du kan alternativt trykke på Ctrl + L. Indstil det i henhold til skærmbilledet nedenfor. Sørg for først at klikke på knappen Tilføj efterfulgt af OK.
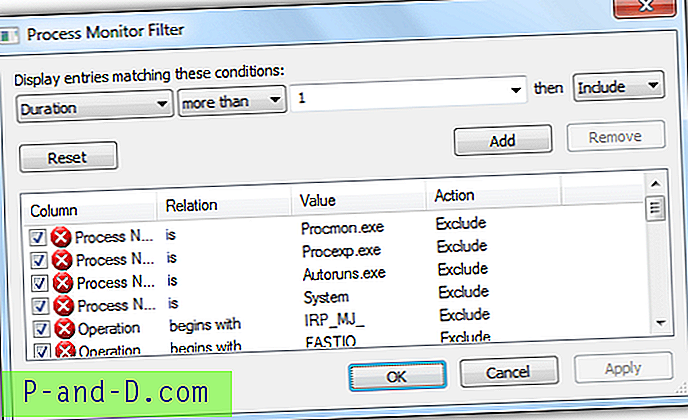
9. Du kan nu kontrollere for processer med en af den højeste varighed og prøve at deaktivere den fra Windows opstart.
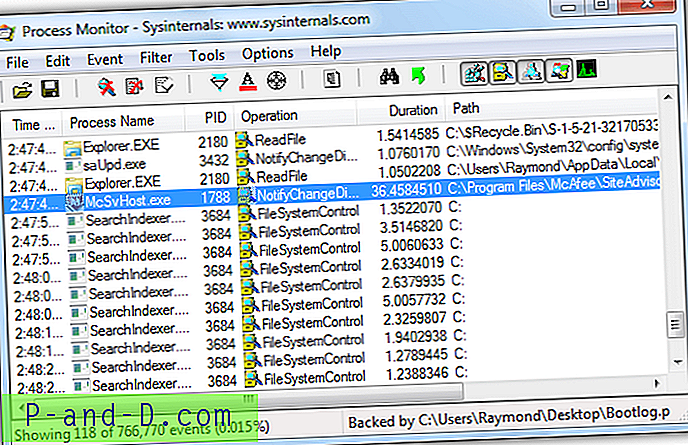
Som du kan se på skærmbilledet ovenfor, tager det en af McAfees processer 36 sekunder at starte. Du kan prøve at deaktivere softwaren fra opstart, og hvis du ikke kan finde den i programmets indstillinger, kan du bruge tredjeparts startup managerværktøjer som Autoruns.
Soluto
Soluto startede som en software, der analyserer Windows opstartprogrammer, så blev det lidt oppustet, fordi det blev til en webapplikation med ekstra funktioner såsom fjernbetjening tilføjet. Nu er Soluto en mobilapp, der hjælper med at finde din manglende smartphone. Hvis du leder efter et mere brugervenligt værktøj til at analysere opstartprogrammer, der tager meget tid at køre, er Soluto dit bedste valg.
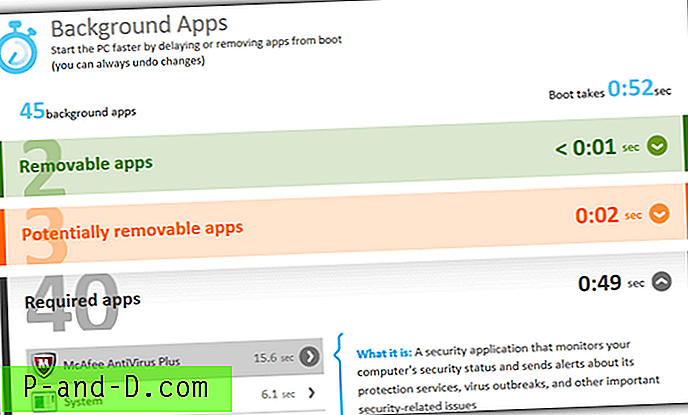
Når du har installeret Soluto, skal du genstarte computeren mindst én gang for at spore baggrundsprogrammets indlæsningstid. Hvis du kører Soluto-genvejen i startmenuen, åbnes din standardwebbrowser med din computer, der er anført under Mine enheder. Klik på computeren og gå til Baggrundsapps. Du kan udvide de forskellige kategorier for at se den tid, det tager at indlæse under opstart. Vær opmærksom på, at du kun kan forsinke eller fjerne appen fra boot i en kategori, der kan fjernes og potentielt fjernes. For krævede apps kan du igen stole på tredjepartsværktøjer som Autoruns.
Download Soluto
Fejlfinding af problemer med nedlukning af Windows
Fejlfinding af problemer med nedlukning af Windows er vanskeligere, og det meste af tiden er en computertekniker nødt til at gennemgå en række forskellige test, såsom at lukke ned fra sikker tilstand, lukke ned ved hjælp af en Live CD og deaktivere tjenester for at indsnævre problemet. Heldigvis har Microsoft leveret Windows Performance Analyzer og Recorder værktøj fra deres Software Development Kit (SDK), som kan bruges til at analysere lukningsproblemer. Følg blot trinnene herunder:
1. Download Windows SDK ved at klikke på Installer og download hyperlink og kør sdksetup.exe.
2. Vælg indstillingen "Installer Windows Software Development Kit til Windows 8.1 på denne computer", og klik på Næste.
3. Hvis du ikke har det godt med Microsoft at indsamle brugsdata, skal du vælge Nej.
4. Klik på knappen Accepter for licensaftale.
5. Marker kun afkrydsningsfeltet “Windows Performance Toolkit”, og klik på Install.
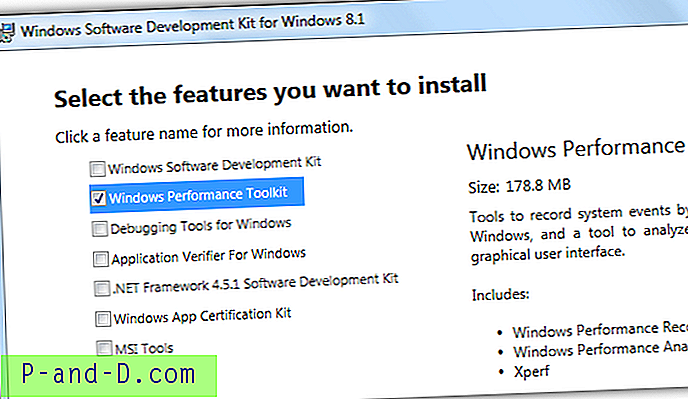
6. Efter installationen er kørt Windows Performance Recorder genvej fra startmenuen.
7. Indstil indstillingerne i henhold til skærmbilledet nedenfor, og klik på Start-knappen.
Ydelsesscenarie: Luk
Detaljeniveau: verbose
Logningstilstand: Fil
Antal iterationer: 1
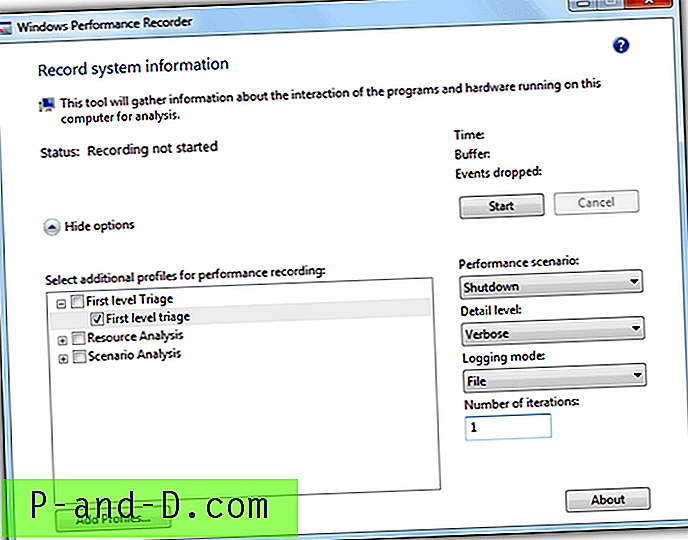
8. Det er valgfrit at indtaste en detaljeret beskrivelse af problemet. Klik på knappen Gem for at fortsætte. Klik derefter på OK for at lukke computeren.
9. Når Windows genstartes, begynder Windows Performance Recorder automatisk at indsamle sporingsinformation om systemluk. Når det er gjort, skal du klikke på knappen Åbn i WPA .
10. Windows Performance Analyzer åbner og indlæser automatisk hændelsessporloglogfilen, der er genereret af Windows Performance Recorder. Dobbeltklik på Systemaktivitet fra venstre sidefelt, og en graf tilføjes til analysevisningen.
11. Sorter varigheden ved at klikke på kolonnen og se efter den proces, der tager lang tid at afslutte under nedlukning.
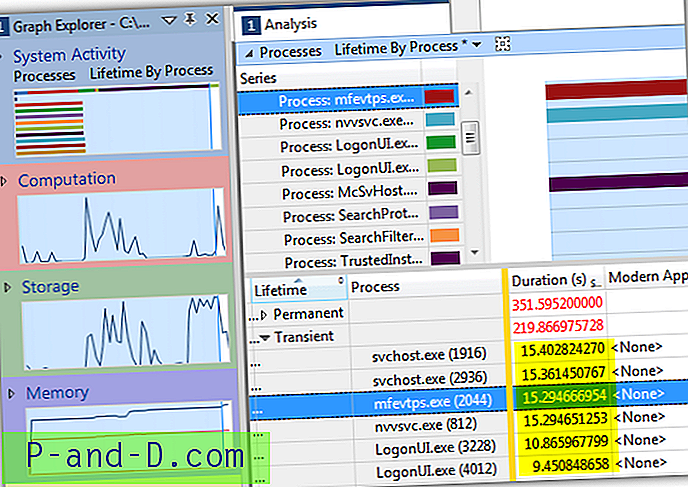
Siden Windows XP er der en indbygget funktion til at muliggøre korrekt opstart, nedlukning, logon og logoff-statusmeddelelser, der kan hjælpe med at løse problemer med opstart og nedlukning. Hvis din computer f.eks. Hænger lang tid på “Stoppetjenester” under nedlukning, er det sandsynligvis et problem med en af de tjenester, der forårsager langsom nedlukning.
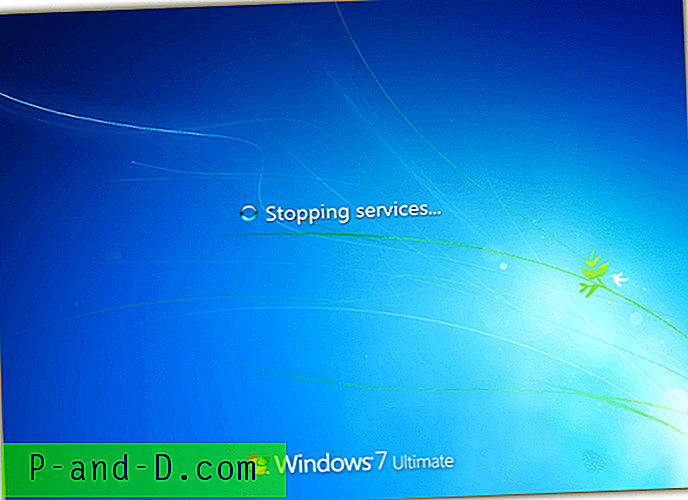
Aktivering af verbose statusmeddelelse kræver, at to nye registreringsdatabase poster tilføjes til:
HKLM \ SOFTWARE \ Microsoft \ Windows \ CurrentVersion \ Policies \ System
Højreklik, gå til nyt, vælg DWORD, navngiv det som VerboseStatus og indstil værdien til 1. Opret en anden DWORD med navnet DisableStatusMessages og indstil værdien til 0. For nemheds skyld skal du blot downloade registreringsdatabasen filen nedenfor og køre den for at aktivere verbose statusmeddelelse.
Download registreringsdatabase fix for at aktivere verbose statusmeddelelse