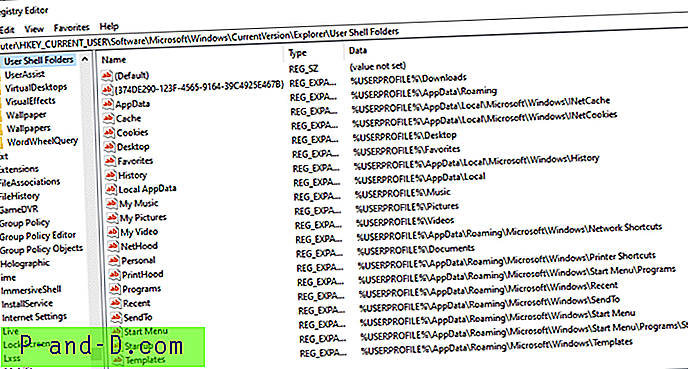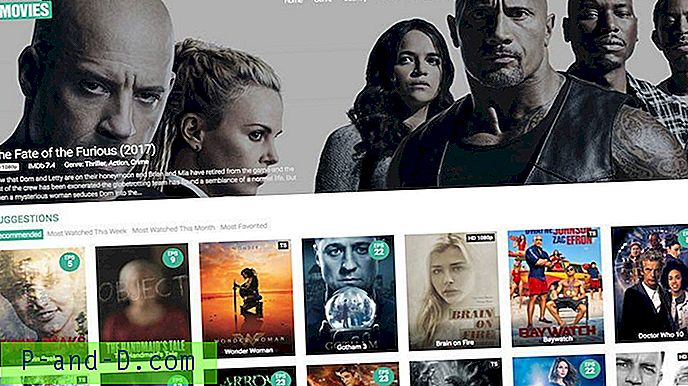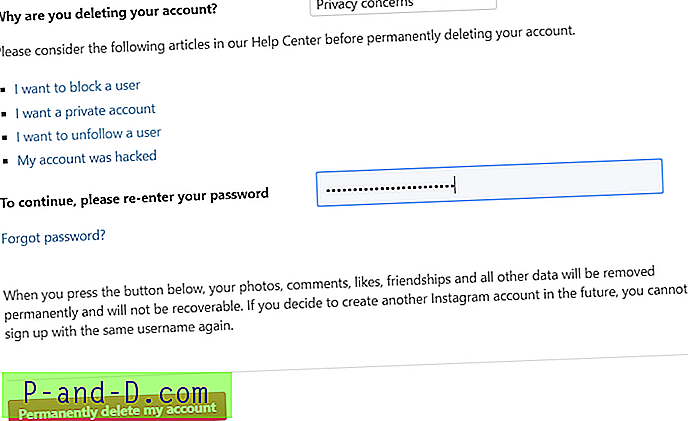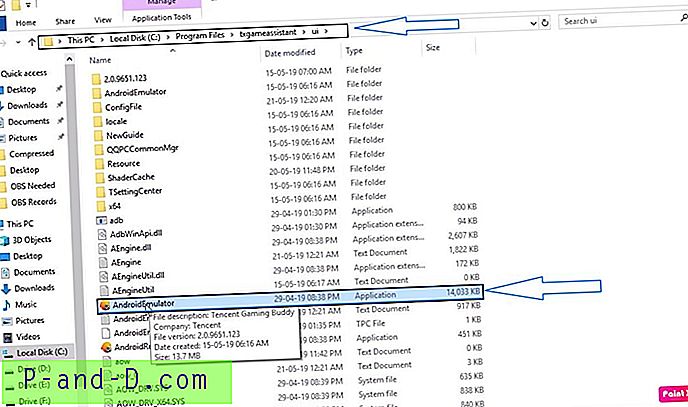Det er ret nemt at overføre filer mellem computere på netværket, alt hvad du skal gøre er at vælge den mappe, der skal deles, og andre brugere kan finde og oprette forbindelse til den mappe og filerne inde. Hvis du bruger Remote Desktop Connection-funktionen i Windows, kan du endda få kontrol over fjerncomputeren, finde din delte mappe fra den og derefter overføre filer mellem de to computere efter behov.
Windows Remote Desktop har faktisk en indbygget funktion, der giver dig mulighed for at dele et af de lokale drev på værtscomputeren med fjerncomputeren uden at skulle manuelt dele bestemte mapper eller drev. Dette er langt nemmere og kan være mere sikkert, fordi mapper ikke deles permanent, men kun i levetiden på Remote Desktop-sessionen. Her viser vi dig, hvordan du opsætter din Remote Desktop-session til at dele nogle eller alle dine lokale drev. 1. Du kan starte Remote Desktop Connection fra Start> Alle programmer> Tilbehør> Remote Desktop Connection eller køre Mstsc.exe fra dialogboksen Kør eller søgefeltet. Vinduet viser den aktuelle forbindelse i computerboksen, eller du kan vælge en foregående session fra rullemenuen.
2. Klik på knappen Vis indstillinger nederst til venstre.
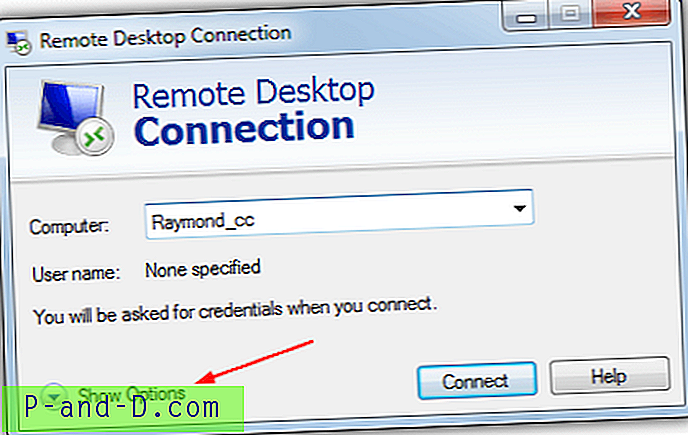
3. Dette viser forbindelsesindstillingerne, klik på fanen Lokale ressourcer . Se nær bunden i afsnittet “Lokale enheder og ressourcer”, og klik på knappen Mere .
4. En post kaldet Drev vil være på listen, hvis du markerer, at alle drev er kortlagt til Fjernskrivebordet og deles. Hvis du kun vil dele specifikke drev, som er mere sikre, skal du klikke på + til venstre og udvide drevlisten, så kan du specifikt markere, hvilke drev, der skal deles, inklusive ROM-drev og USB-flashdrev, som ikke er indsat endnu (Drev, som jeg tilslutter senere). Klik på OK, når du er færdig.
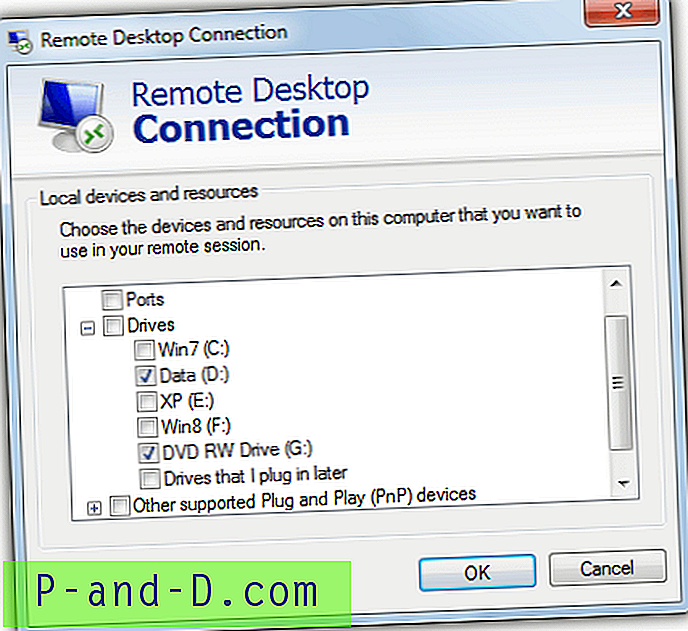
5. Når du prøver at oprette forbindelse, bliver du spurgt, om du har tillid til fjernforbindelsen, og hvis du klikker på Vis detaljer, vil det vise, at det prøver at dele dine drev. Hvis du er glad, skal du markere afkrydsningsfeltet for ikke at blive spurgt igen og trykke på Forbind .
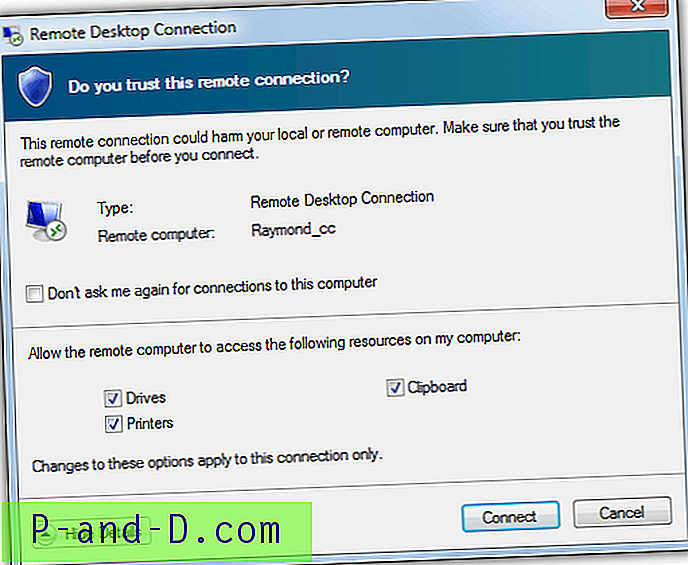
Efter en vellykket forbindelse skal du gå til Computer eller Denne pc på fjerncomputeren, og under Andet skal du se de delte drev. Nu kan du begynde at overføre filer til og fra din eksterne computer
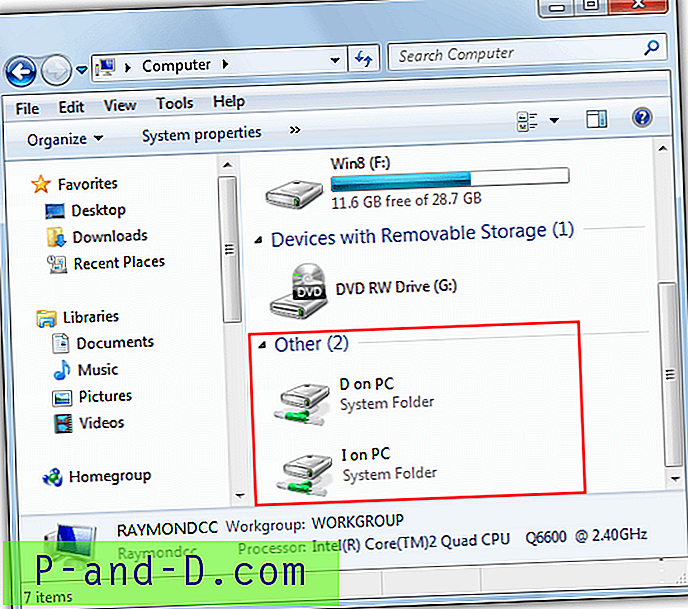
En anden mulighed for at overføre filer i Remote Desktop-sessionen er ved at bruge Windows Clipboard, så du kan højreklikke og kopiere filen på værtscomputeren og derefter højreklikke og vælge Indsæt på Remote Desktop. Dette fungerer nøjagtigt det samme, som hvis du kopierer og indsætter inde på din egen computer og naturligvis også fungerer på tekst.
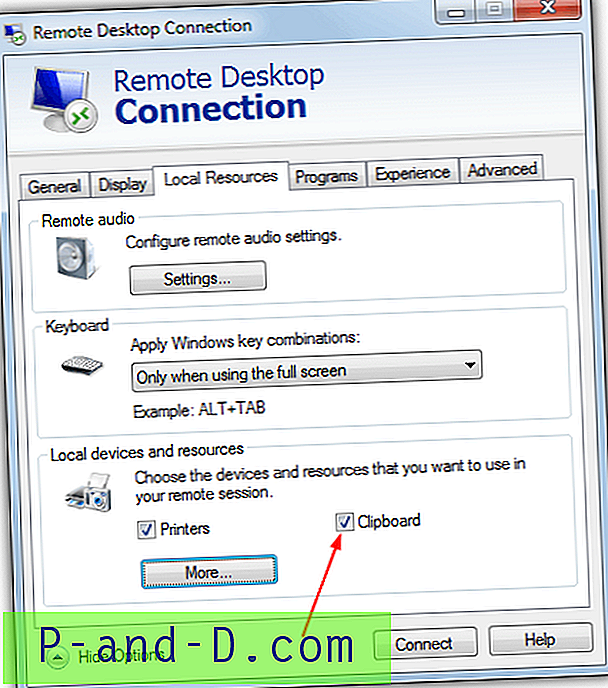
Muligheden for at bruge udklipsholderen skal være aktiveret som standard, men du kan slå den til og fra fra fanen Lokale ressourcer i trin 3.
Den hurtigste måde at overføre filer til en ekstern stationær computer
Da der er en kopi og indsæt-funktion fra værtsmaskinen til Fjernskrivebordet og muligheden for at bruge de kortlagte drev til at overføre filer, hvilken er der hurtigst? Hvis du tilføjer en standard delt mappe, der muligvis allerede er konfigureret mellem computere, er der tre måder at få filerne overført over netværket til fjernmaskinen.
Som en simpel test besluttede vi at se, hvilken kopimetode, der var hurtigst til at kopiere et udvalg af filer og mapper fra den ene computer til den anden ved hjælp af de tre metoder ovenfor. Her er hvad vi kopierede:
Kopitest 1: Et ISO-billede på 1, 36 GB i størrelse
Kopitest 2: 3, 427 filer og 371 mapper i alt 1, 46 GB data
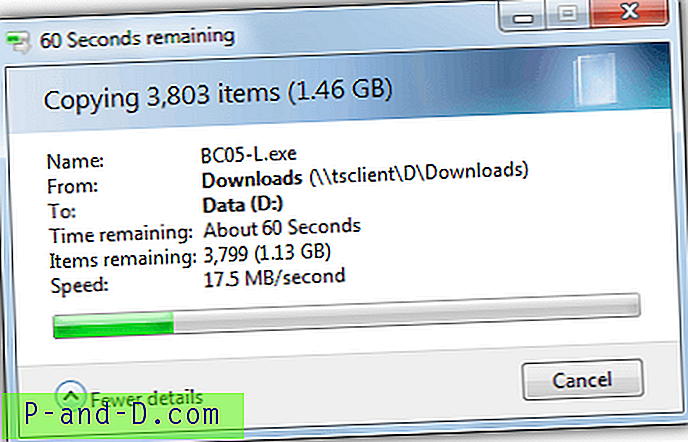
Testen blev kørt ved hjælp af et 10/100 netværk, og begge computere kørte Windows 7.
Kopitest 1 (ISO-billede) Min: sek
Kopier og indsæt (vært> RDC) 02:32
Kortlagt drev fra RDC 02:10
Standard delt mappe 02:04
Copy Test 2 (Flere filer) Min: sek
Kopier og indsæt (vært> RDC) 38:18
Kortlagt drev fra RDC 02:16
Standard delt mappe 02:31
I test 1 kan du se, at det kortlagte drev og den delte mappe er temmelig tæt på hinanden, men at kopiere fra værtsmaskinen og derefter indsætte til Fjernskrivebordet er ca. 20 sekunder langsommere. Det er ikke meget, men ville øge jo større den brugt fil.
Resultaterne for test 2 er ikke en fejl, da vi kørte det 2 eller 3 gange med det samme resultat. At højreklikke og kopiere fra værten og indsætte på Fjernskrivebordet tog virkelig næsten 40 minutter, mens de andre afsluttede på under 3. Der er helt klart en enorm mængde overhead med kopiering og indsæt, når du bruger Fjernskrivebord, og du skal prøve ikke at Brug det til at overføre mere end et par filer eller et par dusin Megabyte ad gangen. Brug af en af de andre metoder hjælper virkelig med at fremskynde overførslerne.