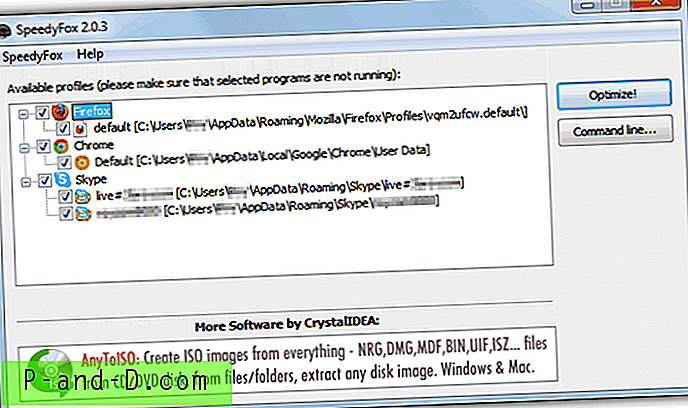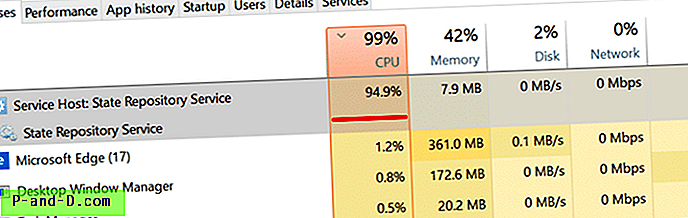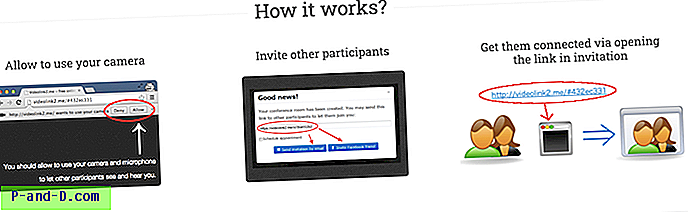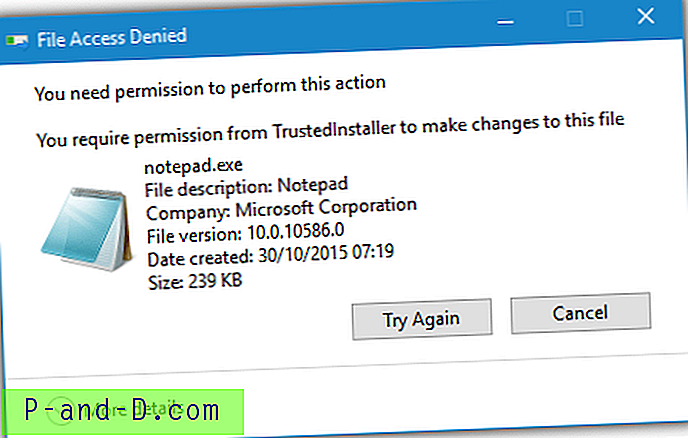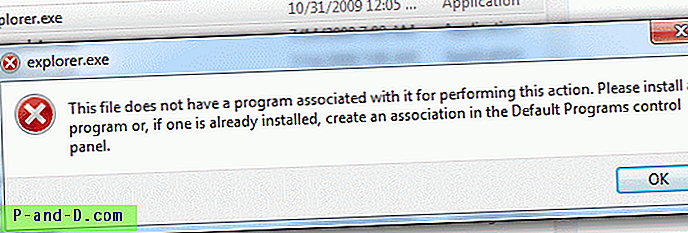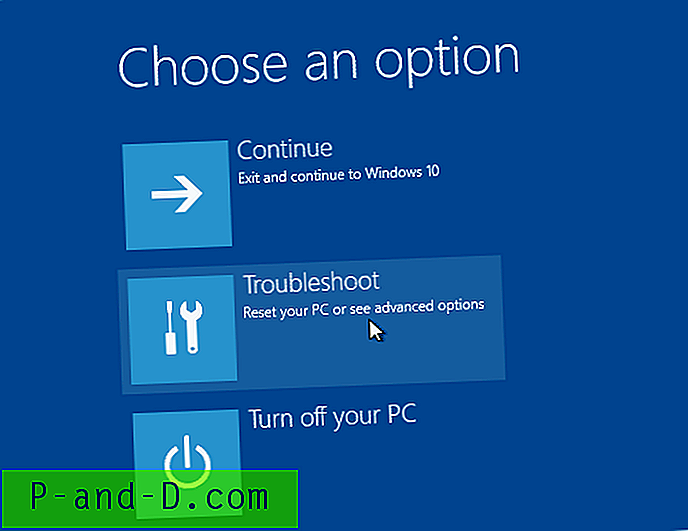USB-flashdrev er nu den dominerende hardwarelagringsenhed, hvis du hurtigt vil overføre data fra en lokal computer til en anden. De er billige at købe, fås i flere størrelser og er hurtigere end nogensinde takket være USB3. Den gode ting ved et flashdrev er, at det også er plug and play, så du bare indsætter det i din pc eller bærbar computer, og Windows gør resten. Flash-drev kan også hurtigt tages ud af stikket, selvom det altid er mindre risikabelt at fjerne lagringsenheder sikkert.
Når du indsætter et USB-flashdrev i din computer for første gang, indlæser Windows automatisk standard USB-masselagringsenhedsdriveren til det, så du ikke behøver at installere tredjepartsdrivere fra CD eller internettet osv. Efter et par sekunder Windows siger, at den nye enhed er fundet, driverne er installeret, og at den er klar til brug. Der er en irriterende fejl, der kan opstå på dette tidspunkt, som er Windows vil bede dig om administratorbrugernavn og adgangskode til at installere enheden, det siger:
Du skal være medlem af gruppen Administratorer på denne computer for at installere denne hardware
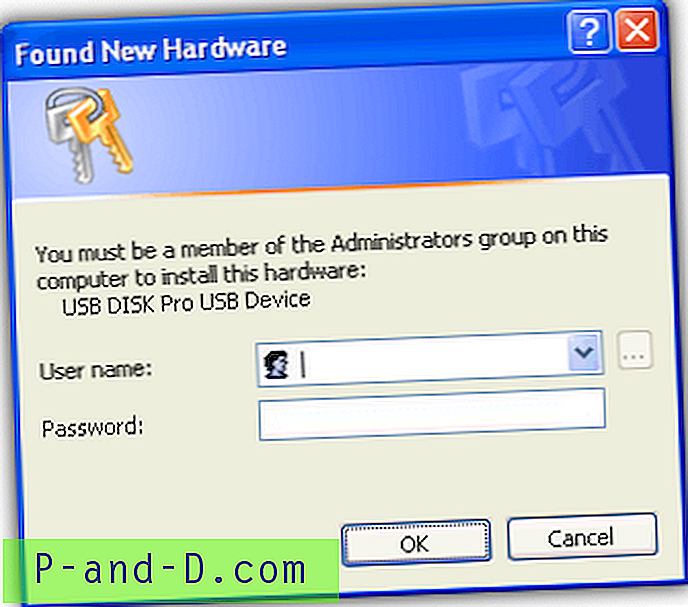
Selvom dette måske ikke er sådan en overraskelse, hvis du kører en begrænset konto, fordi begrænsede brugere ikke kan installere tredjeparts enhedsdrivere som standard, skal det ikke vises, hvis du allerede er administrator på computeren. Dette ser ud til at være et problem, der er begrænset til XP, og vi har ikke hørt nogen omtale af, at det sker på noget andet operativsystem. Her har vi et udvalg af løsninger til dette problem, som skal hjælpe med at løse problemet.
Korrupte USB-drivere
Det er muligt, at den indbyggede driver til USB-masselagringsenheder er blevet ødelagt på en eller anden måde. Hvis du har en anden Windows XP-installation til rådighed, skal du blot kopiere og udskifte usbstor.inf og usbstor.pnf i C: \ Windows \ INF \ og erstatte usbstor.sys i C: \ Windows \ system32 \ drivers \. Hvis du ikke har adgang til erstatningsfilerne, kan du downloade usbstor.inf, usbstor.pnf og usbstor.sys her.
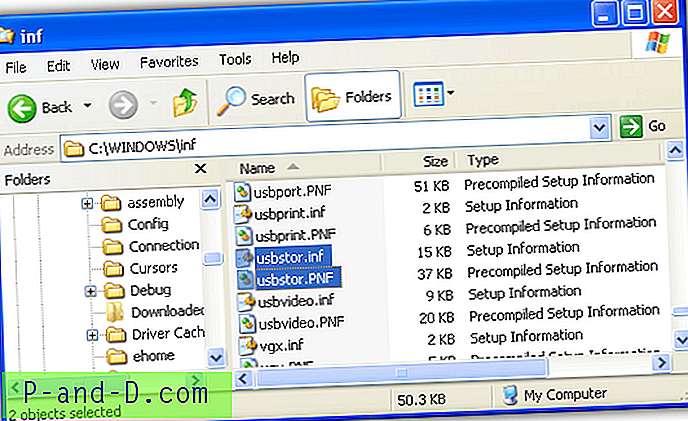
Catroot korruption
Dette er den mest almindelige årsag til at anmode om administratorrettigheder for at installere et flashdrev, når du allerede er administrator. Løsningen er sandsynligvis den mest sandsynlige at slippe af med dette problem, og den bedste måde at løse det på er at omdøbe Windows Catroot2-mappen ved hjælp af disse trin:
1. Tryk på Win + R for at åbne dialogboksen Kør, skriv cmd, og tryk derefter på Enter.
2. Skriv følgende kommandoer efter hinanden ved kommandoprompten:
net stop kryptsvc
ren% systemroot% \ System32 \ Catroot2 oldcatroot2
net start cryptsvc
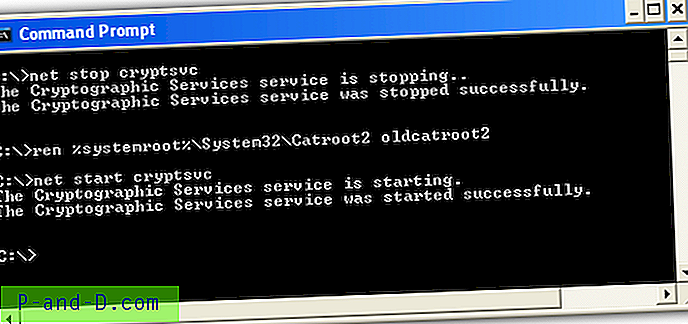
3. Naviger til følgende mappe, eller indtast følgende i boksen Kør:
% Systemroot% \ system32 \ CatRoot \ {F750E6C3-38EE-11D1-85E5-00C04FC295EE}
4. Kig efter og fjern alle .CAT-filer, der begynder med tmp, og slet dem fra mappen. Fjern ikke andre filer i denne mappe bortset fra dem, der starter, begynder med “tmp”. Bemærk også, at denne mappe er Catroot og ikke Catroot2, som er den mappe, der blev omdøbt tidligere.
For brugervenlighed har vi oprettet en simpel batchfil til at køre kommandoer fra ovenstående trin. Det vil stoppe / genstarte tjenesten, omdøbe Catroot2-mappen og slette eventuelle tmp * .cat-filer fra Catroot-mappen.
Download Rename_Catroot2.bat
Sørg for, at kryptografiske tjenester kører permanent
På baggrund af den forrige løsning skal du sørge for, at Cryptographic Services-tjenesten kører permanent. Tjenesten håndterer verifikation af underskrifter og certifikater til Windows-filer og er vigtig for håndtering af underskrevne driverfiler.
Du kan gøre dette på nogle få måder, skriv følgende kommando i dialogboksen Kør (Win + R) eller Kommandoprompt (bemærk afstanden mellem = og auto):
sc config cryptsvc start = auto
Eller for at foretage ændringen med musen, gå til Kontrolpanel> Administrationsværktøjer> Tjenester. Se efter kryptografiske tjenester, og hvis det er Opstartstype er indstillet til Automatisk.
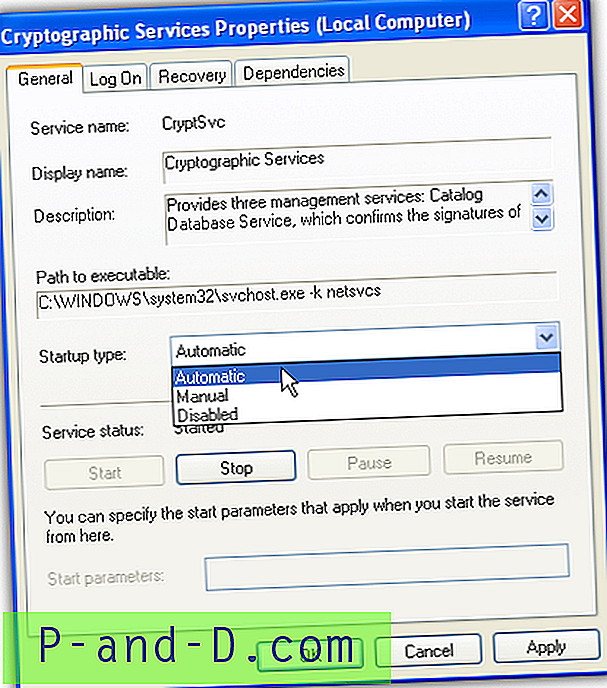
Hvis tjenesten er indstillet til Manuel eller endog deaktiveret, skal du dobbeltklikke på den, og i rullemenuen Starttype skal du vælge Automatisk og klikke på OK.
Microsoft har et Fix It-værktøj, der er designet til at reparere et antal installations- og opdateringsproblemer. Det kontrollerer også Cryptographic Services for at sikre sig, at det er konfigureret korrekt til at køre hele tiden. Download og kør blot Fix It 50528 og følg anvisningerne.
Kontroller for ikke-underskrevne drivere
Hvis ovenstående løsninger stadig ikke tillader dig at installere USB-enheder, er det muligvis et usigneret driverproblem. Dette er mere sandsynligt, hvis dit flashdrev kræver ikke-standarddrivere, fordi du prøver de ovennævnte løsninger igen vil gendanne den korrekte Windows USB Mass Storage-drivere.
Du kan bruge et indbygget Windows-værktøj kaldet File Signature Verification til at kontrollere, om driverne er underskrevet eller ikke.
1. Gå til Start> Kør (eller Win + R), skriv sigverif og tryk på Enter.
2. Klik på knappen Avanceret, og vælg ”Se efter andre filer, der ikke er digitalt underskrevet”. Sørg for, at filtypen er *. *, Og at placeringen der skal kigges efter er C: \ Windows, som begge skal indstilles som standard. Marker også afkrydsningsfeltet "Inkluder undermapper". Klik på OK, og det tager et par minutter at scanne.
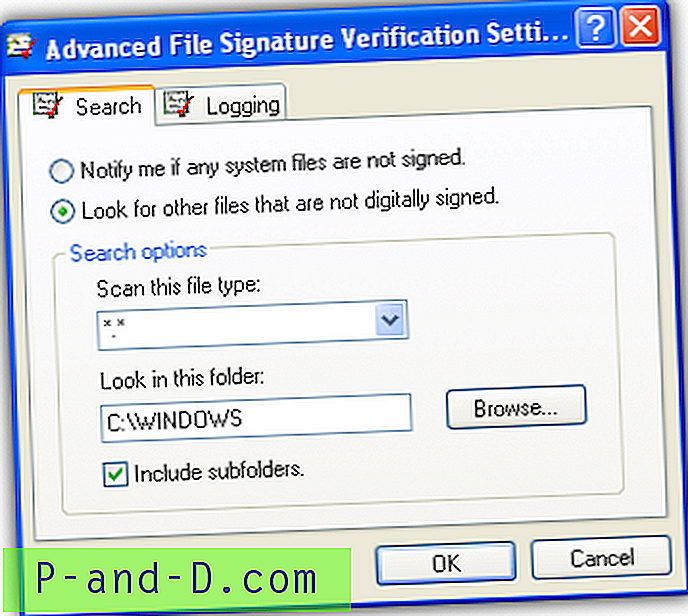
3. Listen over usignerede filer i Windows vises til sidst, så kan du kigge gennem listen for at se, om du kan finde masselagringsdriveren til dit flashdrev. Dette kræver åbenlyst noget kendskab til, hvad dine driverfiler faktisk opfordres til, at du kan søge efter dem.
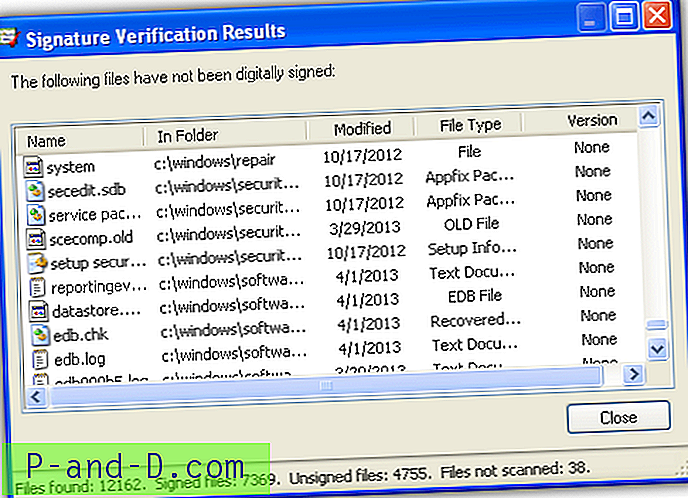
Hvis du ved, at driveren ikke er underskrevet, kan du prøve at finde en anden driver med en nyere eller anden version. Hvis intet ovenfor fungerer, kan dit endelige valg være at geninstallere eller reparere Windows. Nogle mennesker har prøvet alt og kan bare ikke kurere problemet. Du kan henvise til denne artikel om, hvordan du reparerer Windows.
Installation af USB-drivere til brugere
Hvis du er administrator af en computer, og du har andre som familiemedlemmer konfigureret som brugere, kan du måske være i stand til at give dem mulighed for at tilslutte og bruge USB-flashdrev, når det er nødvendigt. Begrænsede brugere kan ikke installere tredjeparts enhedsdrivere, men de kan installere Microsofts egen USB Mass Storage-driver. Her er et par måder at komme omkring dette på.
Brugere installerer USB-drivere med et værktøj
Hvis begrænsede brugere af en eller anden grund ikke er i stand til at installere standard Microsoft USB-drivere til et flashdrev, kan du prøve dette værktøj. Det ændrer driveren til at give adgang for almindelige brugere til at indsætte nye flashdrev i computeren.
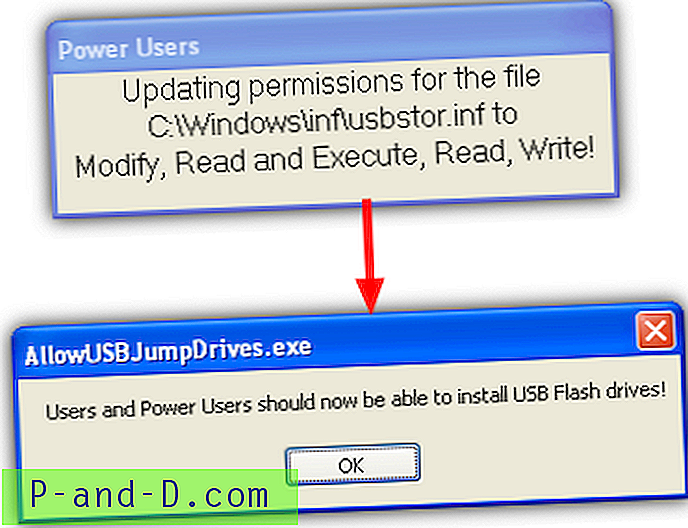
Det er et lille værktøj oprettet i Autoit-scriptingsproget på 100K, der blot ændrer læsning, skrivning og udførelse af tilladelser for USBStor.inf-filen for at give brugere og strømbrugere muligheden for at installere standardmasseopbevaringsdriveren, hvad enten det er til den første tid eller bare ved hjælp af en anden USB-port.
Download Tillad brugere at installere USB Jump-drev
Tillad brugere at installere drivere via gruppepolitik
Du kan kun konfigurere gruppepolitikker, hvis du har Windows XP Professional, så dette gælder ikke for Windows Home-versioner. Den første politik giver en standardbruger mulighed for at installere enhver type driver, så du skal have tillid til, at den person, du tillader, ikke ved et uheld installerer noget ondsindet.
1. Åbn dialogboksen Kør, og skriv Gpedit.msc .
2. Naviger til computerkonfiguration> Windows-indstillinger> Sikkerhedsindstillinger> Lokale politikker> Brugerret tildeling. Dobbeltklik derefter på "Indlæs og aflæs enhedsdrivere" og tilføj et brugernavn til listen.
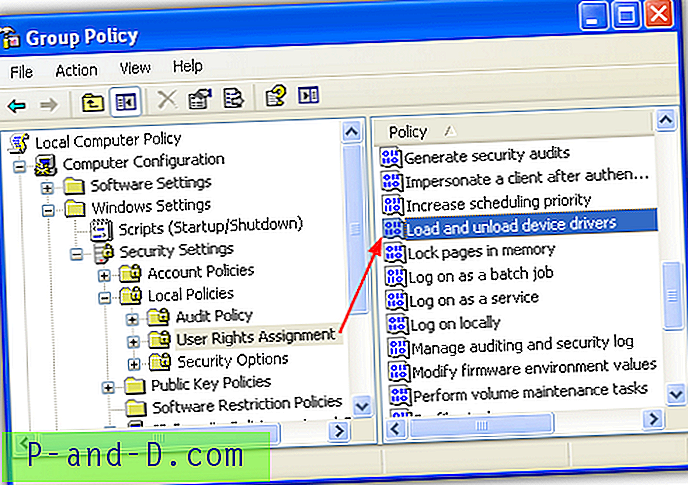
Der er også en anden mulighed i Lokale politikker> Sikkerhedsindstillinger kaldet "Enheder: Tilladt at formatere og skubbe flytbare medier ud", hvilket gør, hvad det indebærer og giver begrænsede brugere mulighed for at formatere og sikkert udstille flashdrev.
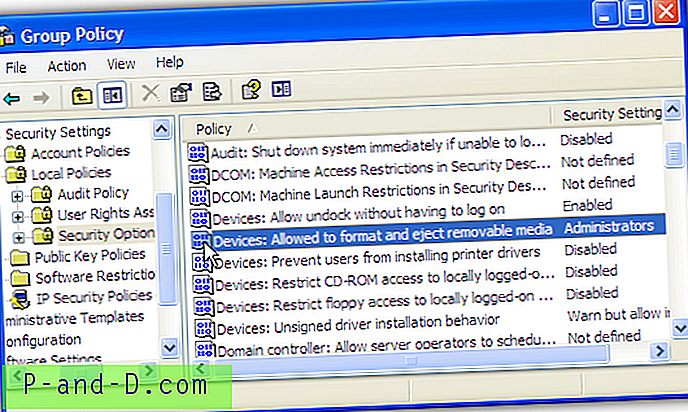
Dobbeltklik på indstillingen, og vælg enten Power-brugere eller Interactive-brugere, der skal ledsages af administratorer i rullemenuen. Dette er mindre sikkerhedsrisiko end ovenstående mulighed for at lade andre installere drivere.