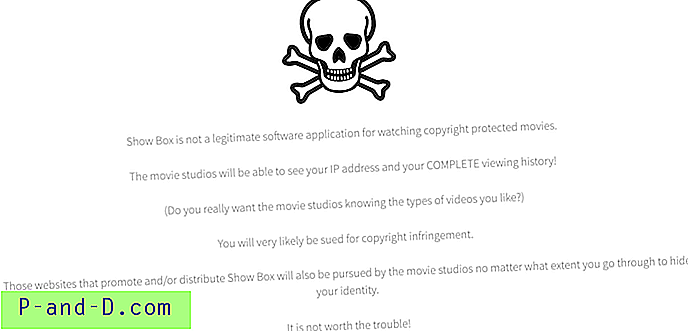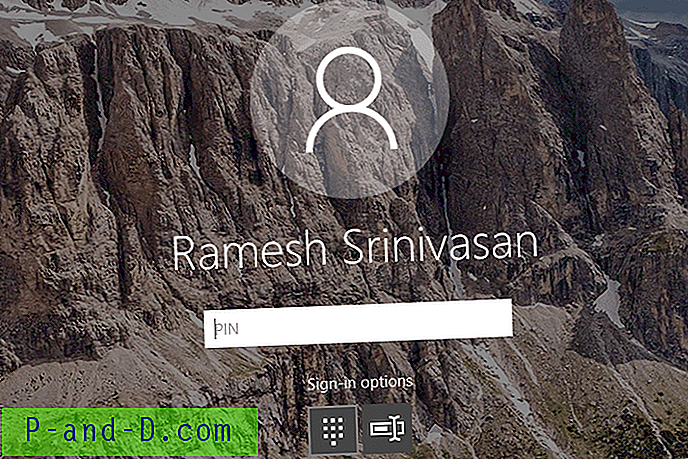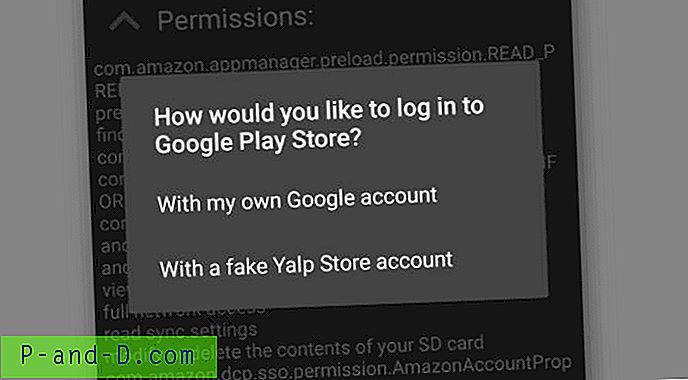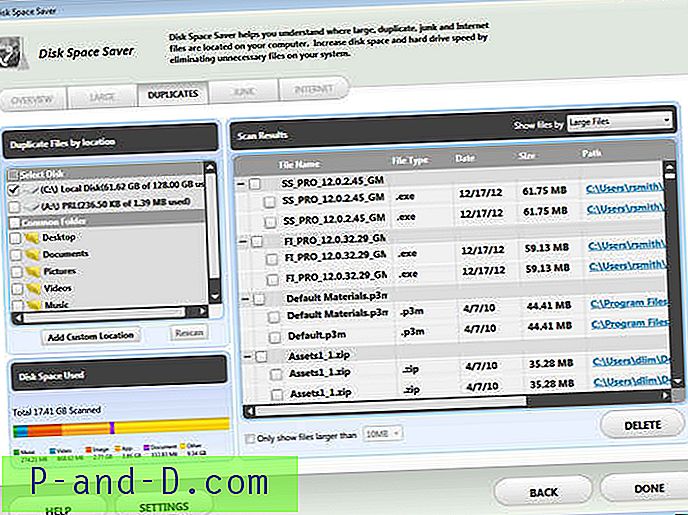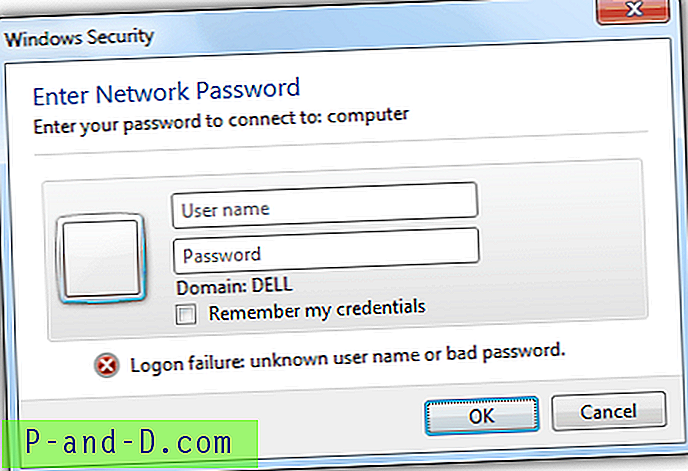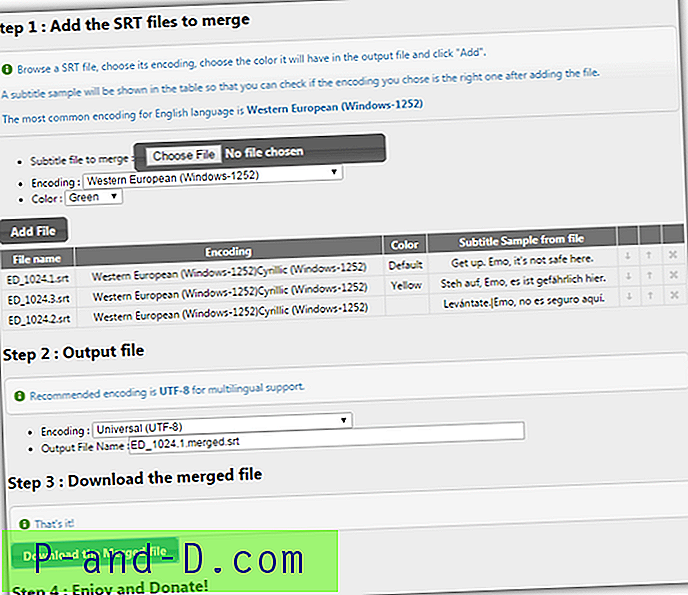Hvis din webcam eller kamera-app i Windows 10 ikke åbnes, og du får en fejlmeddelelse, der siger, at vi ikke kan finde eller ikke kan starte dit kamera (inklusive fejlkoder 0xA00F4244 eller 0x200F4244), kan årsagen muligvis være antivirus-software, der blokerer webcam eller kamera, eller det kan være en forældet webcam driver.
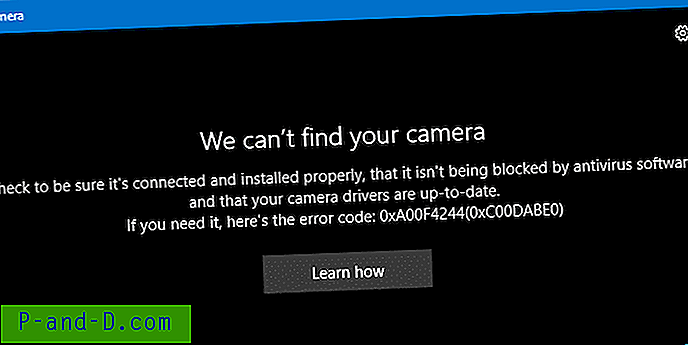
Kontroller din antivirus-software
I din antivirus-app skal du kigge efter indstillinger, der er relateret til at blokere adgang eller tilladelse til at bruge dit webcam. Besøg dit antivirus-softwarevirksomheds websted for hjælp.
Kontroller, om der er forældet webcam-driver
- Vælg Start- knappen, skriv Enhedshåndtering, og vælg derefter Enhedshåndtering fra søgeresultaterne.
- Find dit webcam under billedbehandlingsenheder eller lyd-, video- og spilkontrollere .
- Tryk og hold (eller højreklik) på navnet på dit webcam, og vælg derefter Egenskaber .
- Vælg fanen Driver, vælg Driverdetaljer- knappen, og kig efter et filnavn, der indeholder stream.sys . Hvis det er der, blev dit webcam designet før Windows 7, og du bliver nødt til at erstatte det med et nyere webcam.
- Hvis du ikke finder et filnavn, der indeholder stream.sys, kan du prøve at rulle din webcam driver tilbage.
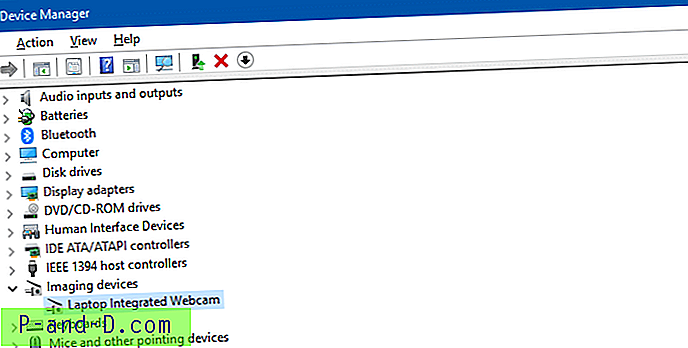
Rul tilbage din webcam-driver
- I Enhedshåndtering skal du trykke på (eller højreklikke) dit webcam, og derefter vælge Egenskaber .
- Vælg fanen Driver, vælg Rul tilbage driver, og vælg derefter Ja . (Bemærk, at nogle drivere ikke giver en rollback-mulighed.)
- Efter genrollen er færdig, skal du genstarte din pc og derefter prøve at åbne kameraappen igen.
- Hvis rulning ikke fungerede eller ikke er tilgængelig, skal du fjerne din webcam driver og scanne efter hardwareændringer.
Afinstaller din webcam-driver, og søg efter hardwareændringer
- I Enhedshåndtering skal du trykke på (eller højreklikke) dit webcam, og derefter vælge Egenskaber .
- Vælg fanen Driver, vælg Afinstaller > Slet driversoftwaren til denne enhed, og vælg derefter OK .
- I Enhedshåndtering i Handlingsmenuen skal du vælge Scan efter hardwareændringer . Vent på, at den scanner og geninstallerer opdaterede drivere, genstart din pc, og prøv derefter at åbne kameraappen igen.
- Hvis dit webcam stadig ikke fungerer, kan du prøve at søge hjælp på webcam-producentens websted.