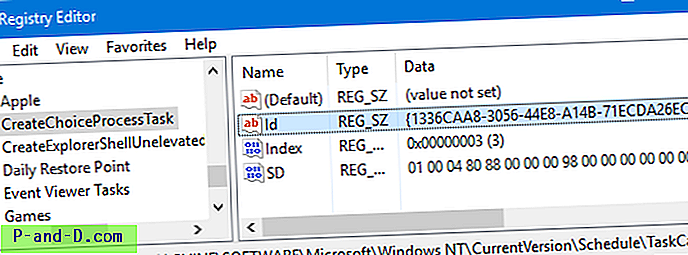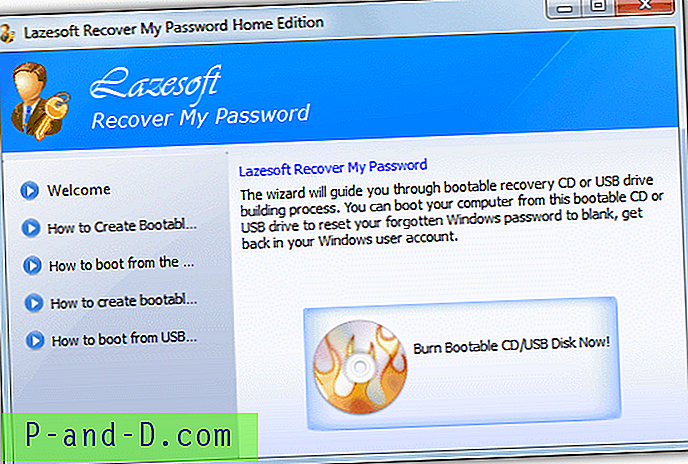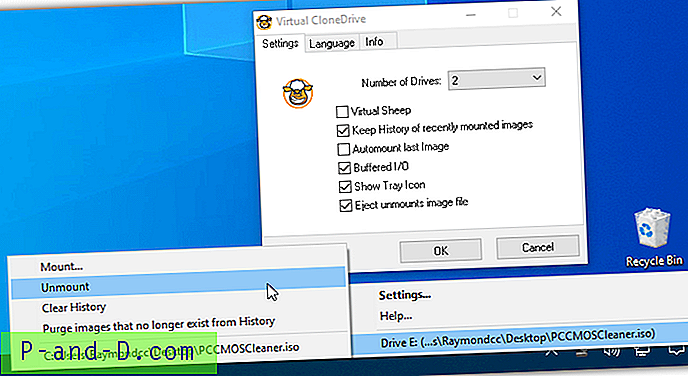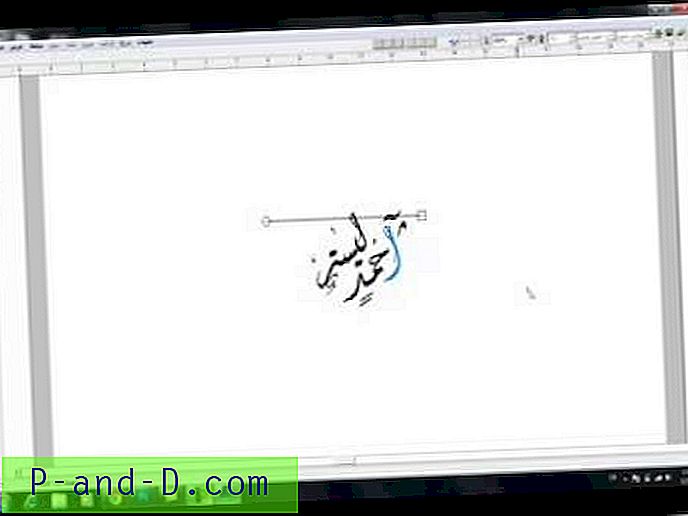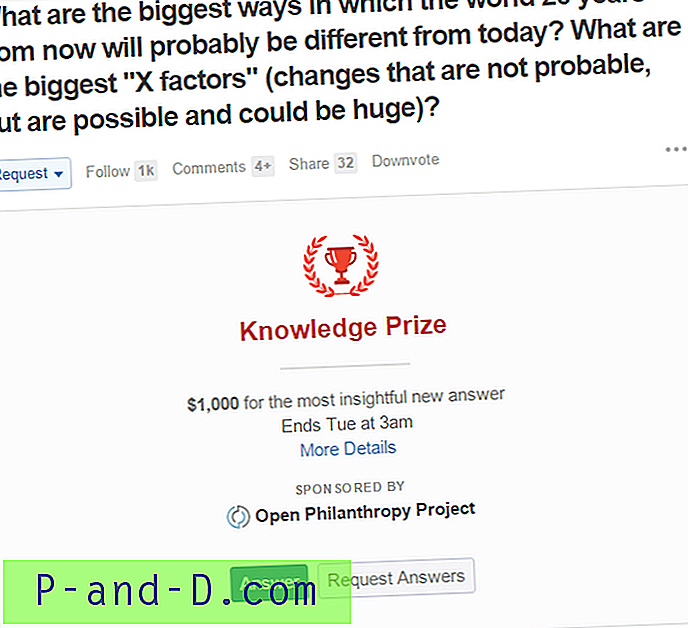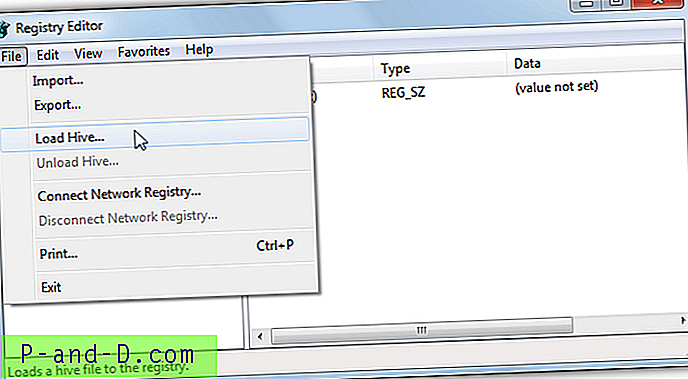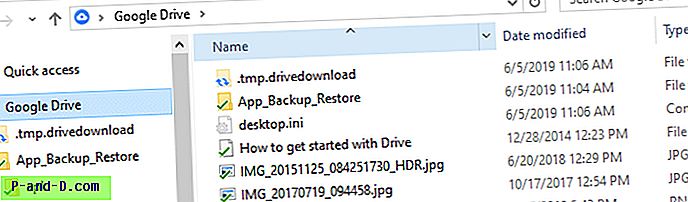Når en planlagt opgave bliver korrupt, vises der muligvis fejl, som f.eks. Den valgte opgave, eller den valgte opgave “{0}” findes ikke længere, hver gang Task Scheduler startes. Her er den fulde fejlmeddelelse ordret.
Den valgte opgave “{0}” findes ikke længere. For at se de aktuelle opgaver skal du klikke på Opdater Den valgte opgave ”” findes ikke længere. Hvis du vil se de aktuelle opgaver, skal du klikke på Opdater. Opgave: Opgavebilledet er korrupt eller er blevet manipuleret med.Her er et tilfælde, hvor den indbyggede opgave CreateChoiceProcessTask er blevet beskadiget af en eller anden grund og viser fejlen.
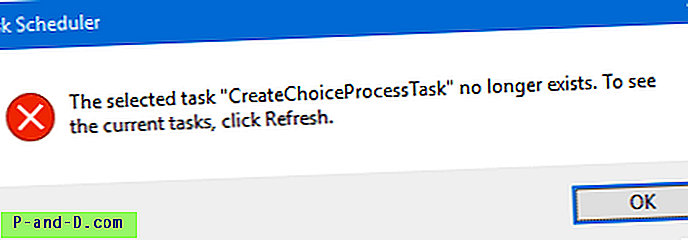
Fig 1: Den valgte opgave “CreateChoiceProcessTask” eksisterer ikke længere. Klik på Opdater for at se de aktuelle opgaver.
Denne fejl kan også registreres i hændelsesloggen under Event ID 414 .
Yderligere data: Fejlværdi: C: \ Windows \ System32 \ browserchoice.exe.
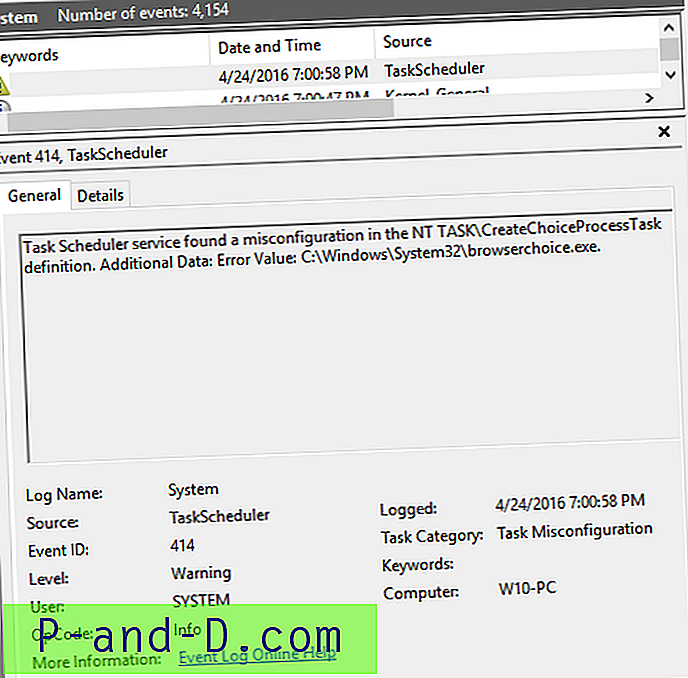
Denne artikel forklarer, hvordan du løser fejlen " Den valgte opgave 'Navn' eksisterer ikke længere " i Opgaveplanlægning.
RELATERET: Sådan rettes begivenheds-ID 414 Opgave fejlkonfigurationsfejl i systemhændelseslogårsag
Fejl "Den valgte opgave 'Navn' eksisterer ikke længere" opstår, hvis den planlagte opgave registreringsdatabase post bliver korrupt, eller posten er en rest, efter at det relaterede program er afinstalleret. Når en opgave bliver korrupt, kan du i de fleste tilfælde muligvis redigere registreringsdatabasen for at ordne den, da SchTasks.exe eller tredjepartsværktøjer som Autoruns ikke ville liste den korrupte opgave.
Fix “Den valgte opgave findes ikke længere” i opgaveskeduler
Sådan rettes fejlen "Den valgte opgave 'Navn' eksisterer ikke længere '", når du starter Task Scheduler:
Metode 1: Slet opgaven vha. SchTasks
Åbn et vindue til kommandoprompt, og skriv:
schtasks / delete / TN
I dette eksempel skriver du:
schtasks / delete / TN "CreateChoiceProcessTask"
Hvis du får følgende fejl, skal du redigere registreringsdatabasen som forklaret i metode 2 nedenfor for at fjerne den beskadigede opgave.
FEJL: Det specificerede opgavenavn “CreateChoiceProcessTask” findes ikke i systemet.Metode 2: Slet opgaven vha. Registreringsdatabaseeditor
- Opret et systemgendannelsespunkt.
- Start
Regedit.exeog gå til følgende nøgle:HKEY_LOCAL_MACHINE \ SOFTWARE \ Microsoft \ Windows NT \ CurrentVersion \ Schedule \ TaskCache \ Tree
- Brug indstillingen Find til at søge efter opgavens navn (f.eks. “
CreateChoiceProcessTask”), der ønsker at fjerne. Det vil være under en af undermapperne under Træ eller umiddelbart under “Træ” afhængigt af hvor opgaven oprindeligt blev oprettet. - Noter GUID-strengen ned i højre rude, der er angivet for den værdi, der hedder
Id.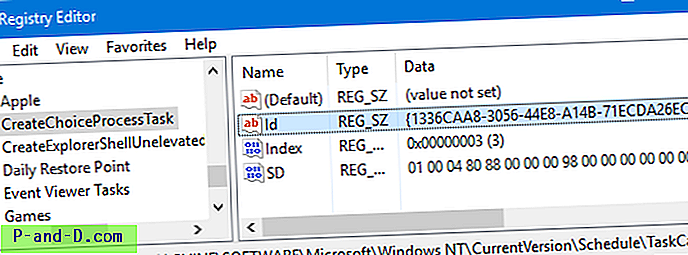
GUID-streng i dette eksempel er{1336CAA8-3056-44E8-A14B-71ECDA26EC95}. Dette genereres tilfældigt, når du opretter en opgave .. så det er IKKE den samme GUID i hvert system. Bemærk denne streng i Notepad. - Højreklik på grenen CreateChoiceProcessTask og vælg Slet
- Slet derefter den GUID-strengundernøgle, du har noteret tidligere, fra følgende taster:
HKEY_LOCAL_MACHINE \ SOFTWARE \ Microsoft \ Windows NT \ CurrentVersion \ Plan \ TaskCache \ Boot (eller) HKEY_LOCAL_MACHINE \ SOFTWARE \ Microsoft \ Windows NT \ CurrentVersion \ Plan \ TaskCache \ Logon (eller) HKEY_LOCAL_MACHINE \ SOFTWARE \ Microsoft \ Windows \ Windows \ NT \ \ TaskCache \ Vedligeholdelse (eller) HKEY_LOCAL_MACHINE \ SOFTWARE \ Microsoft \ Windows NT \ CurrentVersion \ Plan \ TaskCache \ Plain ( and ) HKEY_LOCAL_MACHINE \ SOFTWARE \ Microsoft \ Windows NT \ CurrentVersion \ Plan \ TaskCache \ Opgaver
- Afslut Registreringseditor.
Slet opgavefilen
Efter at have udført trinene i metode 1 eller metode 2, skal du åbne File Explorer og gennemse mappen C:\Windows\System32\Tasks . Søg efter filen CreateChoiceProcessTask (det samme som opgavens navn, der vises i fejlmeddelelsesdialogen), og slet filen, hvis den findes. Filen kan være til stede i mappen Tasks eller i en af undermapperne afhængigt af hvor opgaven oprindeligt blev oprettet.
Det er det! Opgaveplanlægning skal ikke længere vise fejlmeddelelserne " Den valgte opgave findes ikke længere" og "Den valgte opgave" {0} "eksisterer ikke længere. Klik på Opdater for at se de aktuelle opgaver .