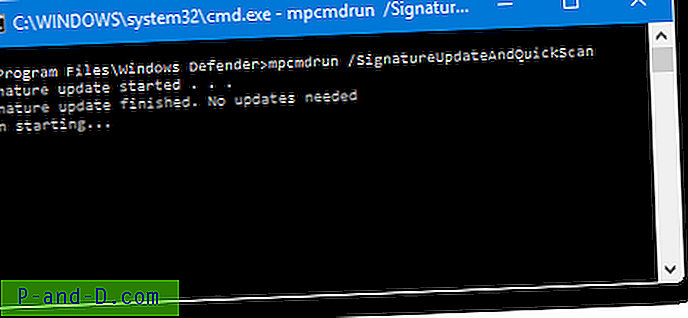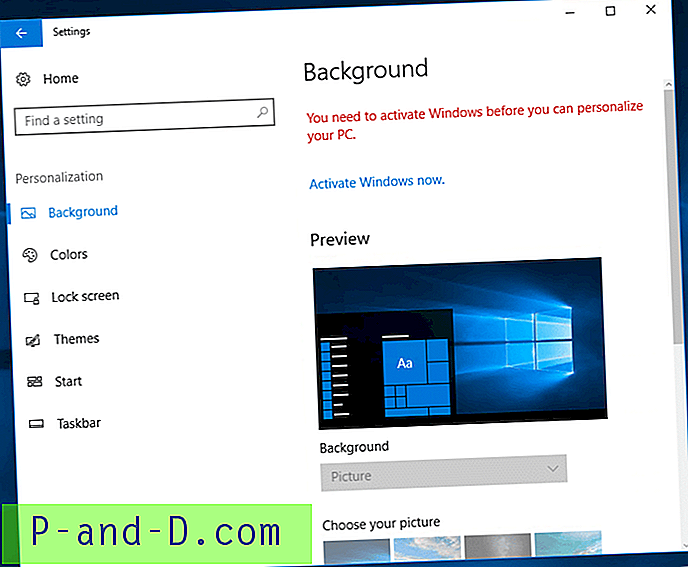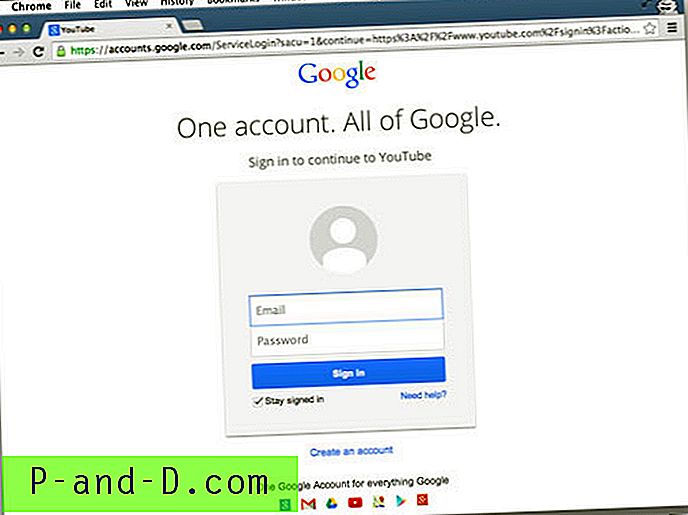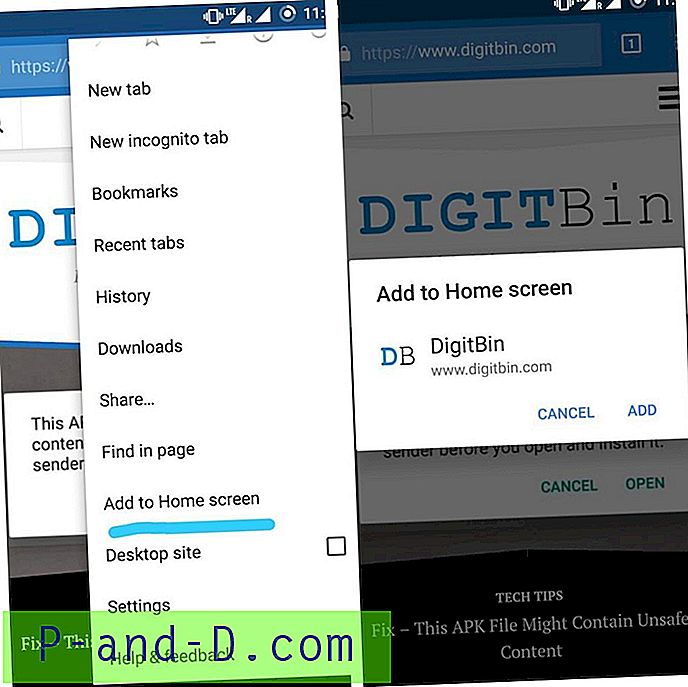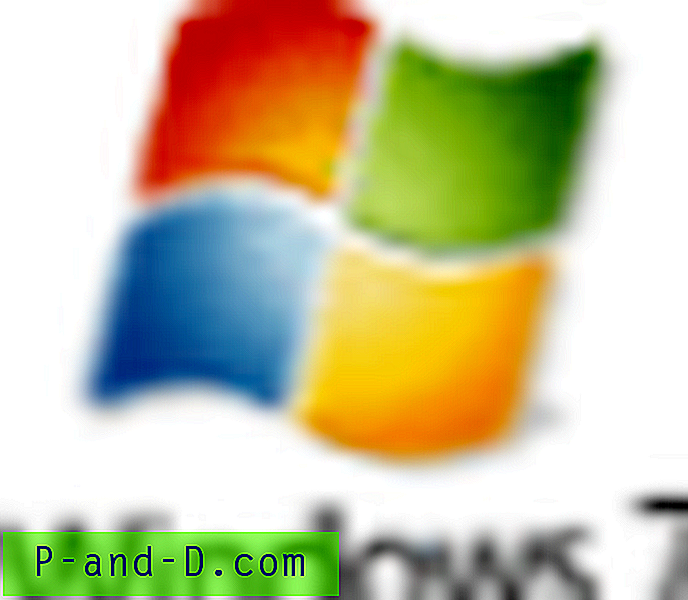Liste over bundne poster, som du ser øverst i menuen Start, gemmes i registreringsdatabasen som en REG_BINARY-værdi, og Windows giver ingen GUI til at sikkerhedskopiere og gendanne konfigurationen af Pinned items. I tilfælde af at du vil overføre konfigurationen af fastlagte poster til en anden brugerprofil, skal du bruge Registreringseditor og sikkerhedskopiere indstillingerne i kildeprofilen.
Der er et ekstra trin involveret, hvis du bruger Windows 7, hvor de fastgjorte genveje faktisk opretholdes i følgende mappe og refereres til i registreringsdatabasen:
% AppData% \ Microsoft \ Internet Explorer \ Quick Launch \ Bruger fastgjort \ StartMenu
Sikkerhedskopiering af fastgjorte varer i Start-menuen
1. Start Regedit.exe og gå til følgende gren:
Windows XP
HKEY_CURRENT_USER \ Software \ Microsoft \ Windows \ CurrentVersion \ Explorer \ startside
Windows Vista og Windows 7
HKEY_CURRENT_USER \ Software \ Microsoft \ Windows \ CurrentVersion \ Explorer \ StartPage2
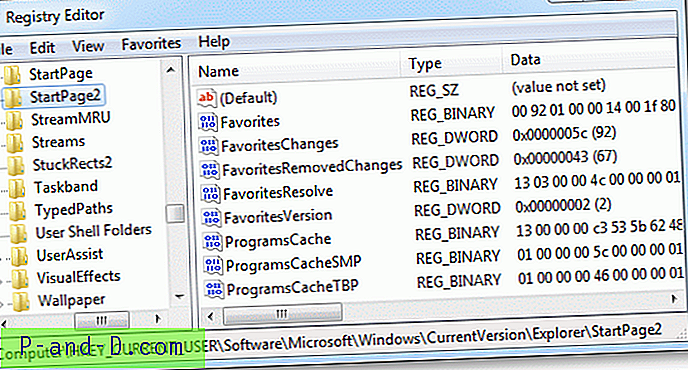
2. Klik på File, Export, og gem grenen i en REG-fil. (f.eks sm-pinned-list.reg )
3. Åbn REG-filen vha. Notepad, og slet følgende værdier (hvis de findes) og deres tilhørende data.
- FavoritesResolve
- ProgramsCache
- ProgramsCacheSMP
- ProgramsCacheTBP
Bemærk, at du bliver nødt til en masse rulle i tekstfilen, da nogle værdier optager for mange linjer.
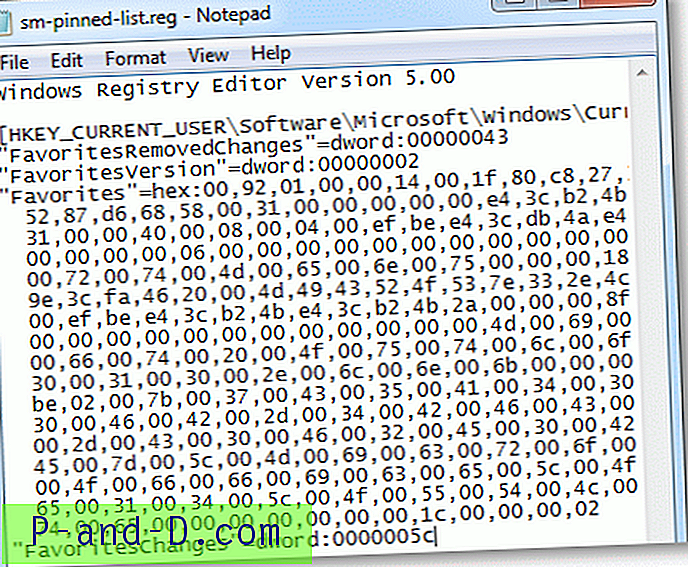
Jeg kunne ikke finde nogen info om betydningen af "FavoritesResolve" -værdi. Men da jeg kiggede på dets binære data, kunne jeg se absolutte stihenvisninger, der indeholdt computernavnet efterfulgt af den aktuelle brugerprofilmappe. Derfor valgte jeg ikke at eksportere den "FavoritesResolve" binære værdi (som fungerede godt i slutningen.) Der var to andre værdier "FavoritesChanges", "FavoritesRemovedChanges", som jeg ikke ændrede i REG-filen.
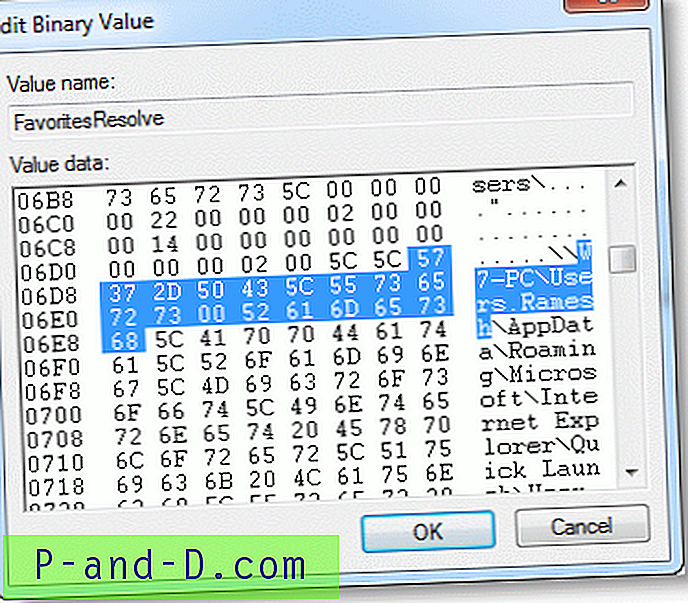
4. Gem REG-filen, og gem den i et flytbart medie eller på et fælles sted på harddisken, så du kan få adgang til REG-filen fra en anden brugerkonto.
Yderligere trin: Kun til Windows 7
5. Åbn følgende mappe:
% AppData% \ Microsoft \ Internet Explorer \ Quick Launch \ Bruger fastgjort
Du kan få adgang til stien ved at skrive den i dialogboksen Kør eller fra adresselinjen i Windows Stifinder.
6. Kopier mappen "StartMenu" og gem den i et aftageligt medie eller til et fælles drev / bibliotek, hvor andre brugere har adgang.
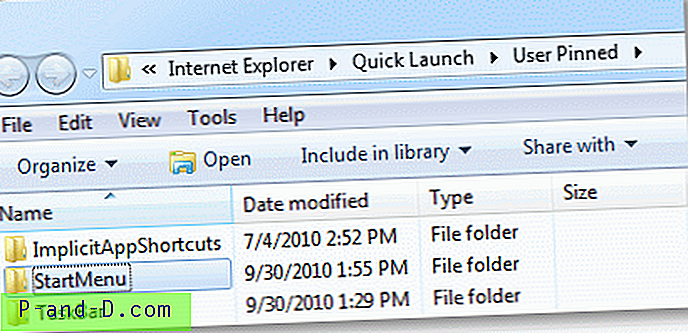
Nu har du REG-filen og kopien af "StartMenu" -mappen gemt et separat sted. (f.eks. D: \ Pinned Items Backup )
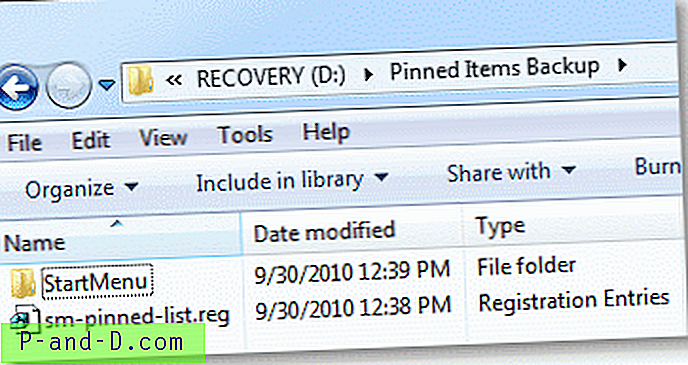
Gendannelse af menuen Start af fastlagte varer fra sikkerhedskopiering
7. Log på den brugerkonto, hvor du vil gendanne Start-menuen Konfiguration af fastlagte elementer, og udfør nedenstående trin.
8. Afslut Explorer-processen. (Instruktioner til: Windows XP, Windows 7 / Vista)
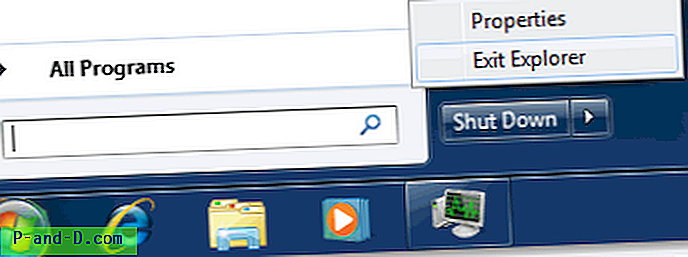
9. Tryk på CTRL + SHIFT + ESC for at starte Task Manager
10. Klik på menuen Filer, Ny opgave (Kør ...), og skriv:
REGEDIT.EXE "Sti til REG-filen"
For eksempel:
REGEDIT.EXE "D: \ Pinned Items Backup \ sm-pinned-list.reg"
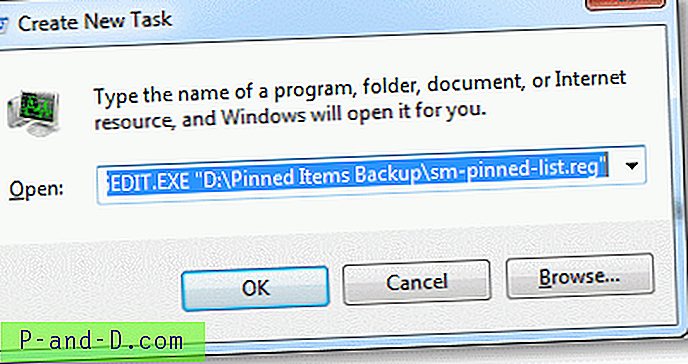
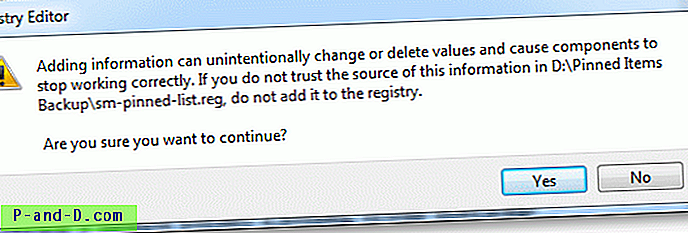
11. Klik på Ja, og klik på OK.
Yderligere trin: Kun til Windows 7
12. Kopier den "StartMenu" -mappe, som du tidligere har sikkerhedskopieret, og placer den på følgende placering:
% AppData% \ Microsoft \ Internet Explorer \ Quick Launch \ Bruger fastgjort
13. Vælg at overskrive den eksisterende "StartMenu" -mappe, hvis du bliver bedt om det.
14. Klik på menuen Filer, Ny opgave (Kør ...), og skriv: EXPLORER.EXE
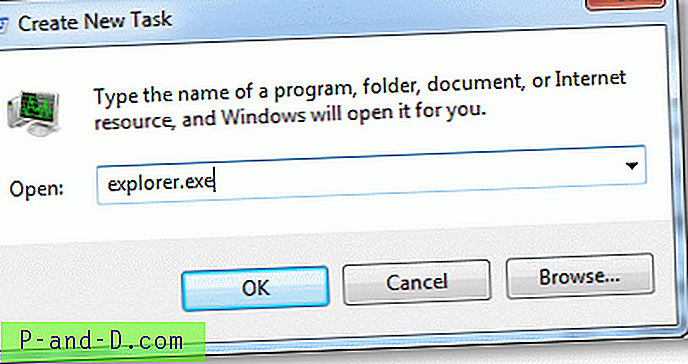
15. Tryk på {ENTER}
Dette genstarter skallen, og dine nye Start-menuindstillinger skal anvendes.
Screenshots
Dette er fra kildebrugerkontoen, hvorfra du sikkerhedskopierer dataene.
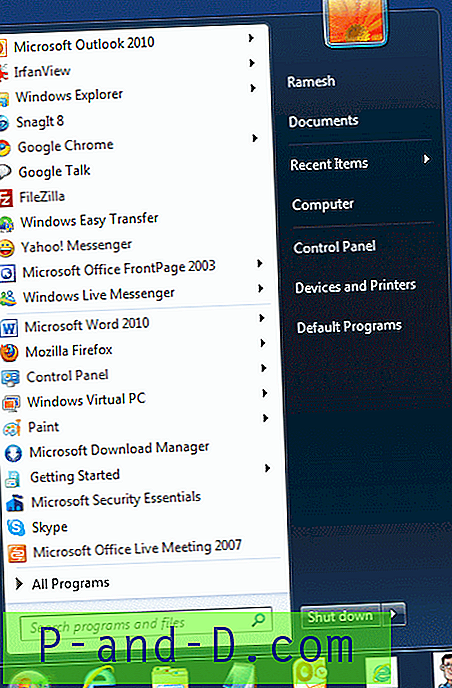
Følgende skærmbillede er fra den nyligt oprettede brugerkonto, hvor jeg gendannede listen over fastlagte varer til.
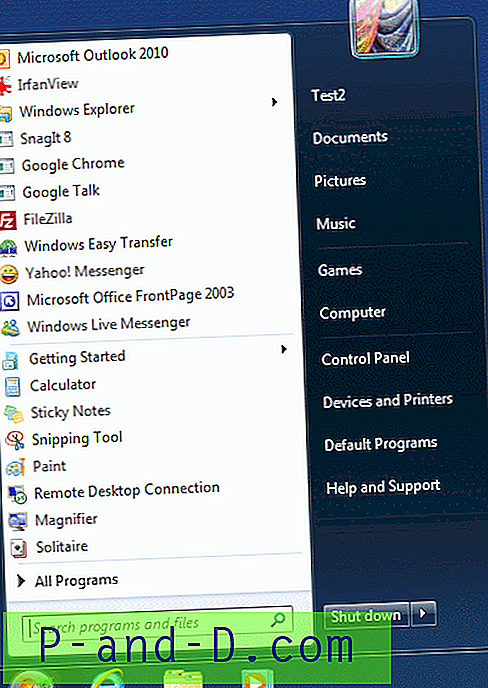
Den eneste fejl, som jeg har bemærket, er, at nogle Windows Installer-baserede genveje ikke så ud til at fungere godt. De dukkede op med et generisk ikon, og nogle af elementerne viste fejlen "Denne handling er kun gyldig for produkter, der i øjeblikket er installeret", når der klikkes, mens nogle andre Windows Installer-genveje fungerede fint. Hvis dette sker med dig, skal du blot fjerne de berørte elementer og oprette nye.
Windows 10
Bruger du Windows 10? I så fald skal du kontrollere, at du gerne vil læse denne artikel: Sådan sikkerhedskopierer du Start Menu Layout i Windows 10? som fortæller dig, hvordan du fuldstændigt sikkerhedskopierer dit startskærmlayout, der er gemt i en databasefil.