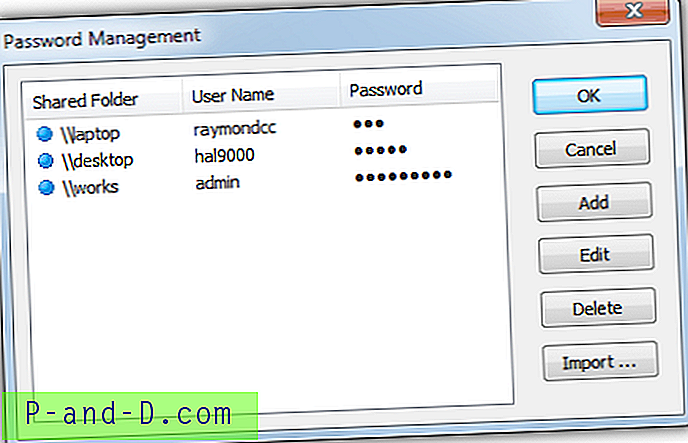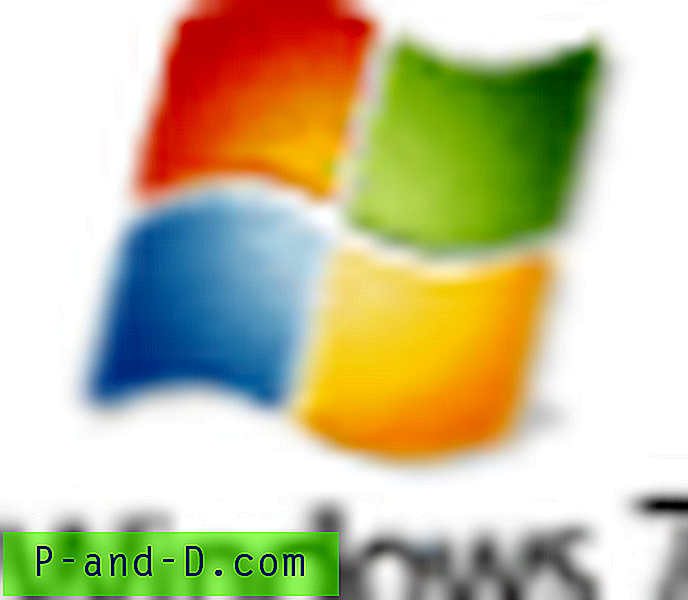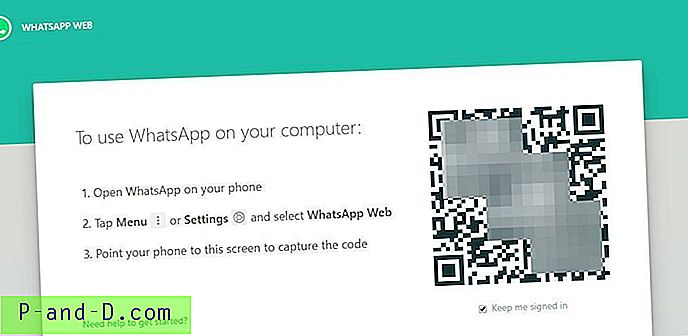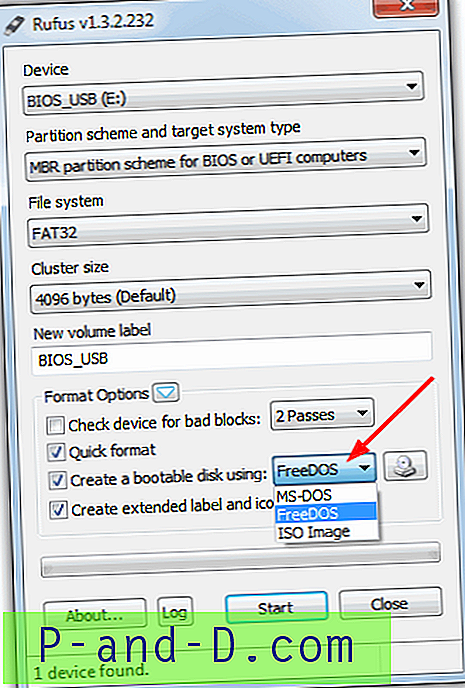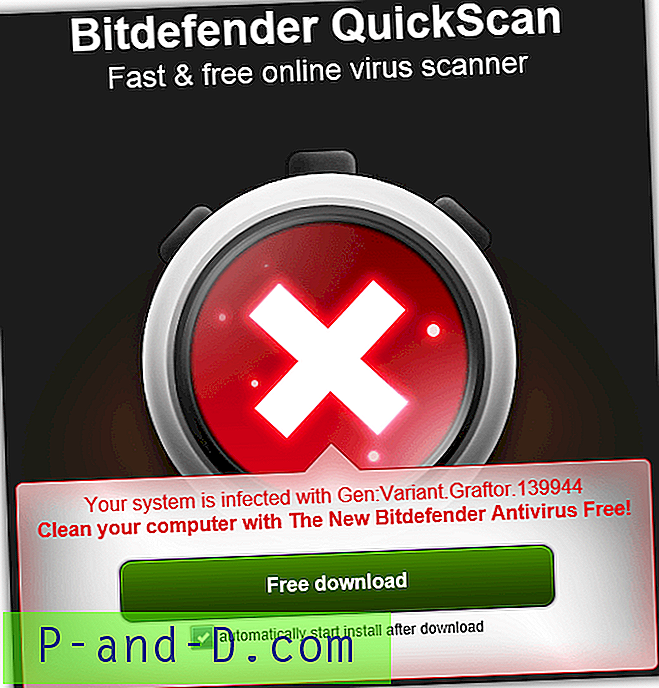Uanset om du kan lide funktionen Brugerkontokontrol (UAC) i Windows Vista, 7 og 8 eller ej, skal den gennemsnitlige computerbruger altid have den aktiveret. Dette skyldes, at UAC uden tvivl er i stand til at blokere nogle handlinger med malware, såsom at tilføje sig selv til global opstart, slippe eller ændre filer placeret i Windows, installere useriøse softwareprocesser osv. Der er bestemt svagheder i UAC, og der er måder at omgå UAC-begrænsninger på et system, men ikke alle malware er i stand til at gøre det, her kan UAC arbejde.

Desværre vil effektiviteten af UAC sandsynligvis falde med tiden for mange brugere, fordi de for det meste bare ender med at trykke på Ja for at give et program adgang uden selv at se på, hvad der beder om at køre, fordi de får vist prompten så ofte. Kraftbrugere vil uden tvivl finde UAC ekstremt irriterende, og det er den første ting, som mange af os deaktiverer efter installation af Windows. Vi er normalt nødt til at holde UAC aktiveret på nogle af vores testsystemer for at simulere en normal brugers computer, når vi laver research eller testesoftware.
Hvis du holder UAC aktiveret, kan det være ret irriterende, når du ofte bruger et stykke software, og hver gang du kører det, vises UAC-prompten. Programmet er helt sikkert, du har kørt det flere gange, og alligevel spørger Windows fortsat. Heldigvis er der måder omkring dette problem til at forhindre UAC-prompten i at vises for programmer, du specificerer og har tillid til, her er et udvalg af måder, du kan gøre det på. 1. UAC-pas
UAC Pass er en lille og bærbar eksekverbar, der opretter en UAC-hurtig genvej på dit skrivebord med træk og slip. Når du dobbeltklikker på genvejen, starter det dit program og pop-up ikke UAC-prompten. Dette gøres muligt ved automatisk at føje applikationen til Windows Task Scheduler, og derefter starter genvejen simpelthen opgaven med høje privilegier.
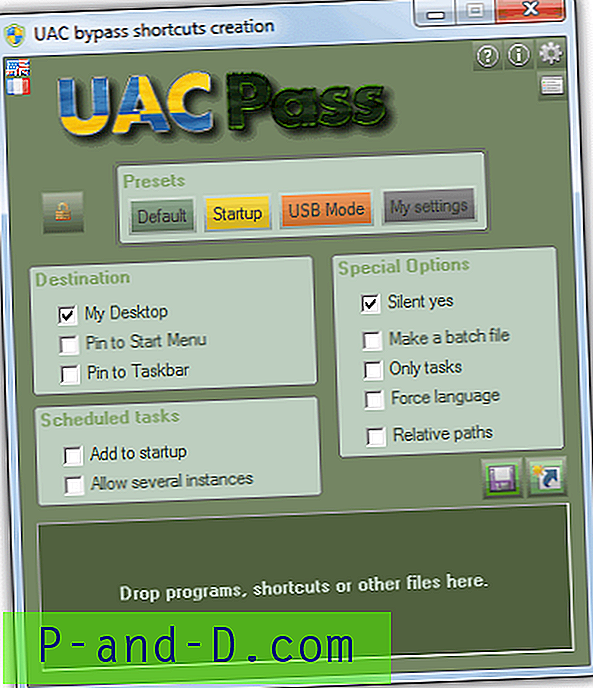
Der er nogle forudindstillede indstillinger i UAC Pass, som giver dig mulighed for at oprette en genvej til forskellige scenarier, såsom et USB-drev, en startpost eller skrivebordet, og kan fastgøres til Start Menu og proceslinjen. Du kan også oprette en planlagt opgave, der startes med Windows, tillade flere forekomster, oprette en batchfil, tvinge sprog og relative stier. I de fleste situationer skal standardindstillingen dog fungere fint.
For at oprette en UAC-bypass-genvej, skal du blot droppe et program eller en genvej på vinduet, og det opretter automatisk en planlagt opgave og derefter oprette genvejen på det valgte sted, som starter opgaven. For at slette genvejen kan du trække og slippe den til UAC Pass igen for at fjerne programmet fra Windows Task Scheduler og derefter manuelt slette genvejen. Alternativt skal du bare slette genvejen og derefter gå til Windows Task Scheduler og slette opgaven. UAC Pass fungerer i Windows Vista, Windows 7 og 8 32-bit og 64-bit.
Download UAC Pass
2. UAC Trust Shortcut
UAC Trust Shortcut giver dig mulighed for at deaktivere Brugerkontokontrol til et specifikt program ved at definere en betroet genvej. Dette program fungerer lidt anderledes end UAC Pass, fordi det ikke opretter en planlagt opgave og bruger sin egen service til at hæve programmet. Efter installationen tilføjes en UAC Trust Shortcut Tray Manager til Windows opstart, som giver en bekvem måde for dig at starte tjenesten og betroede genvejsopretter.
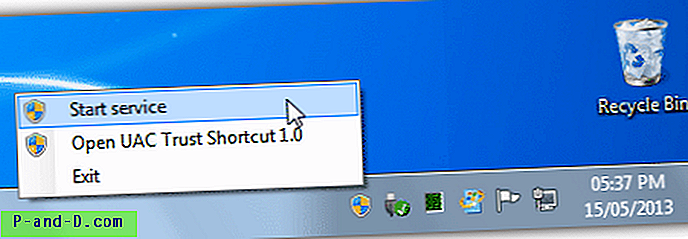
For at oprette en betroet genvej skal du højreklikke på magasinikonet og vælge "Åbn UAC Trust Shortcut 1.0". Et vindue vises, hvor du kan tilføje navnet på det program, du vil have til den hvide liste, gennemse efter programmet og klikke på linket Tilføj nu. Den betroede genvej tilføjes til skrivebordet, og du kan nu køre programmet fra den betroede genvej uden at få UAC-prompten. Der er faktisk et ekstra trin, som du skal udføre først, ellers vil den betroede genvej altid bede advarslen om brugerkontokontrol.
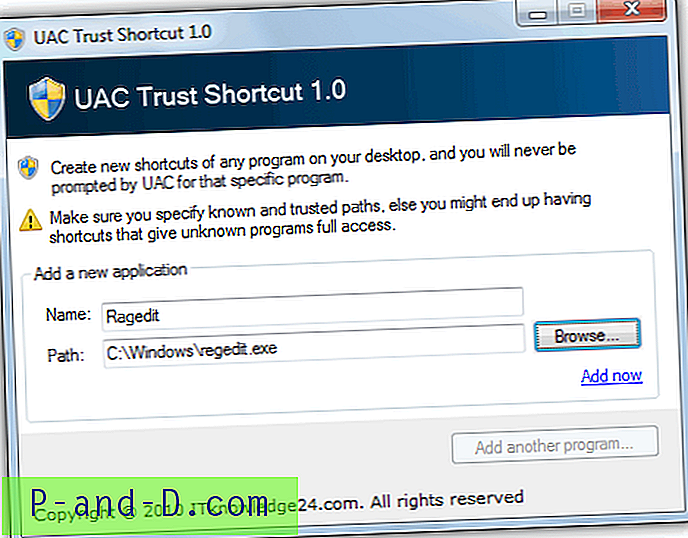
Du skal manuelt starte baggrundstjenesten (tracer.exe) fra UAC Trust Shortcut Tray Manager (som kræver UAC-højde), når du genstarter eller logger ud fra din Windows-session. Du kan starte så mange betroede genveje, du ønsker, uden at få UAC-prompten, mens du er logget ind. UAC Trust Shortcut understøtter ikke kommandolinjeargumenter og fungerer ikke med batchfiler. Det fungerer på Windows 7 32-bit og 64-bit. Sørg for at downloade den korrekte version, ellers installeres installationen ikke.
Download UAC Trust Shortcut 32-bit | 64-bit
3. ElevatedShortcut
ElevatedShortcut er et program, der er meget lig i sin funktion som UAC Pass og giver dig mulighed for at oprette en Windows-genvej til at hæve privilegieringsniveauet for det program, du prøver at køre, så det ikke behøver UAC-prompten for at vises. En planlagt opgave oprettes med indstillingen "Kør med højeste privilegier", og genvejen kalder og kører opgaven.
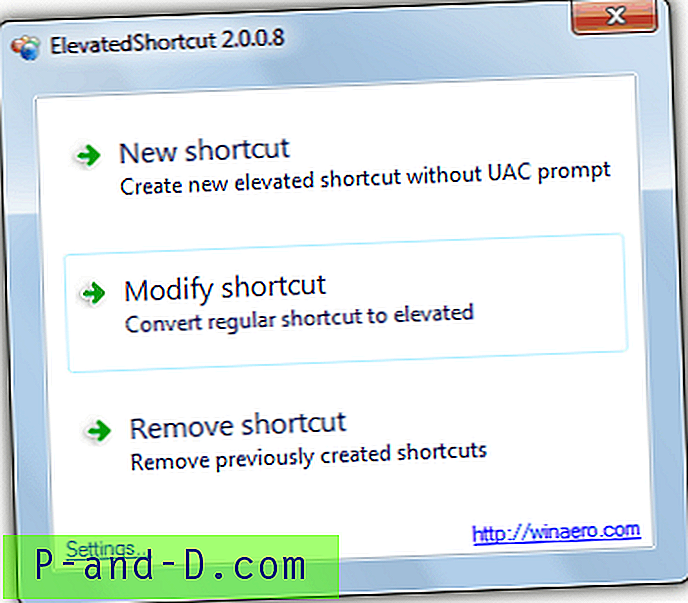
ElevatedShortcut er et bærbart program og har separat version til Windows Vista og 7 og en anden til Windows 8 inde i zip-filen. Kør blot den relevante eksekverbare, og det pop-up hovedvinduet, hvor du har valget mellem at oprette en ny genvej, ændre en eksisterende genvej eller fjerne en, du oprettede tidligere. Der er også en mulighed i Indstillinger for at tilføje en post i Explorer-kontekstmenuen.
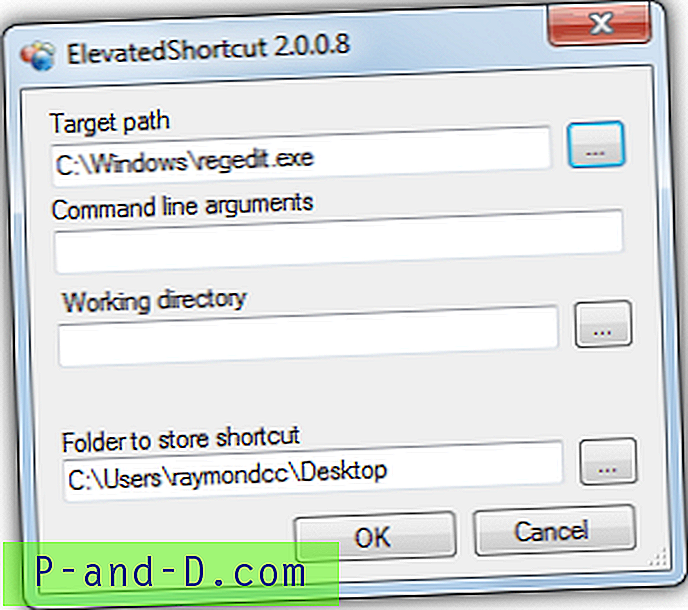
Hvis du klikker på en ny genvej, pop op et nyt vindue, hvor du finder den eksekverbare fil, leverer eventuelle valgfri kommandolinjeargumenter og et arbejdsmappe om nødvendigt. Find derefter den mappe, hvor du vil placere genvejen, og klik på OK-knappen. Knappen Fjern genvej viser dig hvilke planlagte opgaver, der tidligere er oprettet sammen med de medfølgende genveje. Marker blot afkrydsningsfeltet for at fjerne det, du ikke ønsker; klik ikke på knappen.
ElevatedShortcut
4. Tricks til opgaveplanlægning
Hvis du har problemer med et af de værktøjer, der bruger genvej til Task Scheduler til at løfte applikationen, eller bare vil vide, hvordan det gøres, kan du altid oprette en planlagt opgave selv. Det er ikke svært, og det tager kun et minut eller to at opsætte. Her er trinnene til, hvordan man laver et program, der køres under Task Scheduler med de højeste privilegier til at omgå UAC-prompten.
1. Klik på Start-knappen, og skriv Task Scheduler i søgeprogrammerne og filbjælken, og tryk på enter. Eller gå til Kontrolpanel -> Administrationsværktøjer -> Opgaveplanlægning.
2. Klik på Handling i menuen, og vælg Opret opgave . Udfyld rubrikkerne Navn og Beskrivelse, og sørg derefter for at markere afkrydsningsfeltet "Kør med højeste privilegier". Dette er den mulighed, der løfter opgaven til at omgå UAC-prompten.
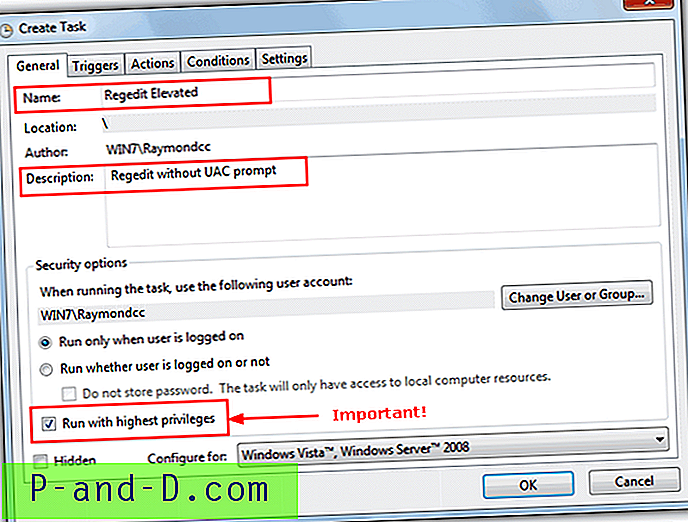
3. Gå til fanen Handlinger, og klik på knappen Ny .
4. Sørg for, at "Start et program" er valgt, og søg efter det program, du vil køre uden en UAC-prompt, og klik på OK. Valgfrit kan du også specificere eventuelle kommandolinjeargumenter, hvis det er nødvendigt.
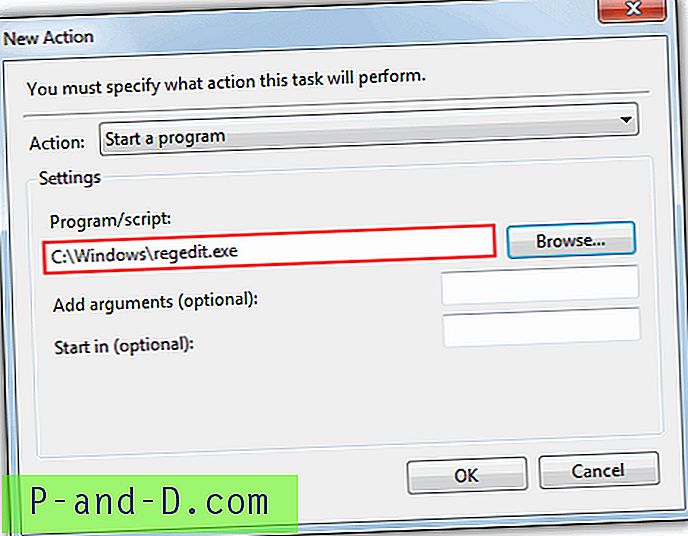
5. Gå nu til fanen Indstillinger, og sørg for, at "Tillad, at opgaven køres efter behov" er valgt, som allerede skal være aktiveret. Klik på OK-knappen for at oprette opgaven, og du skal se opgaven blive føjet til Task Scheduler-biblioteket.
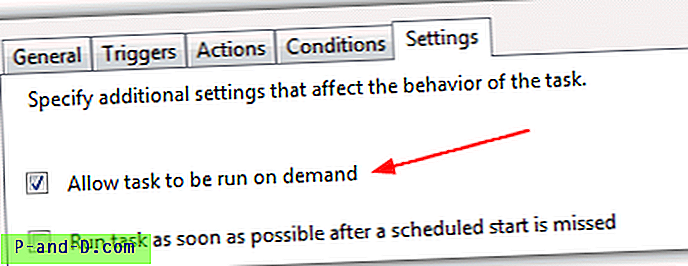
6. Du kan enten køre programmet direkte fra Task Scheduler ved at højreklikke på opgaven og vælge Kør, eller oprette en genvej, der er meget nyttig, når du vil sætte det i opstart eller bare dobbeltklikke for at åbne det hurtigt. For at oprette en genvej skal du højreklikke på skrivebordet og vælge Ny -> Genvej. Skriv følgende i placeringsfeltet, og klik på Næste.
schtasks / run / TN "{Navn på opgave}"
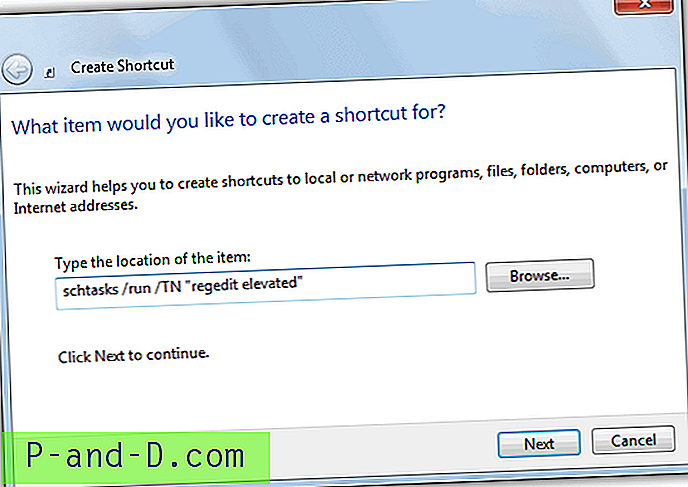
Du bliver naturligvis nødt til at ændre opgavens navn i dobbelt citater til navnet på den opgave, du har brugt i trin 2. Ethvert navn kan bruges til genvejen, og klik derefter på Udfør-knappen. Hver gang du har brug for at køre programmet uden den irriterende UAC-prompt, skal du blot køre den genvej, der er oprettet. Du kan endda placere genvejen i mappen Start, så den kører med de højeste privilegier uden at bede dig om at tillade følgende program at foretage ændringer på computeren.
Hvis du deaktiverer brugerkontokontrol fuldstændigt, behøver du ikke bruge disse metoder, men det er godt at vide, at der er en måde at omgå UAC-begrænsningen ved hjælp af forskellige måder om nødvendigt. Hvis du har UAC aktiveret og gerne vil beholde det på den måde, eller gerne vil give en anden bruger adgang til en sikker fil uden at have brug for en prompt, kan disse tip være nyttige, hvis du har brug for at køre visse programmer, der kræver elevation, når de starter .