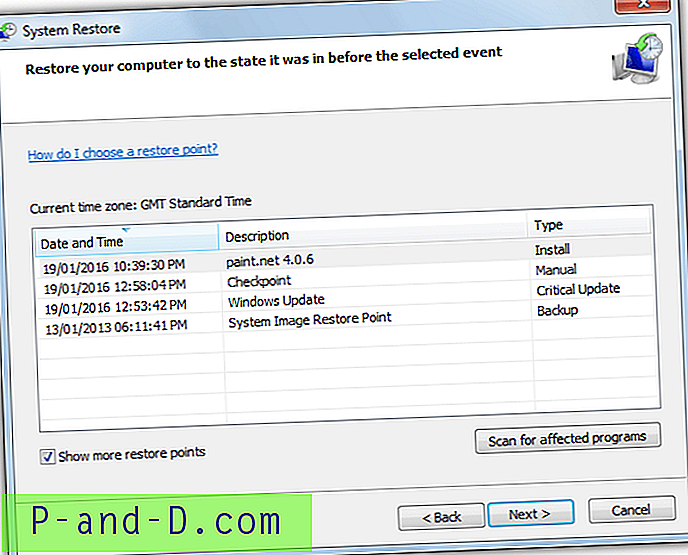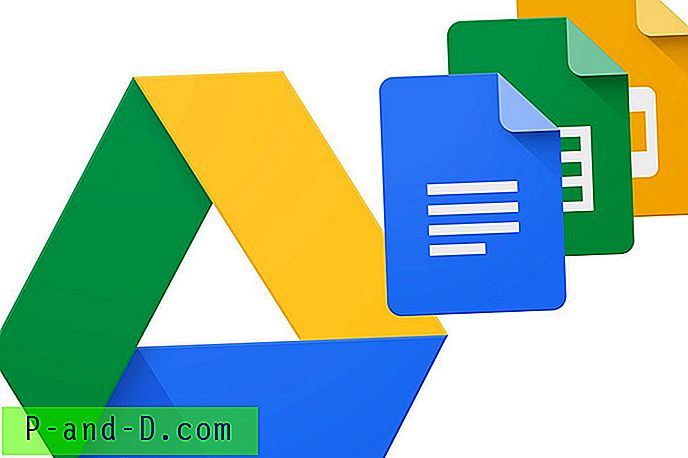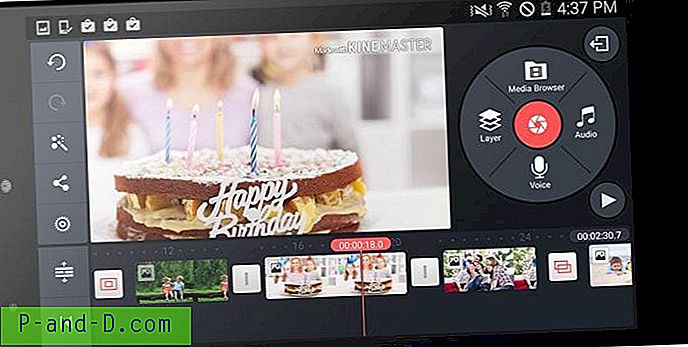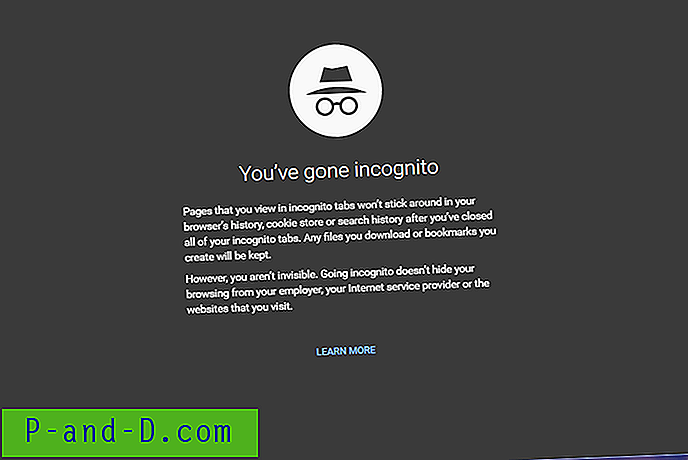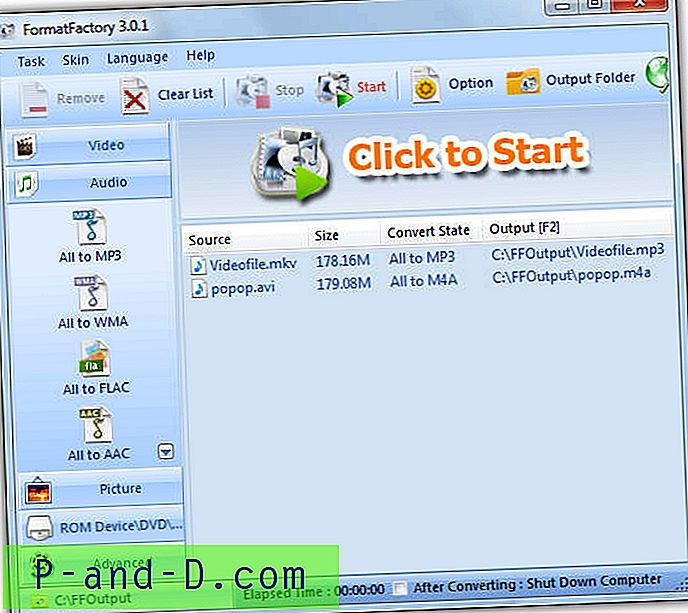Dobbeltklik på en .url-fil (Webstedsgenvej) starter den altid ved hjælp af standardbrowseren. Men der er situationer, hvor du har brug for at åbne forskellige genveje på websitet i forskellige browsere. Ved at tilføje browservalg til højreklik-menuen for .url-filer, kan du vælge en ikke-standardbrowser fra listen og starte webstedet deri.
En måde at gøre dette muligt er ved at tilføje indstillingen Åbn med kontekstmenu, som ikke findes som standard for internetgenvejsfiler. Bortset fra Åben med, er der andre måder at starte en websidegenvej ved hjælp af en ikke-standardbrowser.
Åbn genveje på websitet med enhver browser via højreklik-menu
Metode 1: Brug af menuen "Åbn med"
Download url-openwith-classic.zip, pak ud, og kør den vedlagte .reg-fil. Det føjer indstillingen Åbn med til højreklik-menuen ved at tilføje følgende registreringsdatabasenøgle:
HKEY_CURRENT_USER \ Software \ Classes \ InternetShortcut \ ShellEx \ ContextMenuHandlers \ OpenWith
Data for (standard) er indstillet til {09799AFB-AD67-11d1-ABCD-00C04FC30936}
Højreklik på en .url-fil, og klik på Åbn med ...
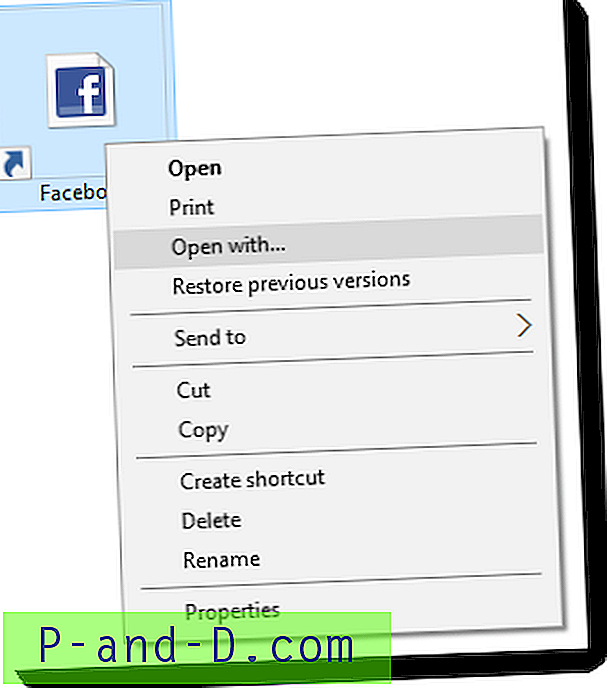
Dette åbner dialogboksen Åben med. Hvis browsere, der ikke er standard, ikke vises på den første skærm, skal du klikke på Flere apps ↓
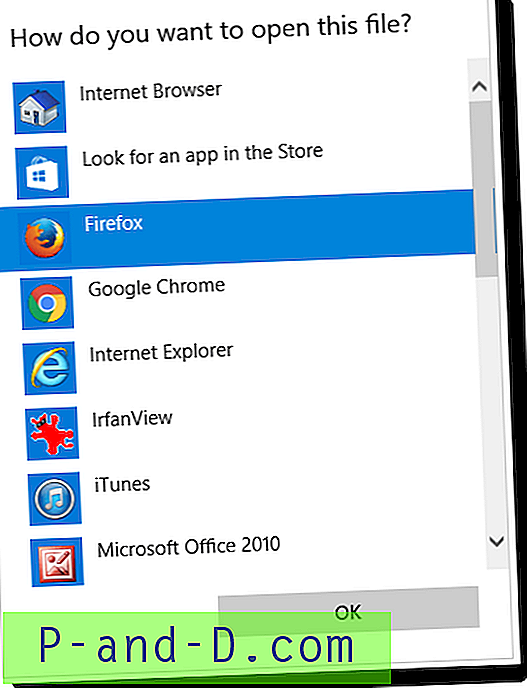
Vælg din browser fra linket, og klik på OK.
Metode 2: Føjning af genveje til webbrowser til menuen Send til
Her er en standardmetode, mange bruger - menuen Send til. Åbn SendTo-mappen i din brugerprofil (skriv shell:sendto i dialogboksen Kør), og placer browsergenveje i den mappe. Højreklik derefter på en websidegenvej, klik på Send til og åbn linket i en ikke-standardbrowser.
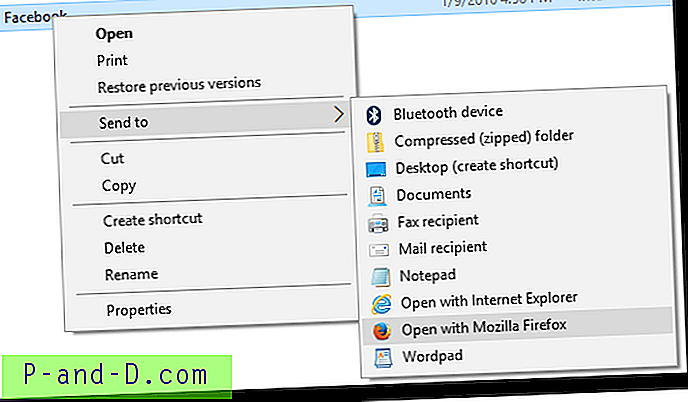
Redaktørens note: Nogle browsere som Google Chrome åbner ganske enkelt .URL-filen som en tekstfil i stedet for at åbne den webadresse, der er nævnt i filen. Dette skyldes, at de ikke inkluderer en .URL-handler, der er registreret som standard. Dette er et kendt problem, rapporteret i deres officielle forum: Udgave 114871 - krom - Chrome genkender ikke .url-filer korrekt. Og her ser det ud, når du bruger en af de to ovenstående metoder til at åbne en .URL ved hjælp af Chrome.
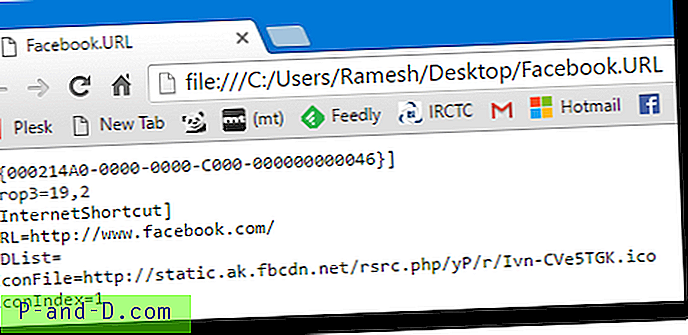
Der er selvfølgelig Chrome-plug-ins, der analyserer .URL-filen og får Chrome til at starte webadressen i stedet for at udgive filindholdet i browseren. Alternativt kan du bruge metode 3 eller 4 i denne artikel for at undgå ovennævnte problem.
Metode 3: Brug af "Åbn med" -båndkommando i højreklikmenuen (viser registrerede browsere)
Download url-openwith-modern.zip, pak ud og kør REG-filen. Yderligere “Åbn” -kommando føjes til højreklik-menuen for URL-filer med en undermenu, der indeholder listen over installerede browsere. Dette viser alle webbrowsere, der er installeret og registreret med standardprogrammer. Denne metode bruger kommandoen Windows.OpenWith bånd i genvejsmenuen, og den fungerer kun i Windows 8 og Windows 10.
Følgende registreringsdatabase nøgle tilføjes ved hjælp af denne metode:
HKEY_CURRENT_USER \ Software \ Classes \ InternetShortcut \ shell \ Open With
{4ce6767d-e09b-45dc-831d-20c8b4ea9a26} (REG_SZ) ExplorerCommandHandler indstillet til {4ce6767d-e09b-45dc-831d-20c8b4ea9a26}
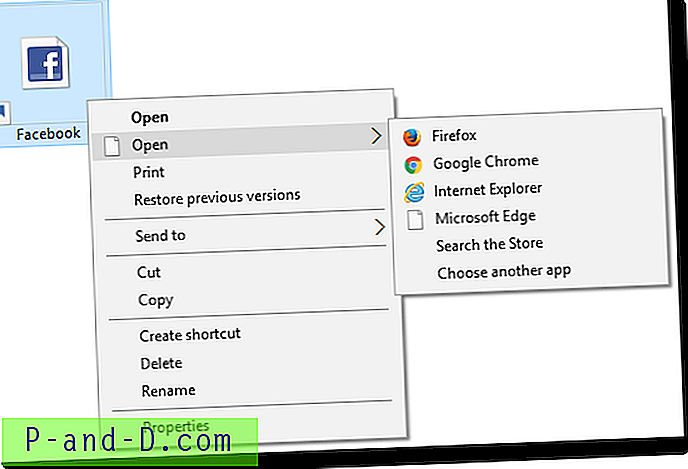
Listen over registrerede browsere vises i undermenuen. Andre applikationer end webbrowsere vises ikke. Skallen udfylder denne liste med browsere fra standardprogrammer (standard apps) -registrering.
Én ulempe med denne metode er, at en ekstra åben kommando (med en undermenu) vises i højreklik-menuen, som det ses ovenfor. Dens billedtekst og menuikonet kan ikke tilpasses via registreringsdatabasen. Som nævnt tidligere fungerer denne Åbn med-menu kun på Windows 8 og Windows 10.
Metode 4: Tilføjelse af en Cascading-menu, der viser alle browsere
Denne metode gør brug af den fremragende Cascading-menufunktion i Windows. Det fungerer i Windows 7 og nyere, inklusive Windows 10.
- Download url-openwith-cascade.zip og pak indholdet til en mappe.
- Dobbeltklik for at køre filen BrowsersMenu.reg
- Flyt VBScript-filen BrowserLaunch.vbs til dit Windows-bibliotek. I dialogboksen Adgang nægtet, der vises, skal du klikke på Fortsæt .
Scriptfilen BrowserLaunch.vbs analyserer .URL-filen, får webadressen og starter den derefter ved hjælp af den valgte browser. Scriptet er simpelthen et launcher / stub-script, og indholdet af det kan læses ved hjælp af en teksteditor som Notepad.
Nu har du en pæn udseende Åben med Cascading-menu med den kuraterede liste over webbrowsere.
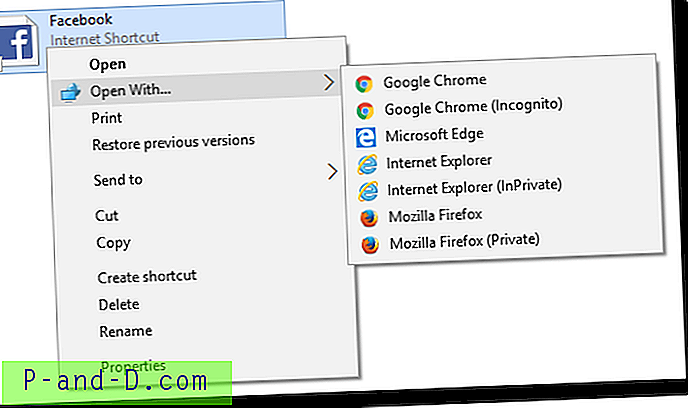
Yderligere tilpasning: Hvis du har en browser på listen, der ikke er installeret i systemet, kan du fjerne den fra menuen ved blot at ændre registerværdien her:
HKEY_CURRENT_USER \ SOFTWARE \ Klasser \ InternetShortcut \ shell \ Åben med ...
Den værdi, der skal ændres, er underkommandoer
Dets værdiedata er som standard indstillet til:
urlChrome; urlChromeIncog, urlMSEdge, urlIexplore, urlIexploreInPriv, urlFirefox; urlFirefoxPrivate;
Hvis du for eksempel ikke bruger Internet Explorer, kan du ændre værdiedataene til:
urlChrome; urlChromeIncog, urlMSEdge, urlFirefox; urlFirefoxPrivate;
Det skal være let at tilpasse registreringsdatabaseindstillingerne i metode 4 til flere webbrowsere.
Udvalgt billede af Isabel Ródenas fra Pixabay