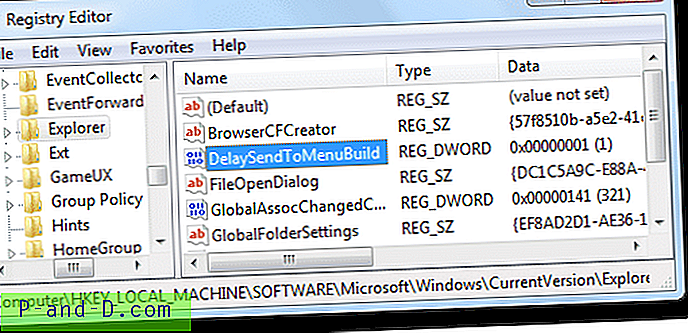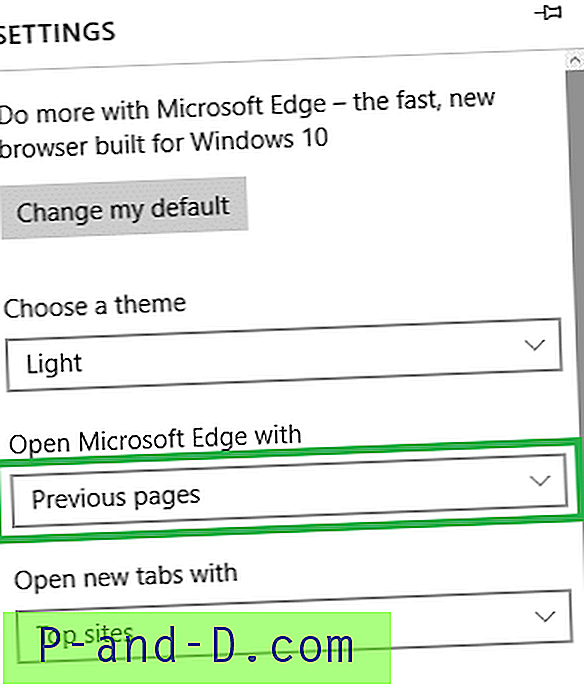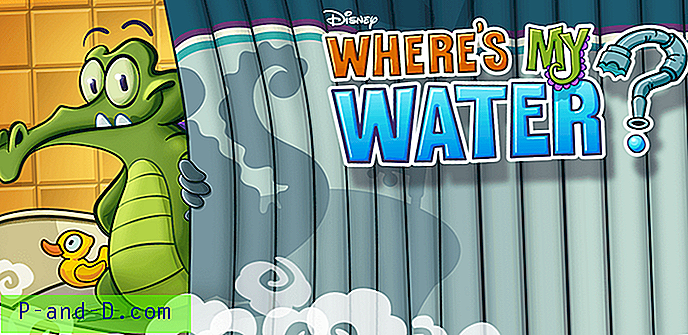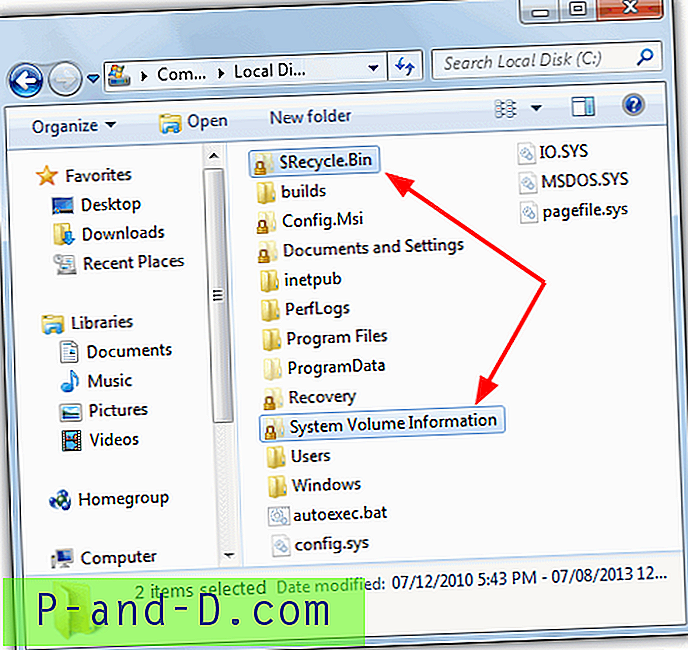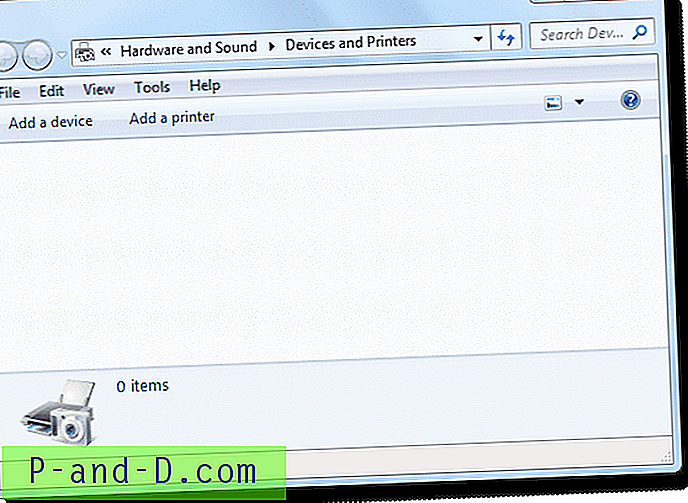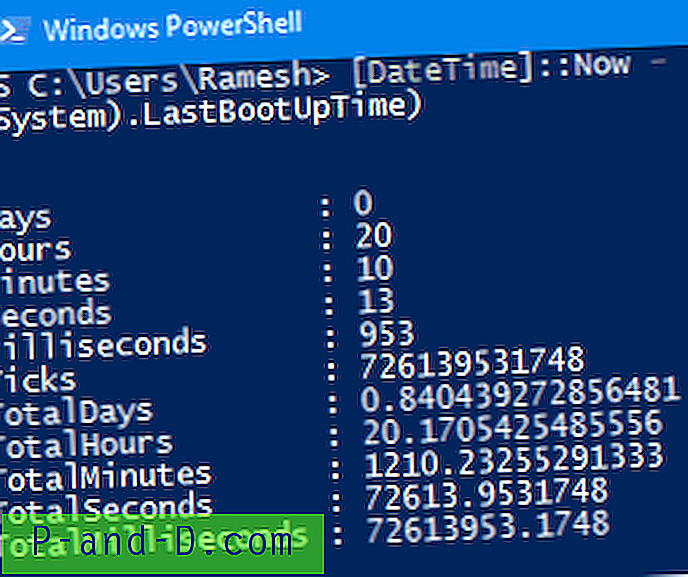Vil du hurtigt omdøbe et sæt filer i en mappe fortløbende uden at bruge F2 (Omdøb) eller ENTER-taster hver gang? Her er et par pæne tricks til dig.
Lad os sige, at du har et sæt filer i en mappe, og at du vil omdøbe dem alle. Hvad de fleste brugere gør er at vælge en fil, trykke på F2, redigere navnet og trykke på ENTER. Derefter går du videre til den næste fil enten ved at klikke på den eller trykke på piletasterne og derefter udføre den tidskrævende "F2-Rename-ENTER" -sekvens igen.
Der er en lettere metode til at gemme tastetryk (og din tid), som de fleste brugere ikke er klar over.
Valgmulighed 1: Brug fanen efter omdøbning af en fil
Vælg den første fil, tryk på F2 for at omdøbe den. Efter at have omdøbt en fil, skal du ikke trykke på ENTER. Brug i stedet TAB-tasten. Dette sætter ikke kun fokus på den næste fil, men holder også omdøbet tilstand til (som om du trykede på F2 på hver fil).
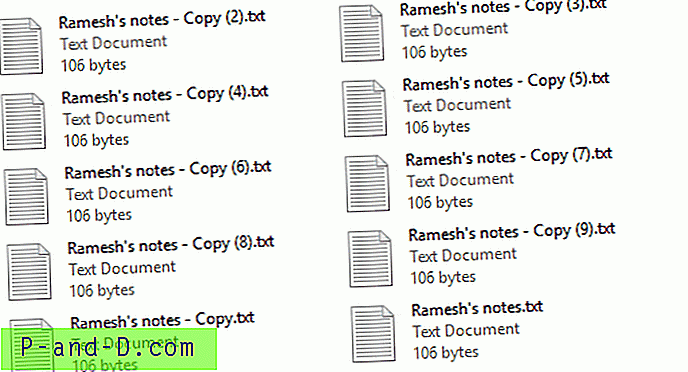
Forestil dig antallet af tastetryk eller museklik, du kan gemme ved hjælp af denne metode, især når du har et stort antal filer i en mappe.
Valgmulighed 2: Multi-select filer og omdøb dem (tilføjer nummersuffiks)
Hvis du vil omdøbe et sæt filer i en mappe i en enkelt handling, skal du vælge den første fil ved at klikke på den. Tryk på Ctrl + A for at vælge alle filer i mappen.
Tryk på F2 og omdøb den første fil. Dette ændrer også navnene på de andre filer, men et ekstra nummer (inkrementeret for hver efterfølgende fil) tilføjes automatisk til filnavnet.
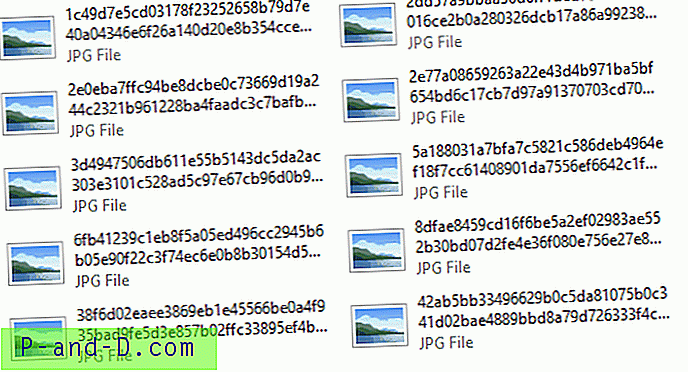
For eksempel, hvis du navngiver den første fil som image.jpg, omdøber systemet den til billede (1) .jpg, den næste fil er image (2) .jpg og så videre. Denne indstilling kan være praktisk, når du gemmer dine Windows Spotlight-billeder fra mappen Aktiver og ønsker at give venlige navne på disse filer.