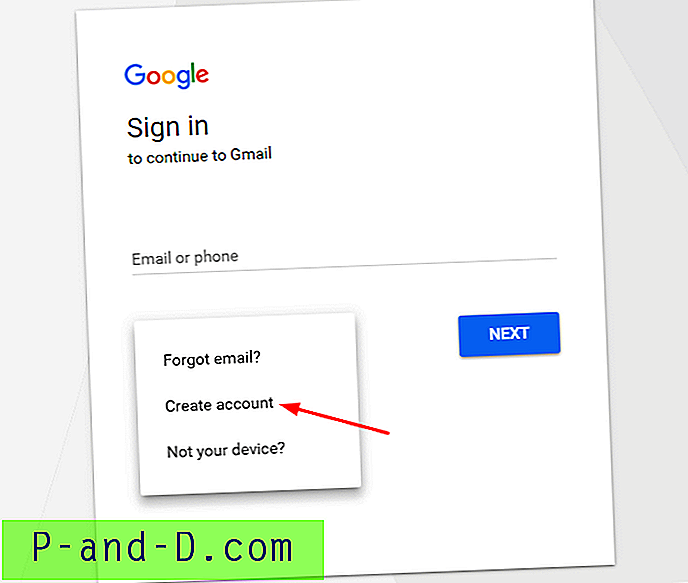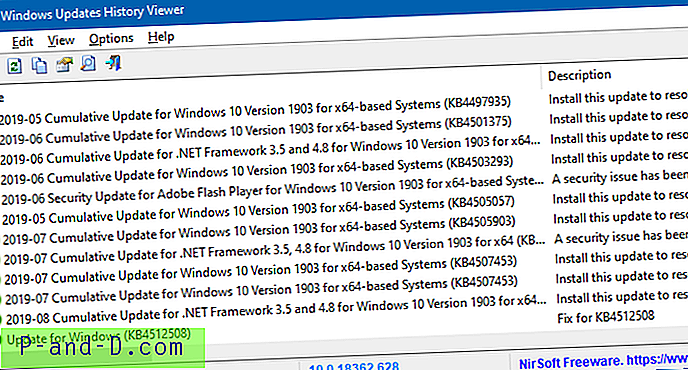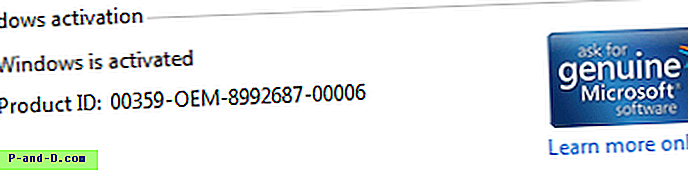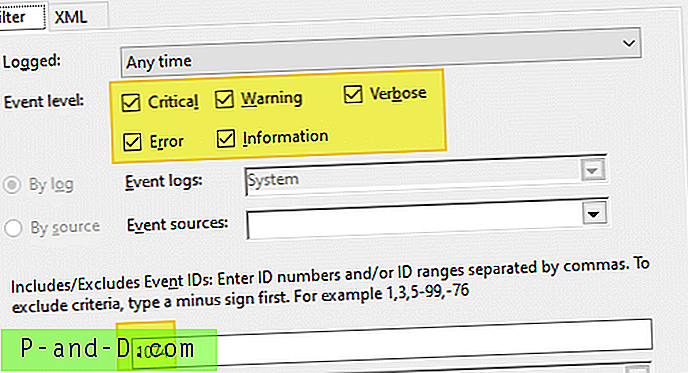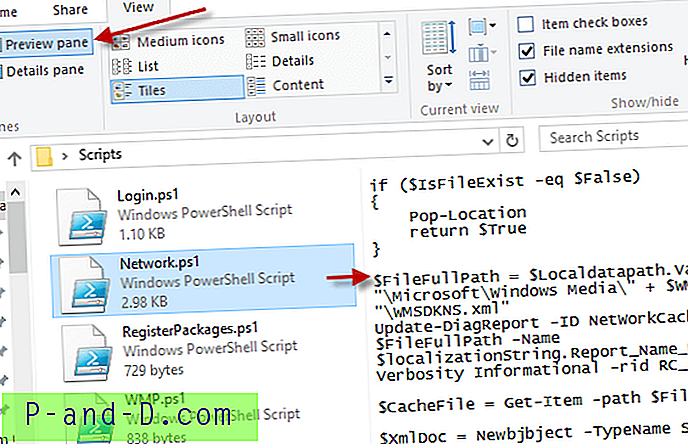Som du måske kunne forvente, er der mange filer og mapper, der er skjult væk i Windows, der beskæftiger sig med vigtige opgaver, såsom at holde systemet kørende eller lade visse funktioner fungere. Et par eksempler på dette er Hiberfil.sys og Pagefile.sys, der ligger i roden af dit C-drev.
Du skal aktivere vis skjulte filer og beskyttede indstillinger for operativsystemfiler i Kontrolpanelets mappeindstillinger for at disse og andre filer kan vises. Flere mapper i roden til C, som også bliver synlige efter uhindring, er $ Recycle.bin eller Recycler og System Volume Information. Men hvad skal disse mapper til?
Den første ting ved skjulte filer og mapper generelt er, at de normalt ikke synliggøres af en grund, hvilket ofte er et tegn på, at du ikke skulle lege med dem. Men også som mange ting i Windows, hvis noget ikke opfører sig korrekt, eller opførslen ser mærkelig ud, kan du måske se nærmere på.
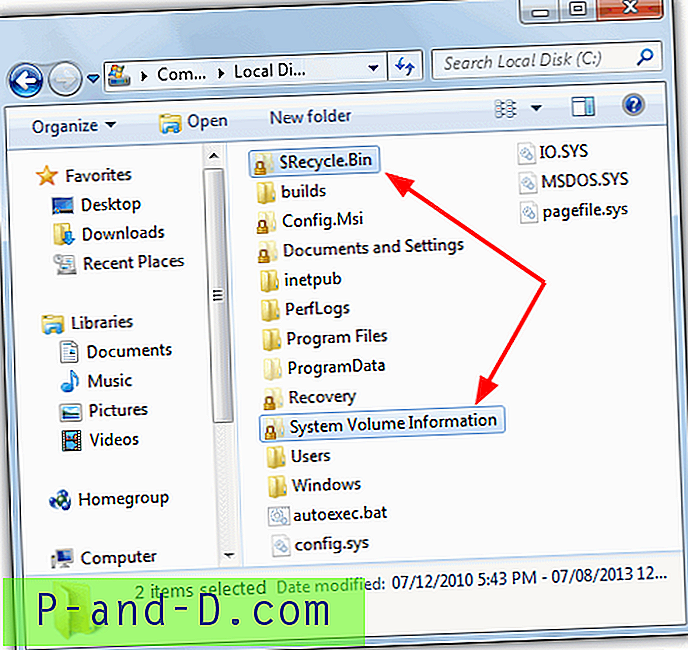
Så hvad handler mapperne $ Recycle.bin, Recycler og System Volume information? Først skal vi se på de generisk navngivne systemvolumenoplysninger.
Systemvolumen Information Folder
Mappen Systemvolumeninformation er en skjult mappe i roden af dit C-drev, som værktøjet Windows Systemgendannelse bruger til at gemme dets oplysninger og gendannelsespunkter. Det er dog ikke kun Systemgendannelsesdata, der gemmes her, og Windows Indekseringstjeneste bruger dem til at gemme søgedatabaser, Volume Shadow Copy Service opretter live system backup-data og også Distribueret linksporing gemmer databaseoplysninger til at reparere genveje og sammenkoblede dokumenter. Kontroller, at disklogfiler også er gemt her.
Der vil faktisk være en mappe Systemvolumeninformation oprettet på hver partition på din computer, inklusive eksterne harddiske og endda nogle gange flashdrev. Fordi det er lagerpladsen for Systemgendannelsespunkter, hvis Systemgendannelse sikkerhedskopierer filer, der er inficeret med vira eller anden malware, bliver det et problem. De fleste antivirussoftware kan ikke slette vira fra oplysninger om systemvolumen, fordi det er en meget beskyttet mappe. For at bekræfte dette selv skal du blot dobbeltklikke på mappen, så får du en fejl “C: \ System Volume Information er ikke tilgængelig. Adgang nægtet".
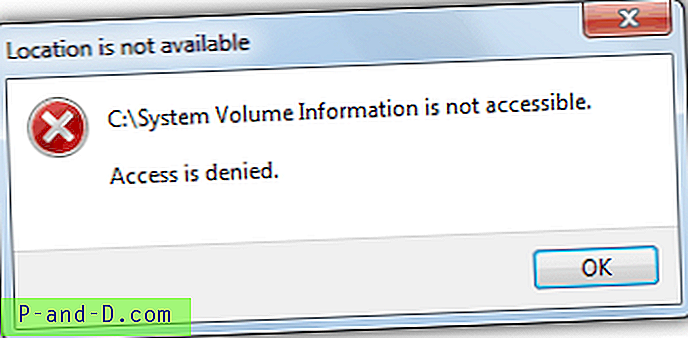
Hvad du skal gøre er enten at give de relevante tilladelser til den aktuelt loggede bruger for at få fuld adgang til mappen Systemvolumeninformation eller slette alle de tidligere oprettede gendannelsespunkter for at fjerne eventuelle vira, der er knyttet til dem. Her viser vi jer begge metoder.
Sluk for Systemgendannelse
Hvis du slukker Systemgendannelse fuldstændigt, fjernes alle dine gendannelsespunkter fra mappen Systemvolumeninformation og fjerner alt ondsindet knyttet til dem. Når du har slået Systemgendannelse fra, skal du genstarte computeren og derefter aktivere den igen, når dit system er fri for vira. Det opretter derefter et nyt og rent gendannelsespunkt. Som standard er Systemgendannelse automatisk tændt i alle versioner af Windows, der har det, og du kan slå det fra:
1. Gå til Kontrolpanel -> System, og klik på Systembeskyttelse (XP-brugere skal blot klikke på fanen Systemgendannelse)
2a. For Windows XP skal du blot klikke på boksen "Sluk for systemgendannelse" og trykke på OK. Du kan også justere procentdelen af drevet, som Systemgendannelse kan besætte.
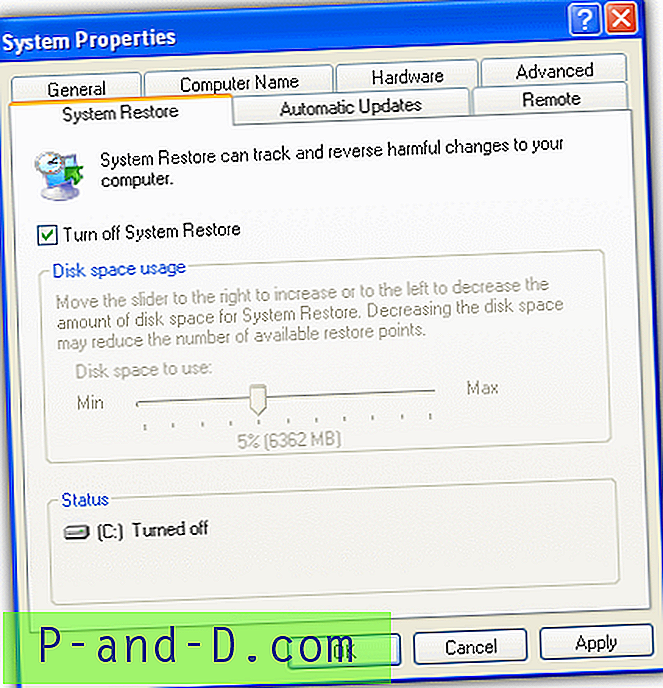
2b. For Windows Vista og derover er processen lidt mere kompliceret. Se på listen over tilgængelige drev, klik på et hvilket som helst, der har Beskyttelse indstillet til Til, og tryk på knappen Konfigurer. Vælg derefter "Sluk for systembeskyttelse" og klik på OK. Brugere, der bare vil tømme alle gendannelsespunkter for at frigøre lidt plads, skal du blot klikke på Slet.
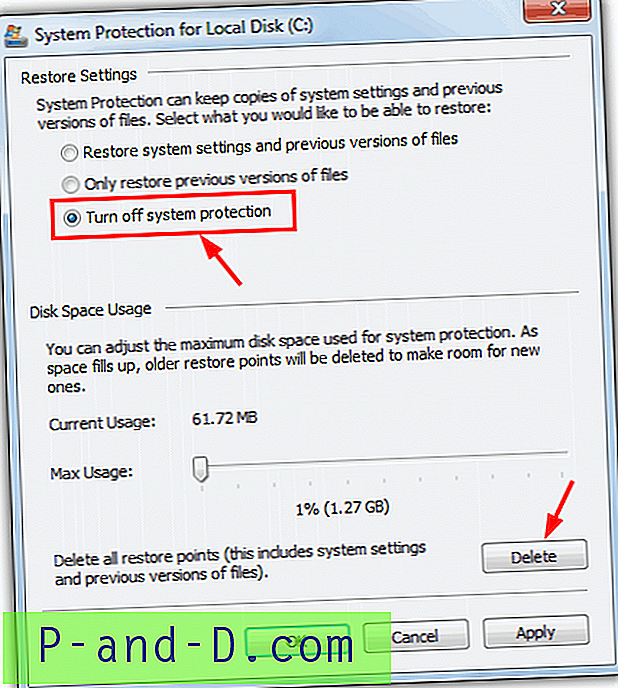
For at frigøre plads ved at slette gendannelsespunkter kan du også bruge et værktøj som den populære CCleaner, selvom det ikke sletter alle gendannelsespunkter og forlader det nyeste punkt i takt.
Adgang til informationsmappen for systemvolumen
Som nævnt tidligere er mappen System Volume Information beskyttet af Windows, og du kan ikke blot åbne den op og se på indholdet, fordi en fejlmeddelelse, der afvises en adgang, vises. Det er dog muligt at få adgang ved at indstille de relevante tilladelser til mappen, her er den nemme måde at gøre det på.
Til Windows XP
Fordi Windows XP beskæftiger sig anderledes med at få adgang til mappens sikkerhedstilladelser, afhængigt af om du bruger Hjem eller Professionel, er den nemmeste løsning at bruge en genvej til genvejsmenuen, der fungerer på begge med et enkelt klik.
1. Download Take Ownership XP, og tag zip-filen ud.
2. Kopier Subinacl.exe, TakeOwnershipFile.cmd og TakeOwnershipDir.cmd til din C: \ Windows-mappe, og dobbeltklik derefter på Install_Take_Ownership_XP.reg for at installere menuposten i registreringsdatabasen. SubInACL er et Microsoft-værktøj til at ændre brugersikkerhed for filer, registernøgler og tjenester.
3. Gå nu til mappen Systemvolumenoplysninger, højreklik på den og vælg "Tag ejerskab" i menuen.
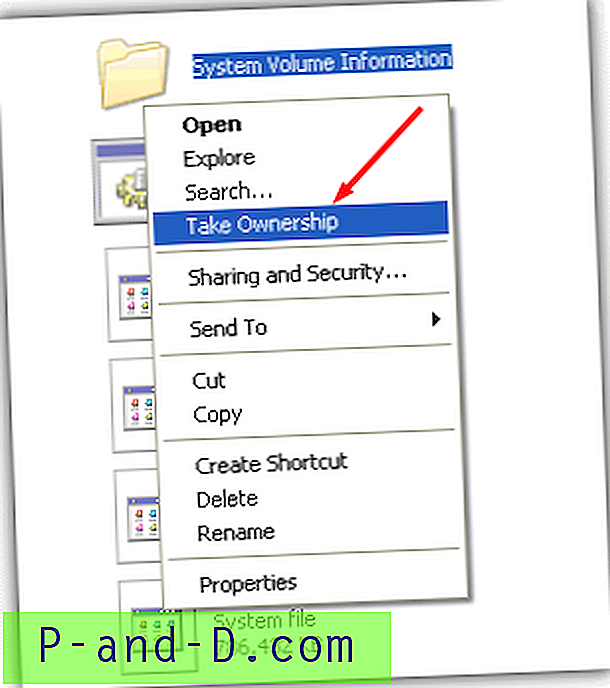
Du skal være i stand til at gå ind i mappen og se dig omkring uden at modtage fejlen. For at fjerne Take Ownership igen skal du køre Remove_Take_Ownership_XP.reg og slette de 3 filer fra Windows-mappen. Det er stadig ikke muligt eller anbefalet at begynde at slette ting fra System Volume Information, mere om det senere.
For Windows Vista og nyere
Denne metode bruger også en genvej til kontekstmenuen Take Ownership, men er endnu lettere at installere, da nyere operativsystemer har et indbygget værktøj kaldet Takedown.
1. Download Take Ownership og kør InstallTakeOwnership.reg inde i zip-filen for at importere genvej i genvejsmenuen.
2. Højreklik på System Volume Information og vælg “Take Ownership”, så kan du komme ind i mappen med det samme.
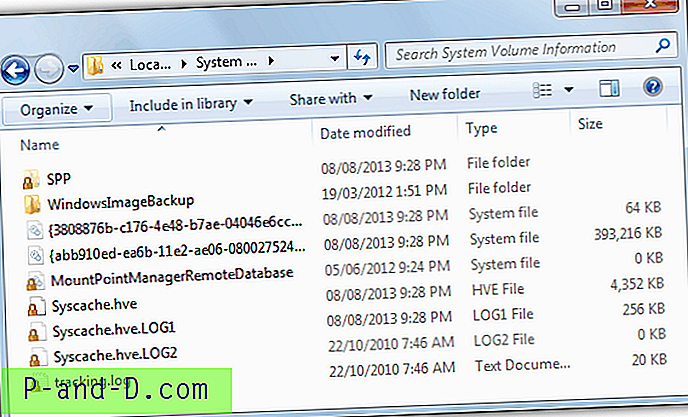
På den næste side viser vi dig, hvordan du sletter mappen Systemvolumeninformation og dens filer, og vi snakker også om mappen $ Recycle.bin og Recycler.
1 2Næste › Se alt