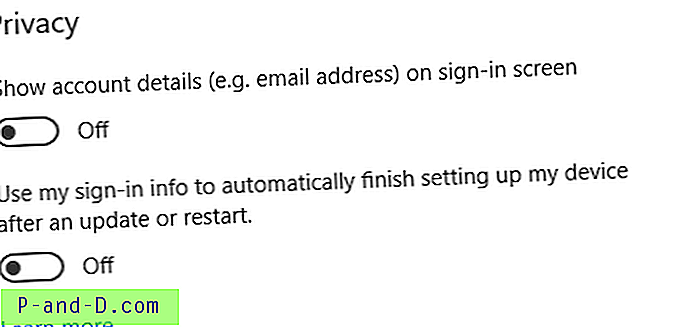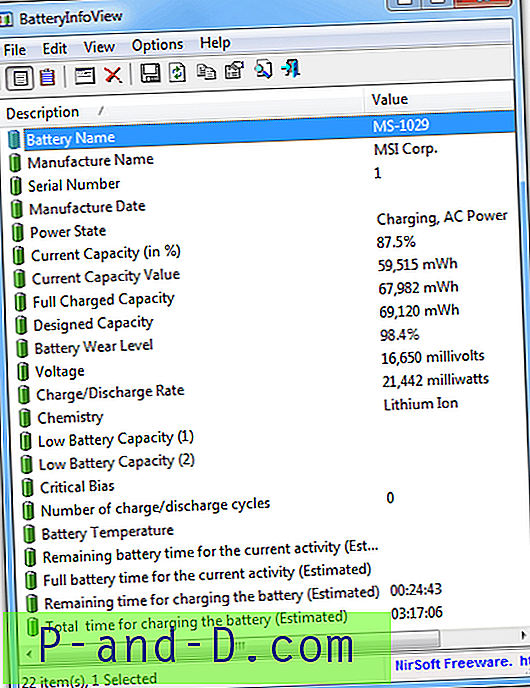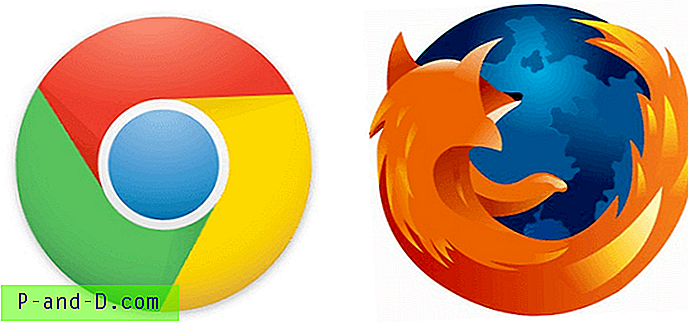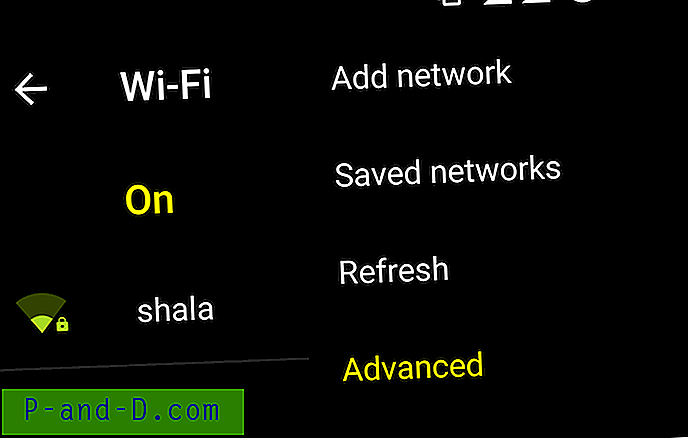Når du har installeret en funktionsopdatering som Fall Creators Update, kan du muligvis møde endnu et underligt problem. Hver gang computeren genstartes, er den første skærm, der muligvis vises, før loginskærmen: “ Brugernavnet eller adgangskoden er forkert. Prøv igen. ”
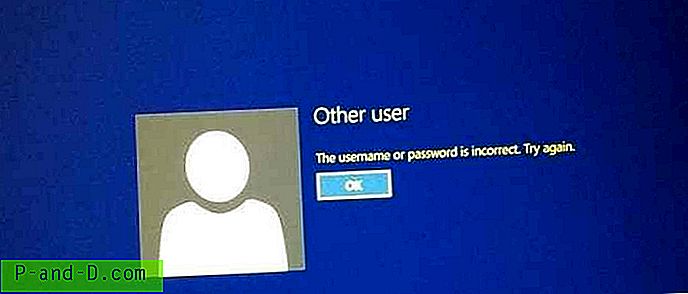
Bemærk, at ovenstående skærmbillede vises allerede før velkomstskærmen vises; vises, selvom du ikke har haft en chance for at indtaste noget brugernavn eller adgangskode. Når du har afvist ovenstående meddelelse, kan du indtaste legitimationsoplysningerne i login-skærmen og logge ind med succes.
Dette svarer til Fall Creators Update-dobbelt-login-emnet, der diskuteres i skærmbilledet efter login-login vises to gange i Fall Creators Update, og rettelsen er nøjagtig den samme.
Hvis du er logget ind på en brugerkonto (sig ”User1”), og du genstarter pc'en uden først at logge ud. Når du derefter logger ind som "Bruger2" efter opstart, kan du muligvis se, at "Bruger1" stadig vises som logget ind . Med andre ord logges brugerne automatisk efter hver genstart, hvilket er en uønsket ting at ske.
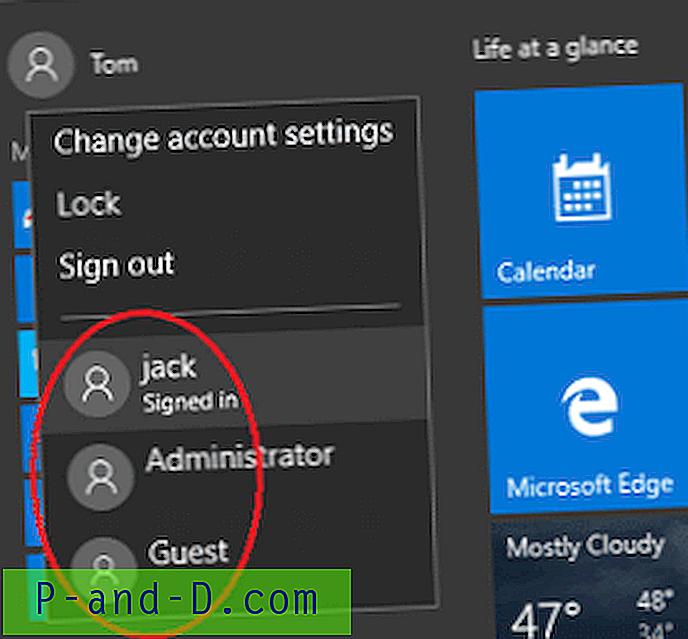
Disse problemer skyldes ikke hurtig startfunktionen eller netplwiz-auto-login-metode.
[Fix] “Brugernavnet eller adgangskoden er forkert” Fejl ved hver genstart
Den forkerte adgangskodefejl opstår kun, når indstillingen Brug min login-info til automatisk at afslutte opsætningen af min enhed, efter at en opdatering eller genstart er slået til. Denne indstilling formodes at fremskynde Windows-opdateringsprocessen ved automatisk at logge ind efter en genstart og færdig installation af din enhed. Derefter er din enhed låst for at hjælpe med at beskytte din konto og dine personlige oplysninger.
I Windows 10 v1703 blev denne indstilling placeret under Indstillinger → Opdatering & sikkerhed → Windows Update → Avancerede indstillinger.
Deaktiver “Brug min logininfo” til at løse Windows 10-loginproblemet:
- Klik på Start-knappen, vælg Indstillinger
- Klik på Konti, og vælg derefter Log ind-indstillinger.
- I afsnittet Privatliv skal du slukke Brug mine login-oplysninger til automatisk at afslutte opsætningen af min enhed efter en opdatering eller genstart .
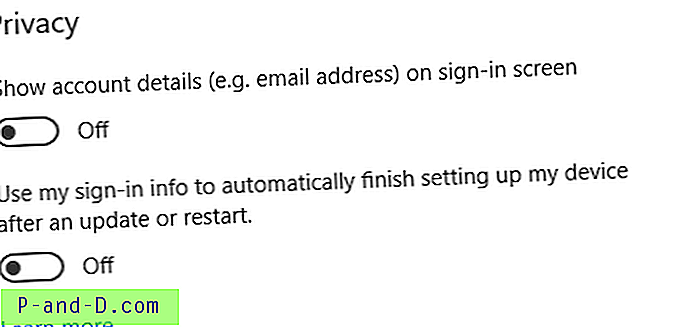
- Genstart Windows.
Ser du stadig den forkerte adgangskodefejl ved opstart?
For at undgå fejlen " Brugernavnet eller adgangskoden er forkert " i Windows 10 og for at løse brugerproblemets login-problemer er her en tjekliste, du skal følge:
- Sørg for, at din caps lock ikke er aktiveret, hvis din adgangskode indeholder alle små bogstaver.
- Et forkert tastaturlayout kan forhindre dig i at skrive tegnene i din adgangskode. I systemer, hvor flere flere tastaturlayouts er konfigureret, skal du sørge for at vælge det rigtige tastaturlayout til indtastning af adgangskoden på loginskærmen. Du kan ændre tastaturlayoutet i højre nederste hjørne af Windows 10-loginskærmen. Når du har ændret det korrekte layout, skal din adgangskode fungere.
- Bruger du den samme Microsoft-konto (MSA) (i stedet for en lokal brugerkonto) på flere Windows 10-enheder? I så fald skal du vide, at hvis du ændrer adgangskoden på en computer, skal den samme adgangskode bruges på andre enheder, der bruger den samme MSA. Dette er et vigtigt punkt, som ofte overses af brugerne.
Hvis du desuden har konfigureret automatisk login ved hjælp af
Netplwiz.exetidligere, skal du rydde det og konfigurere igen. Se Opsætning af automatisk login til din konto for mere information - Fra linket til login skal du klikke på linket Glemt mit adgangskode og nulstille din Microsoft-kontoadgangskode. Du kan nulstille det ved hjælp af alternativ e-mail-id eller telefonnummer. En sikkerhedskode sendes til dit alternative kontakt-ID eller mobilnummer for at bekræfte din konto. Når det er verificeret og adgangskoden er nulstillet, skal du logge ind på din konto ved hjælp af den nye MSA-adgangskode på alle dine Windows 10-enheder. Alternativt kan du besøge linket Nulstil adgangskode
https://account.live.com/password/resetfra en anden computer - Hvis du bruger en lokal konto i stedet for MSA, kan du nulstille adgangskoden ved hjælp af to metoder:
- Indtast en forkert adgangskode på login-skærmen for at åbne muligheden for at nulstille adgangskoden. Vælg Nulstil adgangskode, besvar dine sikkerhedsspørgsmål, og indtast derefter en ny adgangskode. (eller)
- Aktivér den indbyggede administratorkonto via Windows gendannelsesindstillinger og nulstil derefter din lokale brugerkonto adgangskode let. Se artikel Sådan gendannes mistede administratorrettigheder eller adgangskode i Windows 10
- Hvis intet hjælper, skal du oprette en ny brugerkonto ved at aktivere den indbyggede administratorkonto via Windows RE
- Den sidste mulighed er at kontakte Microsoft Support eller udfylde en formular til gendannelse af en konto. Hvis du har glemt din Microsoft-kontoadgangskode og ikke har adgang til sikkerhedsoplysningerne på din konto, er formularen til gendannelse af konto et værktøj, som du kan bruge til at give yderligere oplysninger, så Microsoft kan sikre dig, at du (og kun dig) få adgang til din konto.
Håber, at oplysningerne i denne artikel hjalp dig med at løse eller løse problemet med "10 forkert adgangskode" i Windows 10.