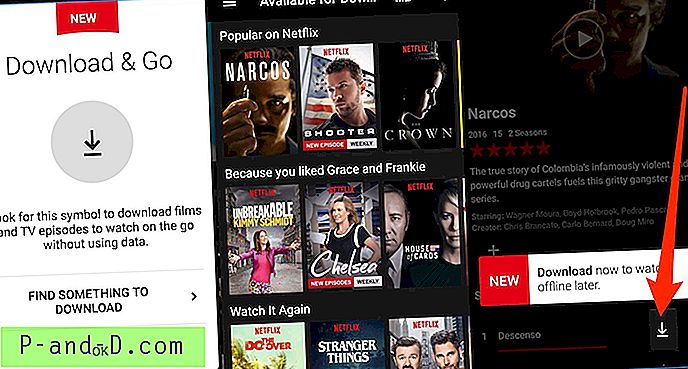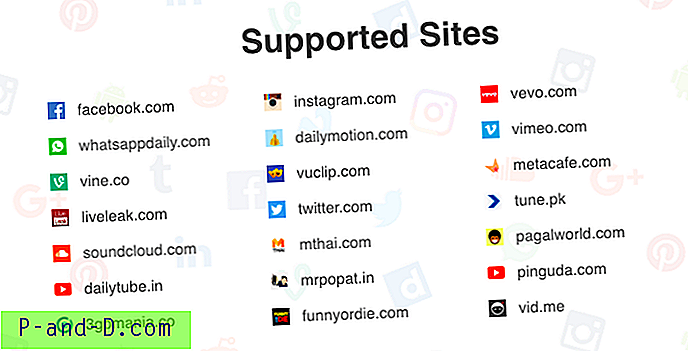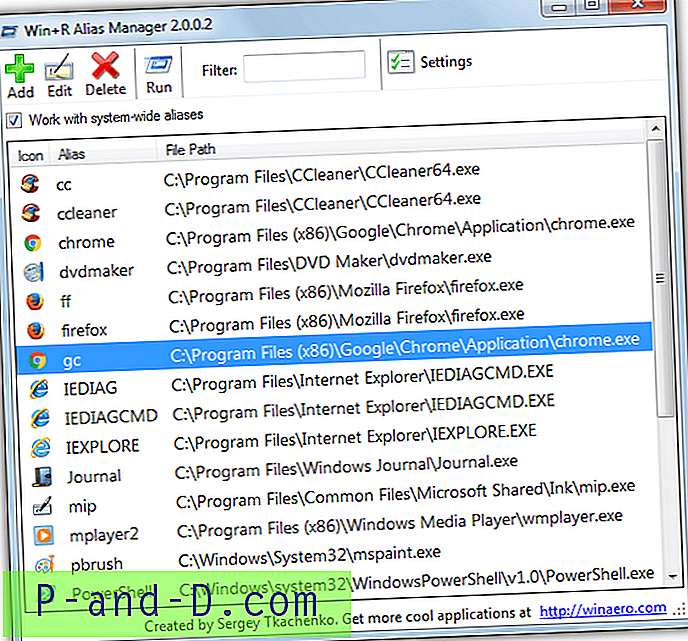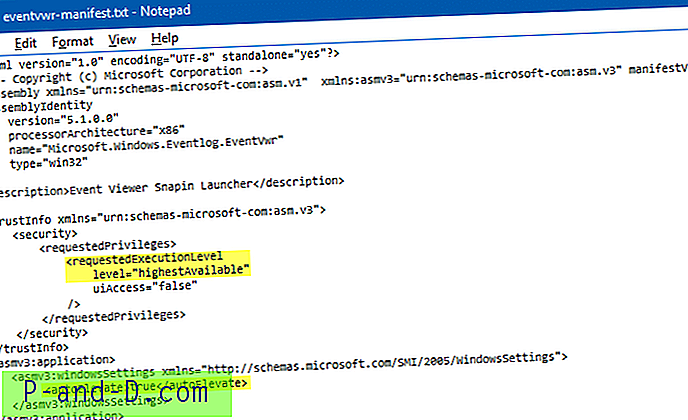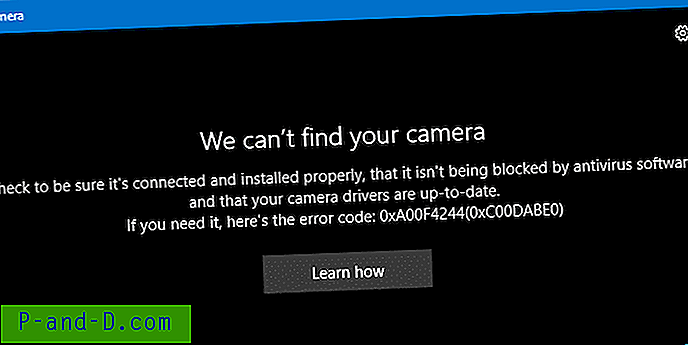Hvis du endda er lidt tech-minded, ville du sandsynligvis vide, hvad et ISO-billede er nu. En masse ISO-billeder kan downloades lovligt fra Internettet, såsom en Windows 7-installations-DVD, Live Boot CD'er og Antivirus-redningsdiske, som alle findes i ISO-form, og du bliver normalt nødt til at brænde dem til CD, eller bruge et hjælpeprogram til skriv billederne til USB-stick for at teste dem ud.
Nogle gange vil jeg gerne først teste et ISO-billede, inden det brændes til en CD. For nylig har jeg forsøgt at flette et par ISO-billeder til et for at oprette en multi-boot CD. Med evnen til at teste ISO-billedet først, behøver jeg ikke spilder CD-R'er. Selv hvis jeg kan bruge CD-RW, er det stadig ubelejligt, fordi jeg ikke behøver at spilde min tid på at brænde disken og starte min computer op med CD-RW.
Der er et par måder at faktisk montere en ISO i Windows for at kunne læse indholdet af den. Et bærbart værktøj, der er i stand til at montere og køre ISO praktisk talt, så du hurtigt kan teste det, er MobaLiveCD. Mens MobaLiveCD er fantastisk til hurtig og brugervenlig (fordi den også kan knyttes til din 'Send til' -menu), bruger den Qemu som den virtuelle emulator, og det kan være utroligt langsomt at starte med større ISO-billeder.

Ovenstående billede viser Kaspersky Rescue CD startet op i en virtuel maskine uden at brænde til CD. Selvom noget som MobaLiveCD er godt til at teste små billeder, til at teste noget større, tror jeg, at anden virtualiseringssoftware som Virtual PC, Windows 7's XP Mode eller VirtualBox er meget bedre egnet rundt omkring. Sådan tester jeg et ISO-billede uden at brænde til en disk ved hjælp af Oracle VirtualBox. Naturligvis kan du bruge en hvilken som helst af de andre virtuelle maskinsoftware for at få et lignende resultat. Jeg har også installeret Virtual PC 2007, og det gør også et godt stykke arbejde med montering af ISO-billeder til test, men til denne artikel bruges VirtualBox, fordi det frit kan bruges til at køre på alle Windows-systemer.
Følg blot trinnene for at indlæse et ISO-billede i VirtualBox:
1. Download og installer VirtualBox.
2. Kør VirtualBox fra Start -> Programmer -> Oracle VM VirtualBox -> VirtualBox.
3. Klik på knappen Ny, og et nyt vindue til guiden til virtuel maskine vises. Klik på Næste .
4. Indtast ethvert navn, og vælg en O / S-type. Det betyder ikke noget, hvad du indtaster her, fordi det kun er til din egen reference. (For eksempel bruger jeg navnet “Indlæs ISO-billeder” og OS-type som andet / ukendt)
5. Vælg den mængde basehukommelse (RAM), der skal allokeres til den virtuelle maskine. Standard er 64MB, men jeg anbefaler i det mindste 256 MB, fordi en masse startbare O / S-billeder indlæser dele af systemet i hukommelsen for at fremskynde tingene, når de kører fra CD. 512 MB - 1 GB er nok til de fleste boot-diske.
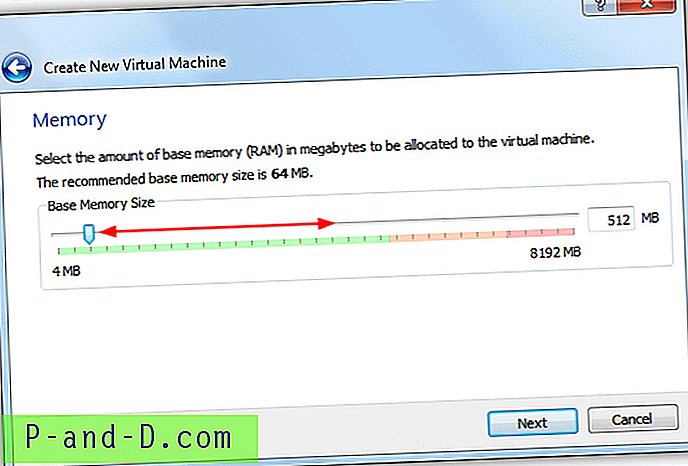
6. På det næste skærmbillede skal du oprette en virtuel harddisk. Klik på knappen Ny, og klik derefter på Næste . Det er faktisk ikke vigtigt at oprette en virtuel harddisk, så en ISO-funktion, der kan startes, fungerer, men nogle vil klage over manglen på en partition eller et systemdrev, hvis en ikke er til stede. Hvis du vil prøve uden en virtuel harddisk, skal du fjerne markeringen af Startdisk og springe til trin 9.
7. Når du bliver bedt om at vælge en virtuel disktype, gør enhver af dem det, selvom en virtuel harddisk (VHD) kan læses naturligt i Windows 7 og også Virtual PC / XP-tilstand. Klik på Næste .
8. Et dynamisk ekspanderende billede optager oprindeligt en meget lille plads på din fysiske harddisk. Det vil vokse dynamisk, når Guest O / S hævder diskplads. Hvad angår billedet i fast størrelse, er det rettet til det, du angiver i vinduet, og ændres ikke. Klik på Næste igen på det næste skærmbillede, der beder dig om at indstille den virtuelle diskplacering og størrelse. Standardstørrelsen er 2 GB, men kan reduceres, hvis plads er et problem. Klik på Næste .
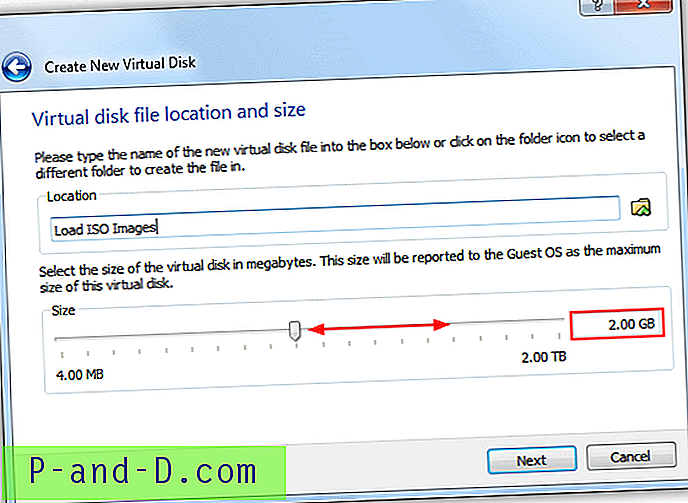
9. Den sidste skærm giver en kort oversigt over dine indstillinger. Når du er klar, skal du klikke på Opret.
10. Nu ser du den nye virtuelle maskine, du lige har oprettet på listen. Vælg den virtuelle maskine, og klik på knappen Indstillinger .
11. Klik på Opbevaring i venstre rude i indstillingsvinduet i lagringstræet, klik på Tøm, der repræsenterer et tomt ROM-drev. Brug derefter knappen helt til højre for at søge efter et ISO-billede eller vælg fra den nylige liste. Detaljerne om billedet vises i informationsområdet. Markeringsfeltet Live CD / DVD holder en ISO indlæst, selvom den skubbes ud af gæstesystemet. Tryk på OK .
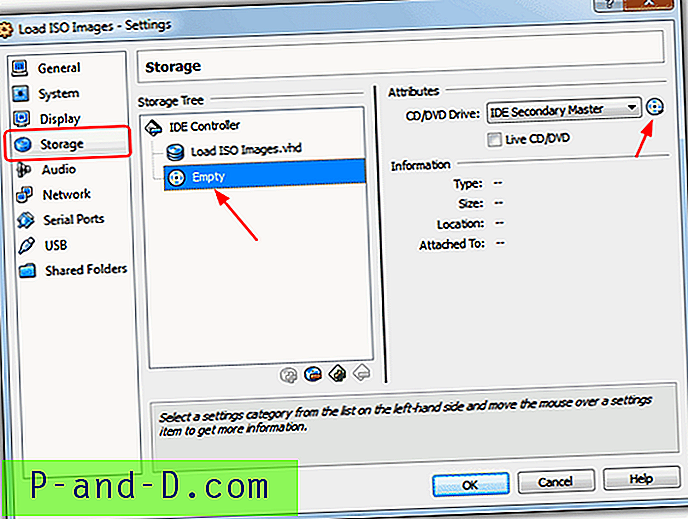
12. Klik til sidst på Start- knappen for at starte den virtuelle maskine med ISO-billedfilen.
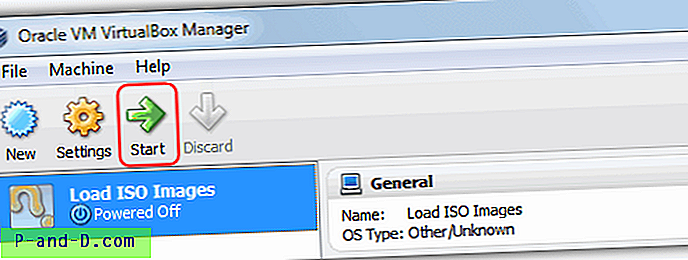
Vær ikke bange for de lange 12 trin. Det er faktisk meget enkelt, når du først har gennemgået alle trinene og lært proceduren. Effekten af den virtuelle maskine kan også øges ved at ændre nogle af indstillingerne, såsom antallet af brugbare processor-kerner, grafikhukommelse, aktivering / deaktivering af netværk eller lyd- og hardwarevirtualisering osv.