Hvis du er en person, der gør en masse at downloade eller dele filer med venner, vil du sandsynligvis have masser af filer på dit system af alle typer og størrelser. Når typiske harddiske i disse dage er i Terabytes, er der muligheden for at gemme tusinder eller endda millioner af filer på et enkelt drev. Dit system kan blive meget rodet, hvis du ikke holder filer organiserede og i en letlæselig mappestruktur.
Jo flere filer der er gemt på dit system, desto vigtigere er det at vide, hvor de er, når du vil have dem, uden at skulle manuelt søge efter filerne hver gang. En åbenlys måde at have en god struktur på er at flytte bestemte filtyper til de korrekte mapper. F.eks. Placering af ISO-billedfiler i en ISO-mappe, billedfiler i Mine billeder osv. Når det er gjort, vil du være i stand til at lokalisere filer meget lettere og hurtigere i stedet for at efterlade tonsvis af filer på dit skrivebord eller i download-mappen.
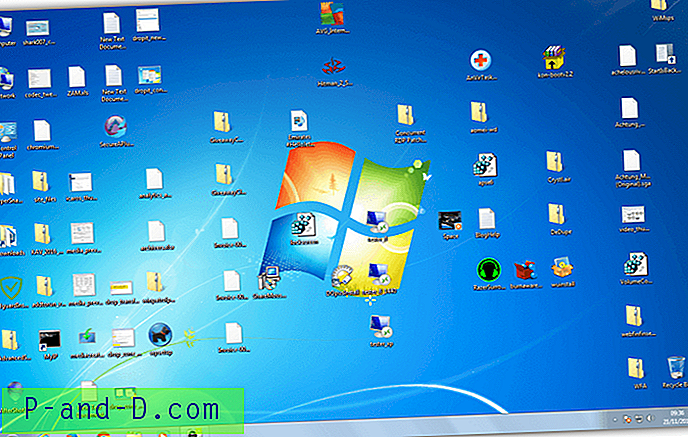
En måde at gøre dette på er at bruge et program, der automatisk kan sende filerne til de rigtige mapper. Alt hvad du skal gøre er at slippe filerne på et vindue eller et ikon, så de kan organiseres af softwaren til dig. Her viser vi dig 4 værktøjer, der automatisk kan organisere og flytte dine filer ved at trække og droppe. 1. DropIt
DropIt er et funktionsrige og avanceret program, fordi det er fyldt med muligheder og funktioner til let at organisere dine filer. Ud over at være i stand til at kopiere eller flytte filer, du slipper på dets ikon, kan DropIt også komprimere / udpakke, omdøbe, slette, opdele / deltage, åbne med, kryptere / dekryptere, uploade, sende e-mail, ændre egenskaber, kopiere til udklipsholder og oprette et galleri, en liste, en spilleliste eller en genvej.
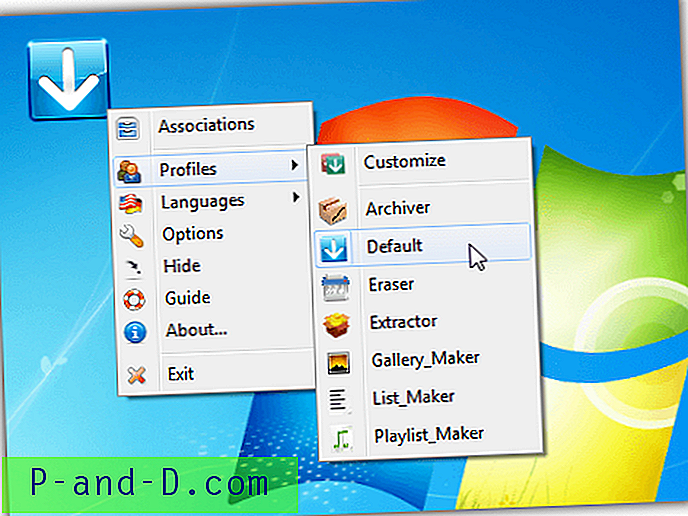
Trækning af en ikke-tilknyttet filtype til ikonet pop op et vindue, der beder dig om at knytte den til en handling. Dette er den nemmeste måde at komme i gang, hvis du er ny til programmet. Vinduet Ny forening er en firetrinsproces. Giv det først et navn, og indtast derefter reglerne, som normalt er enkle filtypenavne såsom * .DOC eller * .JPG, brug en semikolon til at adskille flere udvidelser. For det tredje anvende en handling, og indtast til sidst muligheden for den handling, der normalt er et destinationsmappenavn. Nogle funktioner såsom at sende e-mail har naturligvis brug for en lidt anden datainput.
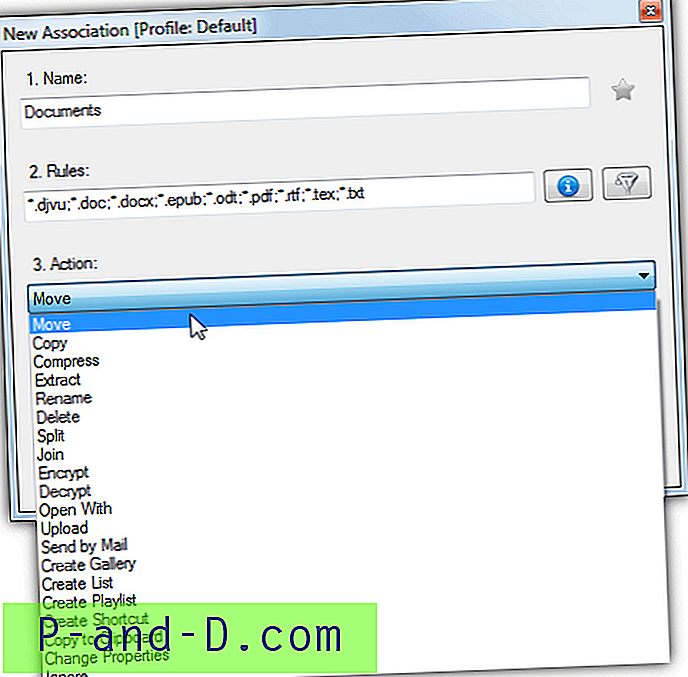
DropIt har et profilsystem, der giver dig mulighed for hurtigt at skifte mellem forskellige muligheder for de filer, der slippes på ikonet. Skift til Archiver-profilen, og alle faldne filer komprimeres, Eraser-profilen vil udslette faldne filer, mens Gallery Maker opretter et billedgalleri. Der er et par andre standarder til udpakning, oprettelse af lister og afspilningslister, eller du kan oprette dine egne. Højreklik på drop-ikonet for at skifte, redigere profiler eller oprette en ny profil.
Overvågningsindstillingen er nyttig, fordi den scanner valgte mapper hvert xx sekund og kører en profil for at gøre noget som f.eks. Komprimere eller flytte nye filer. Du kan også konfigurere DropIt i menuen Send til i stedet for at bruge drop-ikonet. Der er flere funktioner til at gøre opsætningen lettere som foruddefinerede regler, yderligere filtre, snesevis af brugerdefinerede variabler til hurtig mappe / filnavngenerering og brugerdefinerede profilikoner. DropIt er tilgængelig som både installationsinstallationsprogram og bærbar version.
Download DropIt
2. Intelligent kopimaskine
Intelligent kopimaskine er et ganske gammelt værktøj, men det er stadig et nyttigt værktøj. Det skyldes hovedsageligt, at det er ret let at konfigurere og hurtigt kan konfigureres til at kopiere eller flytte flere typer filer til brugerdefinerede destinationer, som du trækker og slipper hen til dets mini-vindue. Efter installationen starter programmet minimeret til systembakken, venstreklik eller højreklik på magasinikonet for at vise drop-vinduet.
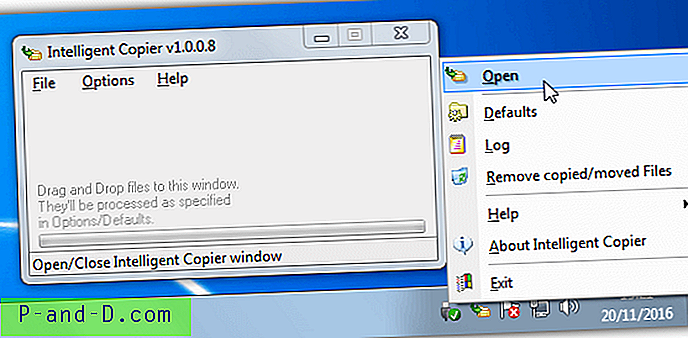
Vinduet Intelligent kopimaskine kan ikke ændres til størrelse, men kan trækkes til hvor som helst du vil på skrivebordet. Klik på Valg> Standardindstillinger (Ctrl + D), eller højreklik på Standardindstillinger i magasinmenuen for at åbne det vindue, hvor filtyperne og destinationerne er konfigureret. Standardindgange er temmelig ubrugelige, som de er til det gamle spil Unreal Tournament 2003, så det er bedst at slette dem og oprette dine egne fra bunden.
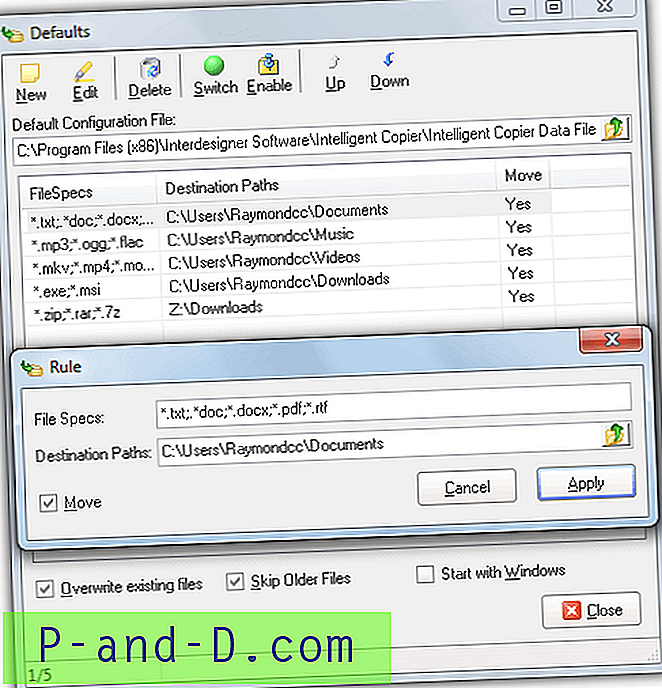
Tilføjelse af en regel er simpelthen et tilfælde af at levere en eller flere filtypenavne med (*) jokertegn, adskilt af en semikolon, derefter søge efter destinationsmappestien og vælge, om standardhandlingen skal flyttes eller kopieres. Udvidelserne kan være alt, men det er bedst at gruppere dem, så alle specifikke typer sendes til den samme mappe. Send f.eks. "* .Txt;. *. Doc; *. Docx; *. Pdf; *. Rtf" til mappen Dokumenter.
Som standard vises et eksempelvindue, inden operationen påbegyndes, for at gøre processen lydløs fra markering af Valg> Andre indstillinger> Eksempel før kopiering / flytning, eller tryk på Ctrl + P. Der er muligheder for at overskrive eksisterende filer, springe overskrivningsfiler over med ældre versioner og starte programmet med Windows. Intelligent kopimaskine bruger omkring 3 MB hukommelse.
Download intelligent kopimaskine
3. Drop Zone
Drop Zone er lidt anderledes end de andre værktøjer her, fordi det ikke fungerer på princippet om at flytte filer efter udvidelse, men er et bulkoverførselsprogram. Når filer slettes på det lille vindue, flyttes de alle til den samme målmappe via en popup-menu med en liste over mulige destinationer. En nyttig ting ved Drop Zone er, at du kan have flere zoner åbne på én gang, så du kan for eksempel have en åben til at flytte filer og en anden åben for at kopiere filer. For at bruge en anden zone skal du blot kopiere og omdøbe den eksekverbare.
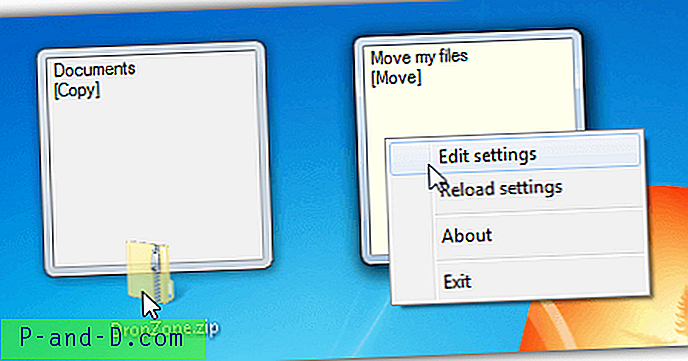
En ulempe ved Drop Zone er, at konfigurationen udføres manuelt gennem en INI-tekstfil, højreklik på drop-vinduet og vælg Rediger indstillinger for at åbne den. Faktisk kan de fleste af indstillingsfilerne være i fred, og der er kun to sektioner af reel betydning, overførselsmetoden og destinationsmappestierne.
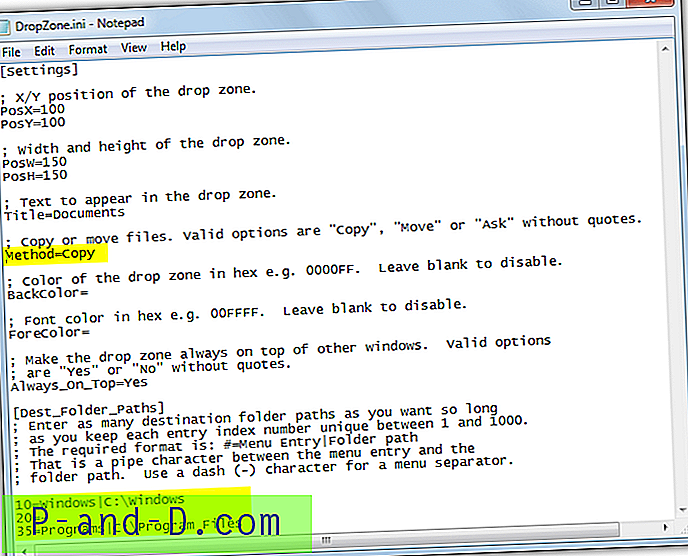
Skift metoden til at flytte, kopiere eller spørge, og indtast derefter de tilpassede mappestier. Syntaks for en sti er indeksnummer, visningsmenuenavn og derefter stien efter den lodrette linie (rør) karakter. Miljøvariabler accepteres også, så du f.eks. Kan oprette en stiindgang til din dokumentmappe som "50 = Mine dokumenter |% userprofile% \ dokumenter". Efter at du har gemt INI-filen, skal du højreklikke på vinduet Drop Zone, hvis den er åben, og vælg Genindlæs indstillinger.
De andre muligheder for placering, dimensioner, titel og forgrund / baggrundsfarver er alle med til at skræddersy zonevinduet lidt mere efter din smag. Drop Zone er bærbar og bruger kun et par megabyte hukommelse.
Download Drop Zone
4. Windows Batch-fil
De fleste Windows-brugere ved, at du med en batch-fil kan køre alle mulige enkle eller mellemstore kompleksitetsopgaver. Tilgængelige kommandoer inkluderer værktøjer indbygget i Windows, der kan kopiere eller flytte filer. Med et lille antal linjer er det muligt at oprette et meget grundlæggende script, hvor du kan trække og slippe filer til batchikonet, og filer med specifikke udvidelser vil flytte eller kopiere sig selv til de valgte mapper.
Denne metode kræver ikke tredjepartssoftware og behøver ikke at have noget, der kører i baggrunden, du slipper blot filer på batchet, og de behandles automatisk, så scriptet afslutter. Download Drop Transfer-batch-scriptet, og åbn det i Notepad.
Flyt / Y "% ~ d1% ~ p1% ~ n1. TXT " "% Brugerprofil% \ Dokumenter"
Linjen ovenfor i scriptet er den eneste del, der skal redigeres, og den indeholder fire fed skriftede argumenter, der kan ændres, så de passer til dine egne krav:
Flyt - Hovedkommandoen, som åbenlyst flytter filerne, skal du erstatte dem med Copy, hvis du vil holde de originale filer på plads.
/ Y - Overskriver målfiler uden at spørge, hvis du vil blive spurgt, skal du fjerne dem.
TXT - Udvidelsen til den filtype, du vil overføre, og kan være en hvilken som helst udvidelse, såsom DOCX, MP3, MKV og osv.
"% Userprofile% \ Documents" - Denne sidste del er destinationsmappen for de overførte filer og kan være overalt, inklusive netværksandele.
For at behandle flere forskellige udvidelser, alt hvad du skal gøre, er at duplikere ovenstående linje og redigere hver kommando, så den passer til dine behov, f.eks.
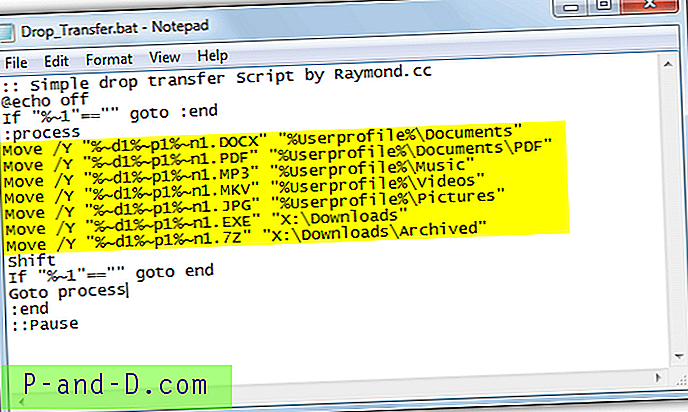
Fejl i konsollen slettes filer, der springes over, hvis de ikke matcher en filtypenavn. Fjern de to kolonier fra pauselinjen, hvis du vil holde vinduet åbent for at gennemgå overførsler eller fejlfinding. Scriptet er designet til at være meget enkelt og kan hurtigt sende en håndfuld filer til udvalgte placeringer. Brugere kan selvfølgelig tilpasse eller forbedre scriptet, så det passer til deres behov.
![[Løsning] 'Google-servere er midlertidigt overbelastet' Fejlmeddelelse!](http://p-and-d.com/img/tech-tips/297/google-servers-are-temporarily-overloaded-error-message.png)
![Søgeresultater er tomme (ingen resultater) i Windows 10-indstillingssiden [Fix]](http://p-and-d.com/img/microsoft/319/search-results-empty-windows-10-settings-page.jpg)



