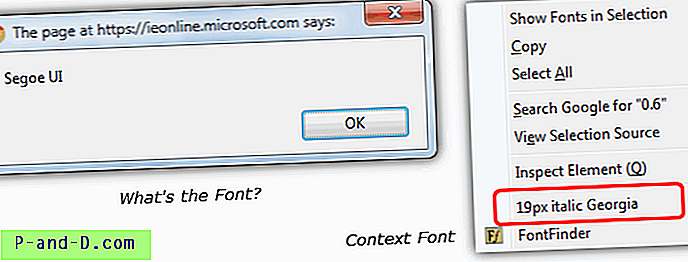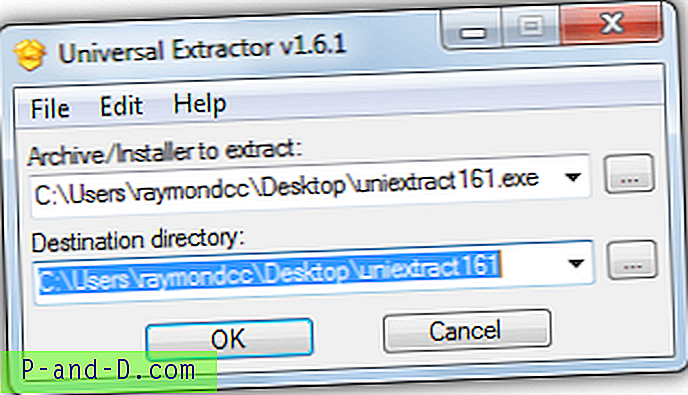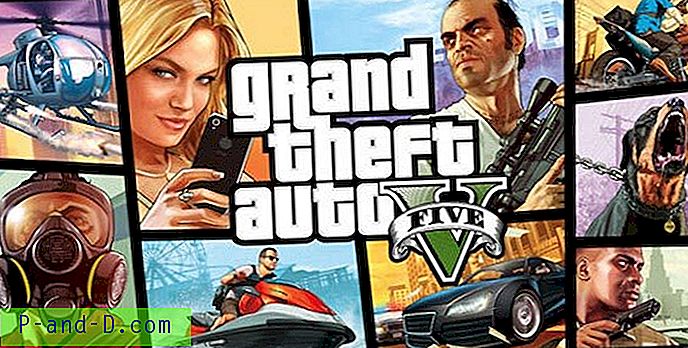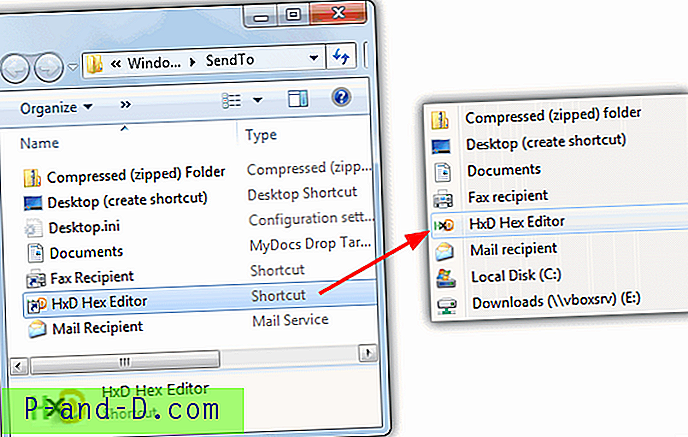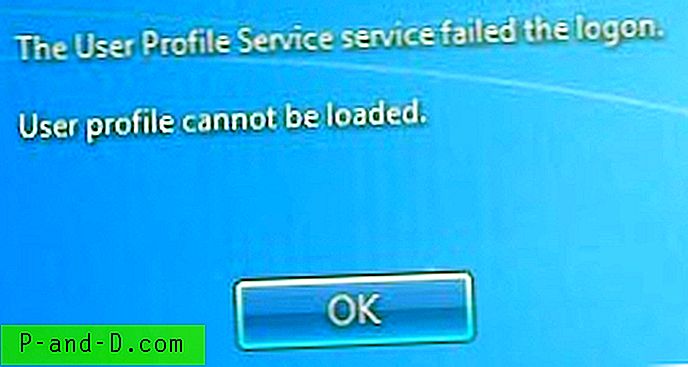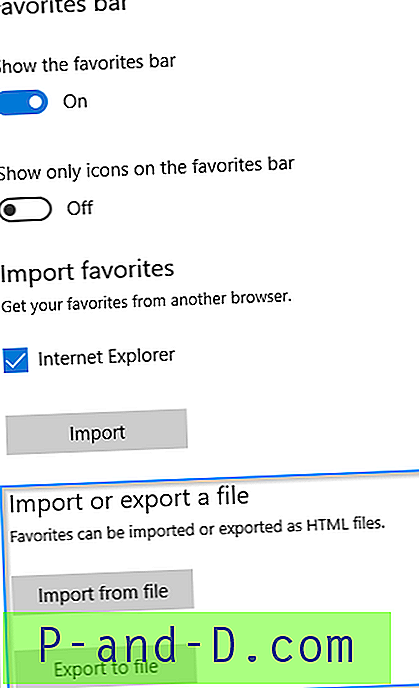Tilføjelse af en adgangskode til din brugerkonto er en indlysende måde at øge sikkerheden og holde dine data lidt mere sikre på. Du kan enten konfigurere en adgangskode, når du opretter kontoen eller senere, når du føler behov for det. Det er ganske nemt, og du går simpelthen til brugerkontoindstillingerne i Kontrolpanel eller Indstillinger og bruger muligheden for at oprette en ny adgangskode. Fra da af kræves adgangskoden til at logge på og af andre brugere for forhøjede privilegier, hvis du er administrator.
Hvis du eller nogen anden glemmer deres adgangskode eller ikke ved, fordi adgangskoden er blevet ændret, bliver det et problem. Mens du kan oprette en disk til nulstilling af adgangskode i Windows, kan du ikke oprette disken, hvis du ikke kender den aktuelle adgangskode. Der er også andre måder at ændre adgangskoden i Windows, men du skal stadig kende den aktuelle adgangskode, før du bruger de fleste af dem.

Der er også flere tredjepartsmetoder til at nulstille eller ændre adgangskoden. Noget som Kon-Boot kan omgå adgangskoden fuldstændigt under login, mens et værktøj som Offline Windows Password Editor kan rydde adgangskoden. Her viser vi nogle nemme måder at nulstille eller ændre brugeradgangskoden uden at kende den aktuelle adgangskode.
Disse metoder nedenfor fungerer på lokale brugerkonti for Windows XP, Vista, 7, 8.x og 10. De fungerer ikke for brugere i Windows 8.x og 10, der er logget ind med en Microsoft-mail-konto. Hvis du vil ændre adgangskoden på mailkontoen, skal du gennemgå den online glemte adgangskodeproces. Bemærk: På de fleste af disse metoder skal du kende adgangskoden eller være i stand til at logge på mindst en administratorkonto på systemet for at foretage ændringer af adgangskode. Hvis du ikke har dette, kræves en anden metode til nulstilling af adgangskode. Brug en tredjeparts adgangskode til nulstilling af adgangskode eller kommandopromp-logon-trick, som er den sidste metode på vores liste.
Skift adgangskode til brugerkonto med et værktøj
En nem måde at ændre brugeradgangskoden er ved at køre et lille og simpelt værktøj, der gør det for dig i et par klik. Her er 2 bærbare programmer, du kan se på.
XP Password Manager
Som du sandsynligvis kan fortælle ved navnet, har denne adgangskodeskifter eksisteret i årevis og blev oprindeligt designet til at ændre adgangskoder i Windows XP. Da metoden til at ændre brugeradgangskoder er den samme nu, som den var dengang, fungerer dette værktøj også perfekt i Windows Vista, 7, 8, 8.1 og 10. Det eneste krav er at højreklikke og køre programmet som administrator, hvis du ikke gør det. ' t har fuld rettigheder.
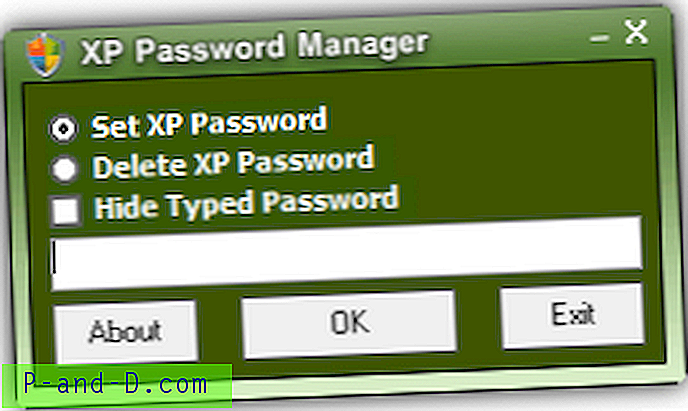
XP Password Manager fungerer kun for den aktuelt loggede brugerkonto, hvilket begrænser brugen noget. Bare kør programmet og vælg, om du vil indstille en ny adgangskode eller slette adgangskoden, hvilket betyder, at du ikke behøver at indtaste noget. Indtast en ny adgangskode i boksen, hvis du opretter en, og tryk på OK- knappen. Muligheden for at skjule indtastede adgangskoder er nyttig, hvis du ønsker at forhindre nogen i at se, hvad du skriver.
Download XP Password Manager
Raymondcc brugerkonto adgangskodeskifter
Dette værktøj er udviklet af os selv og er inspireret af Arash Veyskarams XP Password Manager ovenfor. Brugerkonto Adgangskodeskifter har et par fordele bortset fra en mere ajourført interface og UI-tekst. For det første fungerer dette værktøj også på andre lokale administrator- eller brugerkonti, som du kan vælge fra en rulleliste. For det andet er der en mulighed for at oprette en tilfældig adgangskode med 8 tegn, hvis du mener, at en anden bruger sandsynligvis kender eller gætter en manuel adgangskode.
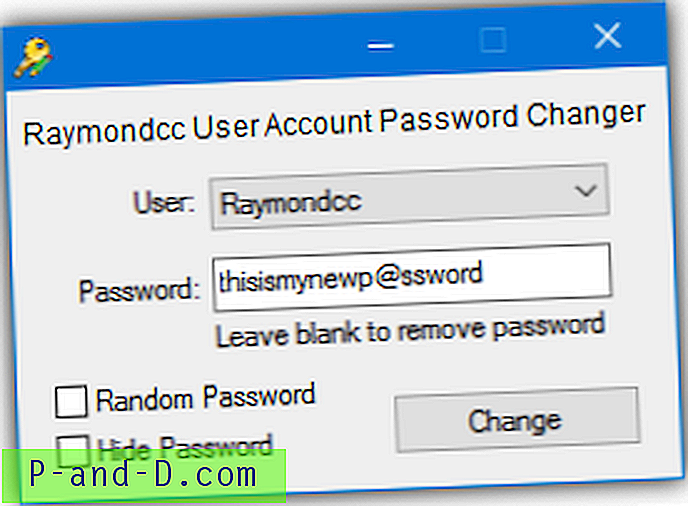
Kør værktøjet med administratorrettigheder, vælg brugeren fra rullemenuen og vælg at indstille en ny eller tom adgangskode. Indtast en ny adgangskode i boksen, eller lad den være tom for at slette den aktuelle adgangskode. Alternativt skal du markere afkrydsningsfeltet for at oprette en tilfældig adgangskode med 8 tegn, der bruger en kombination af store og små bogstaver og specialtegn. Brug afkrydsningsfeltet Skjul, så ingen kan se, hvad du skriver. Tryk på Skift for at udføre ændringerne til kontoadgangskoden.
Download Raymondcc brugerkonto adgangskodeskifter
Bemærk: Vær opmærksom på, at disse værktøjer kan producere falske positiver i antivirus-software og onlinescannere, fordi de prøver at ændre brugeradgangskoder. Det er åbenlyst klassificeret som ondsindet aktivitet, men det er faktisk det, du forsætligt forsøger at gøre.
Skift kontoadgangskode fra computerstyring
Bortset fra at bruge værktøjerne ovenfor til at ændre en adgangskode til en brugerkonto, er det overraskende let at gøre det direkte fra Windows via Computer Management.
1. Åbn Computer Management, du kan gøre dette på flere måder. Højreklik på Computer / Denne pc og klik på Administrer, skriv compmgmt.msc i dialogboksen Win + R Run eller gå til Kontrolpanel> Administrationsværktøjer> Computeradministration.
2. I Computeradministration skal du gå til Systemværktøjer> Lokale brugere og grupper> Brugere. Der vil du se listen over brugere inklusive de indbyggede administrator- og gæstkonti. Højreklik på brugerkontoen for det adgangskode, du vil ændre, og vælg Angiv adgangskode .
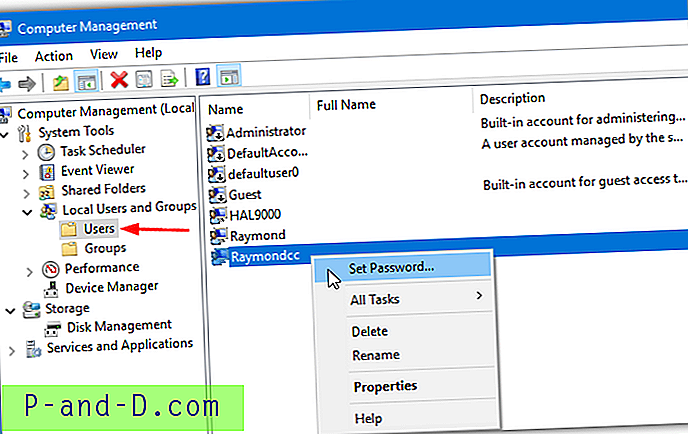
3. Vær opmærksom på advarsels popup og klik på Fortsæt, når du er glad for at fortsætte. Indtast derefter den nye adgangskode to gange i boksene, og klik på OK for at gemme ændringerne. Lad kasserne være tomme, og tryk på OK for at fjerne den aktuelle adgangskode.
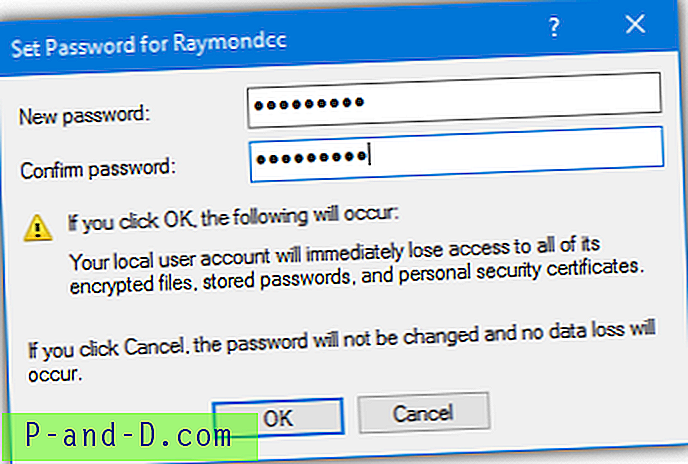
Selvom dette er en standard Windows-interface, bliver du ikke bedt om at angive den aktuelle adgangskode, før du rydder eller ændrer. Du har brug for administratorrettigheder for at bruge denne indstilling, hvis du er en standardbruger, selvom administratorer ikke bliver bedt om, selvom Brugerkontokontrol (UAC) er aktiveret.
Skift kontoadgangskode fra kommandoprompt
Denne metode er mere velegnet til avancerede brugere og kan bruges i scripts og batch-filer. Det er også den metode, der bruges i baggrunden af de to hjælpeprogrammer ovenfor til at ændre adgangskoden.
1. Åbn en kommandoprompt til administrator ved at klikke på Start eller trykke på Win-tasten og skrive cmd, hold derefter Ctrl + Shift nede og tryk på Enter. Eller højreklik på Start og vælg Kommandoprompt (Admin) til Windows 8.1 eller 10.
2. Adgangskoden kan faktisk ændres på et par måder. Skriv en af følgende kommandoer i prompten, og tryk på Enter. Skriv "netbruger" uden argumenter for en liste over brugernavne.
netbruger brugernavn adgangskode
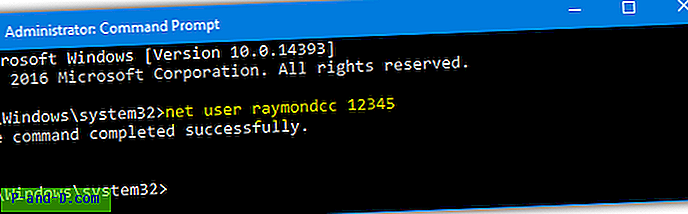
Dette ændrer simpelthen adgangskoden til det brugernavn, du angiver ved hjælp af det indtastede kodeord. For eksempel netbruger raymondcc 12345. Sørg for at lægge brugernavnet eller adgangskoden i tilbud, hvis begge indeholder mellemrum.
netbruger brugernavn *
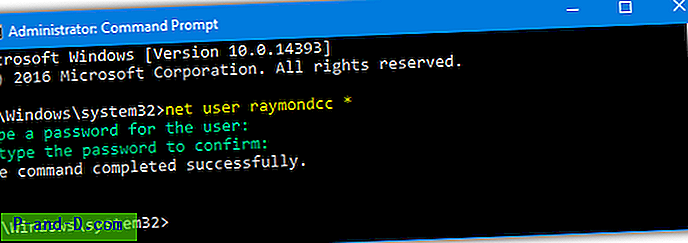
Brug af en stjerne i stedet for en adgangskode beder dig om at indtaste adgangskoden i konsollen en gang og derefter igen for at bekræfte. Du vil ikke se nogen tegn, der indtastes, mens du indtaster adgangskoden.
netbruger brugernavn ""
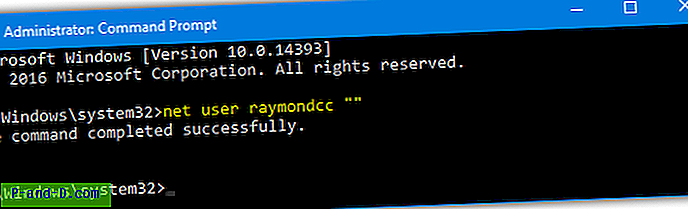
Indtastning af dobbeltbud som adgangskode fjerner adgangskoden helt fra kontoen, så du kan logge på eller bede om administratoradgang uden at skrive noget. Dette er åbenlyst mindre sikkert.
netbruger brugernavn / Tilfældig
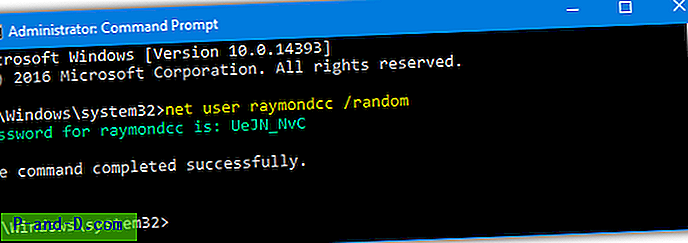
Denne sidste kommando opretter en tilfældig adgangskode med 8 tegn til dig og viser den i konsolvinduet. Den nye adgangskode vil være en blanding af store og små bogstaver og specialtegn, så sørg for at huske eller notere det nøjagtigt som vist.
Hvis du modtager en adgang nægtet adgang, mens du bruger netkommandoen, betyder det, at du ikke kører Kommandoprompten eller noget script som administrator.
Skift eller nulstil brugeradgangskode, hvis du ikke kan logge ind
Hvis du er den eneste bruger på computeren og ikke kender eller ikke kan huske adgangskoden til logon, fungerer metoderne ovenfor ikke, da de kræver adgang til mindst en administratorkonto. Denne metode giver dig mulighed for at åbne et Kommandoprompt-vindue på logonskærmen, så du kan fjerne en adgangskode, ændre en adgangskode eller endda tilføje / fjerne en bruger, før du logger ind.
1. Først skal du starte dit system op på et medie, der kan kopiere et par Windows-filer rundt. Vi vil bruge en Windows-installations-DVD, selvom du også kan bruge en Windows-systemreparationsdisk eller en anden utility-disk, såsom Hirens BootCD, Gandalf's WinPE, en Linux LiveCD eller endda et andet operativsystem i et multiboot-system.
2. Start til Windows DVD, og når skærmen Opsætning vises, skal du trykke på Skift + F10 for at åbne Kommandoprompt. Du skal finde drevbrevet til dit Windows-system, som sandsynligvis vil være D :. Skriv Dir D: og se, om mapperne Programfiler, Brugere og Windows vises. Hvis ikke, prøv Dir C :, Dir E: osv., Indtil du finder det rigtige drevbogstav.
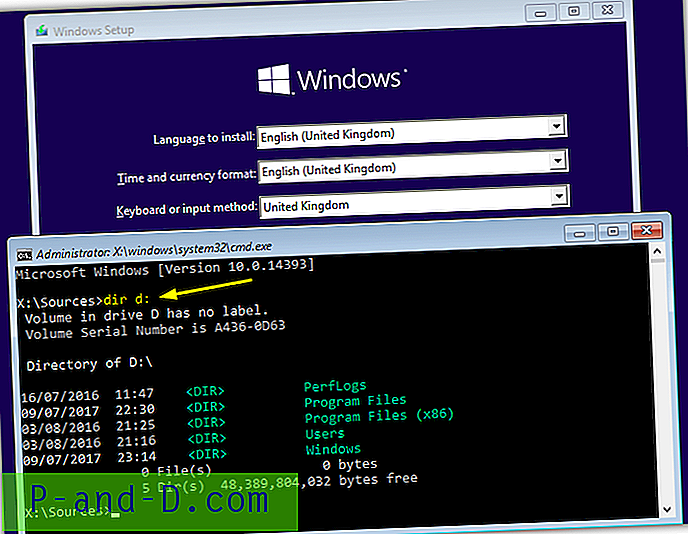
3. Skriv følgende kommandoer efter hinanden, skift drevbogstavet til det korrekte, du fandt ovenfor, hvis dit ikke er D:
D:
CD Windows \ System32
Kopier Sethc.exe Sethc.exe.bak
Kopier Cmd.exe Sethc.exe
Tryk på Y, når du bliver bedt om at overskrive filen.

4. Luk installationsvinduet bag Kommandoprompt, klik på Ja eller tryk på Y for at bekræfte og genstarte til Windows. Når du bliver spurgt om adgangskoden på Windows-login-skærmen, skal du trykke på Skift-tasten 5 gange eller Alt + Shift + PrintScreen for at få vist kommandoprompten.
5. Indtast en af de netto brugerkommandoer, der er anført ovenfor for at ændre adgangskoden. For en liste over brugere skal du blot indtaste "netbruger" uden argumenter. Denne kommando rydder adgangskoden fuldstændigt:
netbruger brugernavn ""
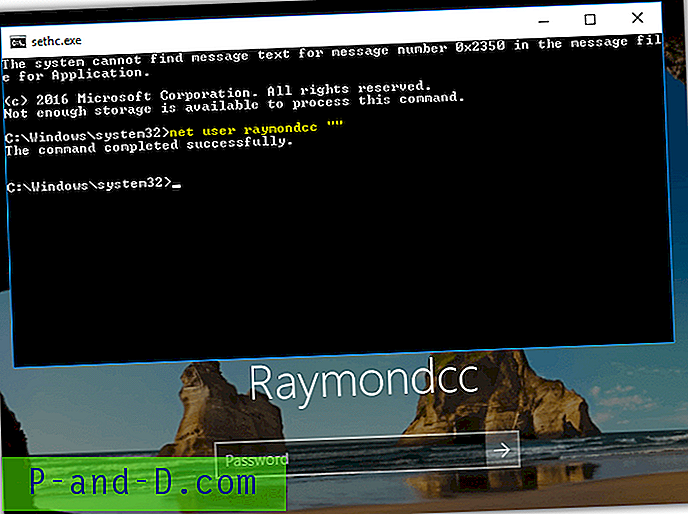
6. Alt, hvad du skal gøre, er at klikke i adgangskodeboksen, skriv eventuelt den nye adgangskode, hvis du oprettede en, og tryk på Enter for at logge ind.
7. Dette sidste trin er valgfrit, men anbefales, hvis andre brugere har adgang til computeren. Start til Windows-installations-dvd'en og åbn en kommandoprompt igen ved hjælp af Shift + F10. Skriv følgende ved hjælp af det samme drevbogstav, som du fandt i trin 2:
D:
CD Windows \ System32
Kopier Sethc.exe.bak Sethc.exe
Tryk på Y for at bekræfte overskrivningen og lukke installationsvinduet for at genstarte.
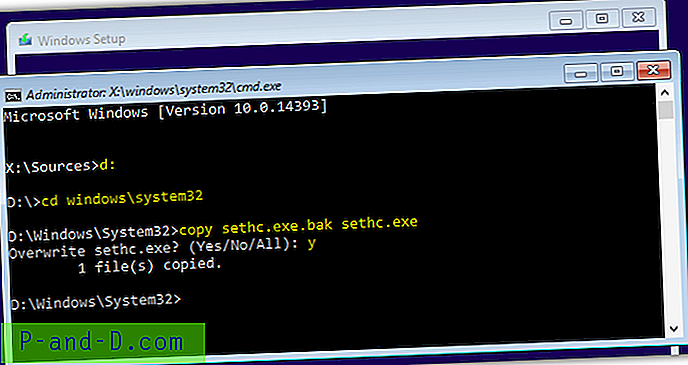
Det gendanner den oprindelige Sethc-eksekverbare, så ingen andre kan forårsage problemer ved at oprette en kommandoprompt under logon. Hvis du har brugt en anden metode, såsom en Live Linux eller reparations- / hjælpeprogram-CD, skal du bare udskifte Sethc-eksekverbar med originalen.
Dette trick har eksisteret i aldre og fungerer, fordi Windows bruger tilgængelighedsfunktioner på logonskærmen. Ved at trykke på Shift 5 gange vises indstillingen Sticky Keys, eller Shift + Alt + PrintScreen tilbyder for at aktivere høj kontrast. Hvis du udskifter startgeneratoren til tilgængelighed af genvejstaster (Sethc.exe) med Cmd.exe, starter den i stedet Command Prompt, når du trykker på disse taster. Ingen er logget ind endnu, så administratorrettigheder gælder ikke.
Endelig note: Vær opmærksom på, at ændring af adgangskode ved hjælp af en af disse metoder bør være en sidste udvej. At tvinge en adgangskodændring på denne måde vil gøre krypterede data som e-mails, filer og internetadgangskoder ulæselige, fordi de nu bliver beskyttet af den forkerte adgangskode. For at forsøge at bevare den slags data, kan noget som en adgangskodecracker til konto først være en bedre mulighed.