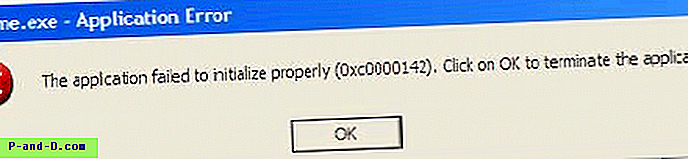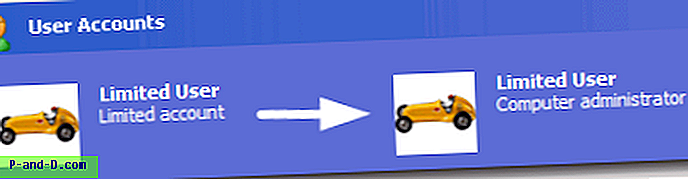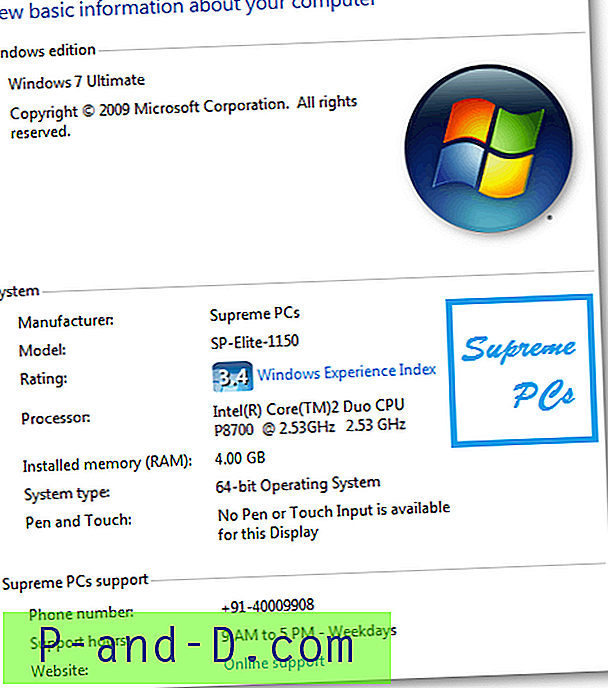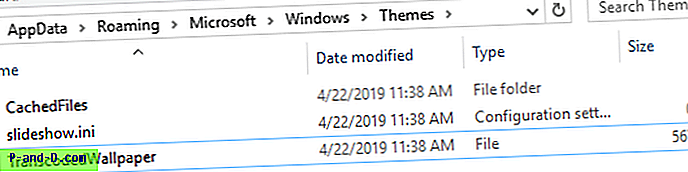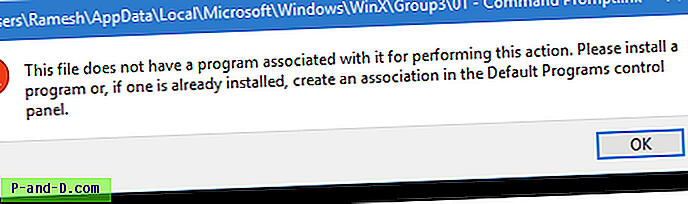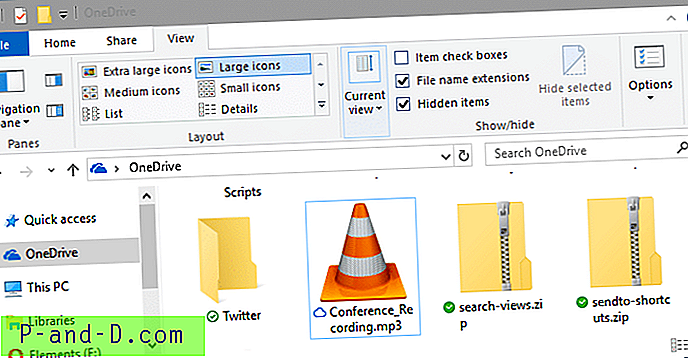Fordi Windows er et multitasking-operativsystem, har det flere måder at prøve og styre kørende processer og hjælpe med at gøre din computer køre mere glat. Udover Affinity, der styrer, hvor mange processorkerner et program kan køre på, er der også den prioritet, hvorpå en proces kører, dette giver programmet en indstilling, mens den kører, der fortæller det, hvor højt oppe i køen det er placeret, når man beder om behandlingstid.
For eksempel, hvis du kører en processorintensiv opgave, og den har en højere prioritet end din webbrowser, bruger den al CPU-tid, og browseren får det, der er tilbage og kører meget langsomt. Hvis de har samme prioritet, fungerer browseren bedre, men CPU-brug deles, så den stadig kan være langsom eller uhyggelig. Giv den intensive opgave en lavere prioritet, og det vil kun tage CPU-tiden tilbage, hvilket gør hastigheden af browseren hurtigere. Det er meget let at ændre prioriteten i en proces, bare højreklik på den i Task Manager og indstil den til det ønskede niveau.

Dette er stadig et problem på enkelt- og dual-core computere, fordi en proces med en medium eller høj prioritet kan bringe systemet på knæ ved at klæbe hele CPU'en, selv systemopgaver som Windows Update kan gøre det fra tid til anden. Værktøjer som Process Lasso blev udviklet til at prøve og automatisk jonglere processeprioriteter, men de giver meget blandede resultater. Problemet med at ændre prioriteringen af en proces i Task Manager er, så snart processen er lukket, nulstilles prioriteten til dens standardniveau, næste gang du kører den.
Her har vi 5 værktøjer, der giver dig mulighed for at gemme prioriteten i en proces, så du ikke behøver at fortsætte med at justere den manuelt, hver gang processen startes. 1. Prio (Process Priority Saver)
Prio er en meget nem løsning på dette problem med Windows Task Manager, der ikke gemmer prioriteter, fordi det faktisk er en add-on-komponent til selve Task Manager, hvilket giver det muligheden for at gøre netop det. Dette betyder, at du ikke har et andet fuldt blæst program, der kører i baggrunden, kun en Prio-service exe, der bruger en lille 384KB.
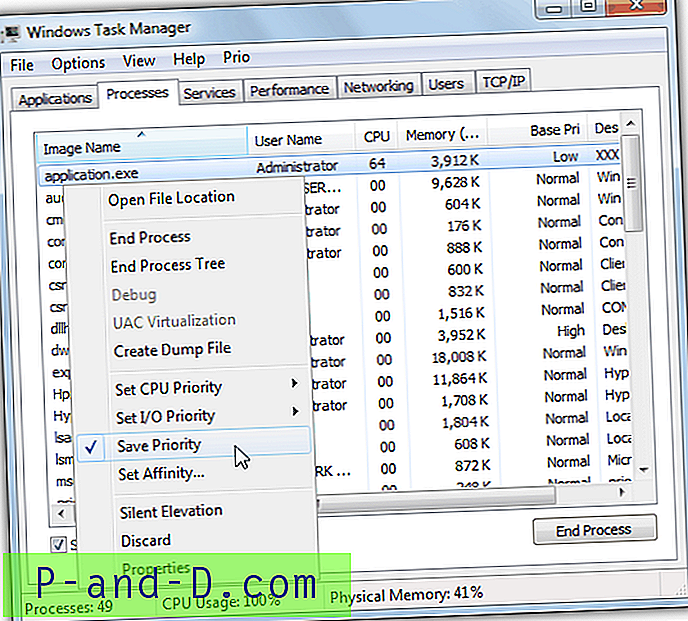
At gøre en permanent prioritering er enkel og åbenlyst gjort gennem Task Manager, skal du blot højreklikke og indstille prioriteten, som du normalt ville. Højreklik derefter igen og kryds på Gem prioritet, som er en ny mulighed tilføjet af Prio. Prio tilføjer også bedre værktøjstip, valgfri TCP / IP og forbedrede faneblad med tjenester, integritetskontrol og en lydløs Elevation-indstilling. Det er gratis til personlig brug og fungerer på Windows 7 og nyere, det fungerer ikke på Windows 8 eller nyere.
Download Prio
2. Process Hacker
Process Hacker er en velkendt Task Manager-udskiftning, der har en række avancerede funktioner til håndtering af opgaver og processer, og som ethvert opgavehåndteringsværktøj er det at være i stand til at justere prioriteter en standard del af det. Muligheden for at gemme prioriteten for enhver given proces blev føjet til version 2.30 i begyndelsen af 2013.
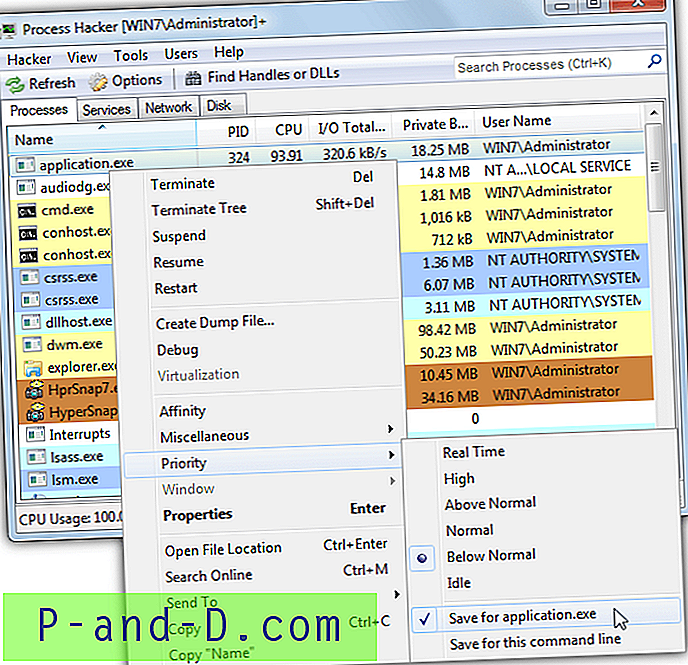
For at indstille den prioritet, der skal gemmes i Process Hacker, skal du højreklikke på processen, gå til Prioritet og indstille det niveau, du vil køre fra nu af. Gå tilbage til den samme menu og aktiver funktionen "Gem til applikation.exe", så huskes den fremover for *****. Exe, hver gang du kører den (og Process Hacker kører). En bærbar version er også tilgængelig. Ca. 7 MB bruges, mens Process Hacker er i systembakken.
Download Process Hacker
3. Process Tamer
Dette er et lille processtyringsværktøj, der automatisk kan justere prioriteten til at køre processer, når de når et bestemt niveau af CPU-brug. Du kan dog let slå dette fra og bare indstille det til at justere procesprioriteter baseret på det, du vælger manuelt. Gå til fanen Konfiguration, og fjern markeringen af "Tame Applications Based on CPU Usage".
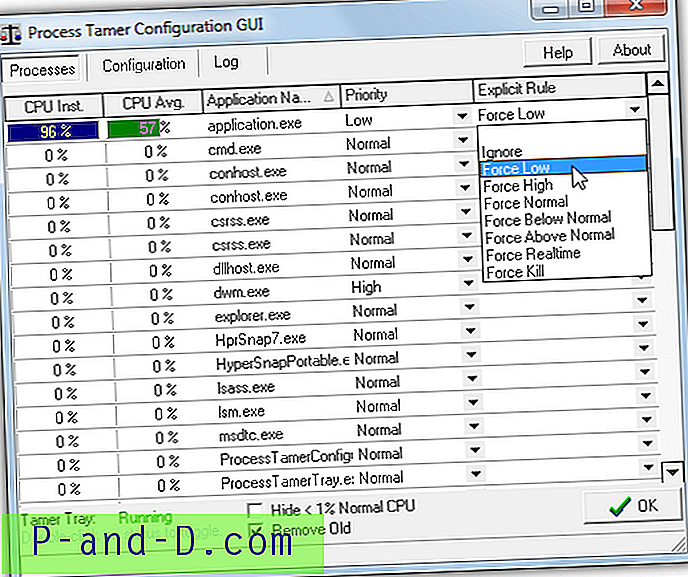
Det er nemt at få Process Tamer til at huske en prioritet, bare klik på rullemenuen Eksplicit regel på processens række og vælg, hvad du vil have den til. Regler kan slettes eller tilføjes manuelt fra fanen Konfiguration. Hukommelsesforbruget er meget lavt og bruger kun ca. 1, 5MB i baggrunden. Selvom programmet er gratis, kræver det registrering af en gratis nøgle for at stoppe popup-nags.
Download Process Tamer
4. Bill2's Process Manager
Dette værktøj ligner Process Tamer, idet det automatisk kan justere procesprioriteter baseret på deres CPU-brug, du kan også slå dette fra og stole på dine egne indstillinger ved at fjerne markeringen af funktionen i Valg> Automatisk prioritet. Bill2s Process Manager fungerer på grundlag af regler og er et ganske nyttigt program til at anvende sæt af regler på en bestemt ansøgningsproces, mens den kører.
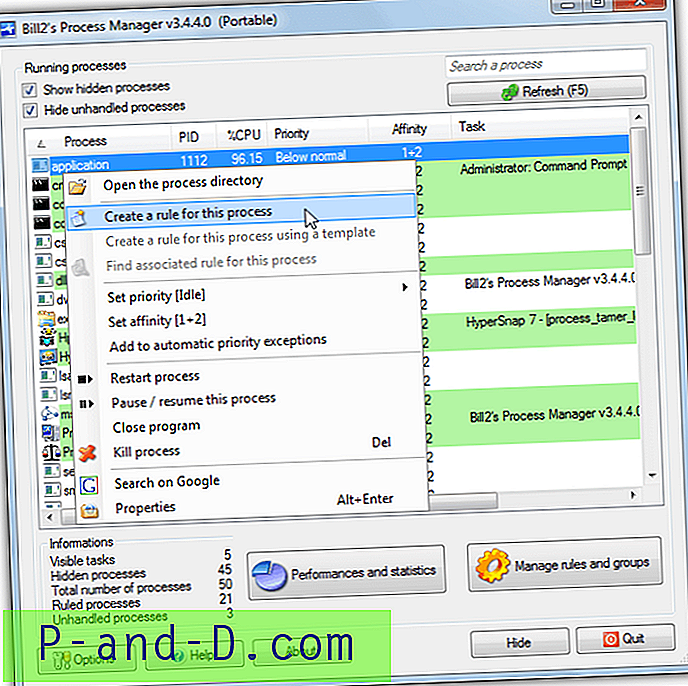
Hvis du vil anvende en brugerdefineret prioritet, skal du højreklikke på den valgte procesindgang og vælge "Opret en regel til denne proces", afkryds Indstil prioritet i regnevinduet og vælg den prioritet, du vil køre fra nu af. Hukommelsesforbruget er ret højt, mens Process Manager er i baggrunden, ca. 20 MB. Dette er måske en smule meget for lavere end maskiner. En bærbar version er også tilgængelig. Standardsprog kan let ændres til engelsk i vinduet Indstillinger.
Download Bill2's Process Manager
5. System Explorer
System Explorer har et stort udvalg af systeminformation og kontrolkomponenter, som alle er tilgængelige via en række fanebladtyper. Det er som Task Manager på steroider. Som Process Hacker har System Explorer også muligheden for at gemme en given procesprioritet og beholde denne indstilling, når programmet iværksættes i fremtiden.
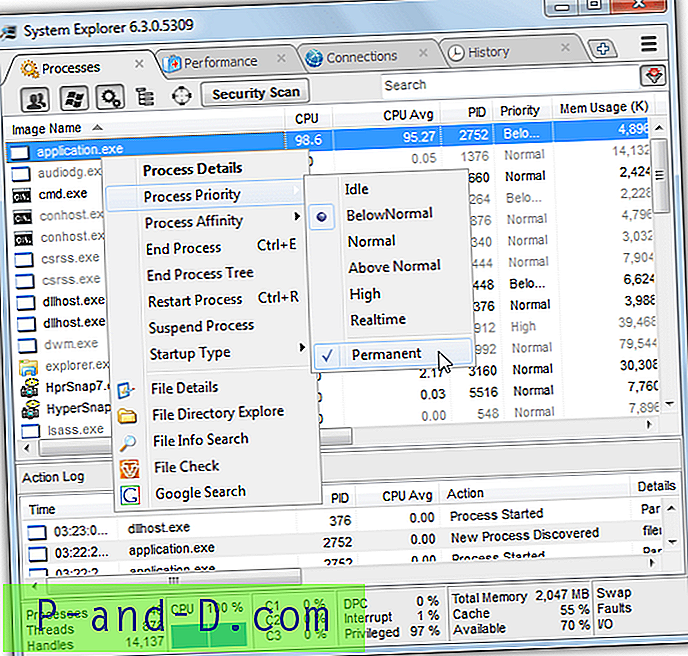
Sørg for, at du er i fanen Processer, og højreklik på den valgte proces, hold musepekeren over Process Prioritet og indstil det niveau, du vil bruge. Gå tilbage til den samme menu, og marker Permanent for at sætte indstillingen fast. I bakken bruger System Explorer omkring 12 MB hukommelse, hvilket ikke er så dårligt i betragtning af mængden af funktioner, der tilbydes. En bærbar version er også tilgængelig.
Download System Explorer
Bemærk: Antivirus- og sikkerhedssoftware kan ofte ikke tukles med, hvis de har selvbeskyttelse, hvilket betyder, at du ikke kan ændre prioriteten. Vær også forsigtig og rør ikke ved prioriteringer i systemprocesser som svchost, medmindre du virkelig ved, hvad du laver, dette kan have uforudsete problemer med generel ydeevne og andre kørende opgaver.