Én ting, erfarne brugere altid vil fortælle dig, er, at når du foretager reparationer eller udfører tweaks i Windows, skal du altid have sikkerhedskopier til at aflevere, hvis ting går galt. Fuld system sikkerhedskopiering er naturligvis en god metode, men hvis der foretages ændringer, der kun påvirker systemregistret, er det fornuftigt, at du kun behøver at sikkerhedskopiere dine registreringsdatabase filer.
Windows-registreringsdatabasen er i det væsentlige en enorm database, der gemmer tusinder af konfigurationsindstillinger til Windows, tredjepartssoftware, hardware, tjenester, brugerspecifikke indstillinger og meget mere. Det tager kun en dårlig justering eller en korrupt poster i registreringsdatabasen for at få Windows til at blive uoverkommelig. Mange rettelser er afhængige af at redigere registreringsdatabaseværdier, og nogle gange er det uundgåeligt, men sikkerhedskopiering er stadig et vigtigt første skridt, hvor sikkert de ser ud til at være.
Der er flere måder at sikkerhedskopiere dit systemregister på, men blot at kopiere filerne til en anden mappe er ikke en mulighed, da de er låst af Windows og ikke kan kopieres. En anden måde er at bruge Systemgendannelse, men der sikkerhedskopierer og gendanner masser af andre filer udover bare registreringsdatabasen. Her viser vi dig nogle måder at sikkerhedskopiere bare systemregistreringsfilerne, så de kan gendannes i tilfælde af systemstabilitet eller Windows overhovedet ikke starter.
Sikkerhedskopier og gendan registreringsdatabasen ved hjælp af dedikeret software
Mens mange backup-løsninger sikkerhedskopierer registreringsdatabasen som en del af hele systemet eller en Systemgendannelse, sikkerhedskopierer eller gendanner disse værktøjer nedenfor kun selve registreringsdatabasen. Tweaking.com registreringsdatabase sikkerhedskopi
Tweaking.com har et antal nyttige værktøjer, herunder Windows Repair (Alt i én) -værktøjet. Registry Backup er faktisk inkluderet i det pågældende program, men er også tilgængeligt som standalone software, hvis du bare ønsker at sikkerhedskopiere og gendanne registreringsdatabasen. Både bærbare og installationsversioner er tilgængelige. Vi er ikke fans af de GUI'er, der bruges af Tweaking.com til deres software, selvom du i det mindste kan redigere farverne til noget mere velsmagende.

Registry Backup har 2 tilgængelige backuptilstande, Volume Shadow Copy Service (VSS) eller den ældre RegSaveKey-funktion. ERUNT og andre gamle hjælpeprogrammer er afhængige af RegSaveKey, men det anbefales at bruge VSS, hvis det er muligt. Det er ganske mærkeligt, at Registry Backup er standard til den gamle metode under test. Du kan fortælle det at prioritere VSS ved at gå til Indstillinger> Åbn avancerede indstillinger og fjerne markeringen af "Brug altid backback-metoden i stedet for Volume Shadow Copy".
For at lave en fuld sikkerhedskopi behøver du kun at trykke på Sikkerhedskopi nu, og det vil kopiere hoved- og brugerregistreringer til målmappen, som kan ændres i Indstillinger. En selektiv sikkerhedskopi er et simpelt tilfælde, hvor du markerer det, du ikke vil medtage. Gendannelse er også let og kræver kun at vælge den gemte sikkerhedskopi fra rullelisten og trykke på knappen. Der kræves en genstart. Automatiske sikkerhedskopier kan oprettes ved at tilføje en planlagt opgave, der udløses under Windows-login.
Download registreringsdatabase sikkerhedskopi
Registrering af sikkerhedskopi og gendannelse
Dette værktøj er installeret eller har en mere foretrukken bærbar version, der er under 500 KB i størrelse. Det har også nogle gode funktioner, der gør Registry Backup and Restore til et nyttigt alternativ til Tweaking.com-værktøjet. En anden god ting er, at det bruger en standard Windows grafisk grænseflade, som vil være lettere for øjnene for nogle brugere.
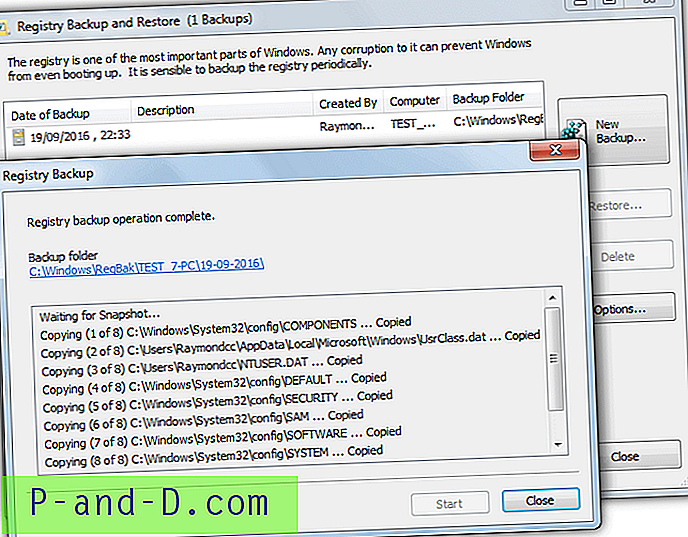
VSS og ældre RegSaveKey-backupmetoder tilbydes, skønt denne gang er den anbefalede metode til VSS aktiveret. En fuld sikkerhedskopi er simpelthen et tilfælde af at trykke på Ny sikkerhedskopi og klikke på Start . Valg af en anden gem til mappe, en kommentar, og hvilke registerhuller der er inkluderet eller ekskluderet, er valgfrit. Gendannelse er blot at vælge sikkerhedskopisættet fra listen og trykke på Gendan . De avancerede gendannelsesindstillinger giver mulighed for at vælge specifikke bikuber.
Et par nyttige indstillinger i Indstillinger giver mulighed for avanceret omdøbning af sikkerhedskopieringsmapperne med brugerdefinerede tidspunkter og datoer og komprimering af filerne i MS Cabinet-format (.CAB). Registreringssikkerhedskopiering og gendannelse har også en speciel gendannelsestilstand, hvor kørsel af en simpelt scriptfil kaldet REGRES.CMD fra sikkerhedskopimappen gør det muligt at gendanne registreringsdatabase filer direkte fra kommandoprompten eller gendannelseskonsollen.
Download registreringsdatabase sikkerhedskopi og gendannelse
Erfarne brugere vil stadig huske det gamle, men berømte ERUNT-backup-værktøj, selvom det er godt over 10 år gammel og producerer adskillige fejl på nyere operativsystemer. Et værktøj, der stadig fungerer, er Mz Registry Backup, selvom det blev afbrudt af dens udvikler for nogen tid siden.
Sikkerhedskopiér registreringsdatabasen ved hjælp af tjenesten Volume Shadow Copy
Brug af Volume Shadow Copy Service (VSS) er en sikker metode, der gør det muligt at sikkerhedskopiere software og Windows Systemgendannelse til at sikkerhedskopiere filer, der er låst af systemet. Du kan også bruge VSS til manuelt at kopiere alle filer, inklusive registerfiler, ved hjælp af det rigtige værktøj.
Vi bruger kommandolinjeværktøjet HoboCopy, selvom der er andre programmer, der kan bruge VSS til at kopiere låste filer, og hvilke som helst af dem kan bruges. Download HoboCopy og udpak det til C, åbn en kommandoprompt og indtast en kommando, der ligner følgende:
C: \ Hobocopy C: \ Windows \ System32 \ config C: \ Backup \ Config
eller
C: \ Hobocopy C: \ Windows \ System32 \ config C: \ Backup \ Config SOFTWARE
Den anden kommando vil kun sikkerhedskopiere SOFTWARE-registerhuben, andre som SYSTEM eller SAM kan også bruges til at sikkerhedskopiere individuelle bikuber. Sådan sikkerhedskopieres brugerens profilregister:
C: \ Hobokopi C: \ Brugere \ [brugernavn] C: \ Backup \ Brugerprofil
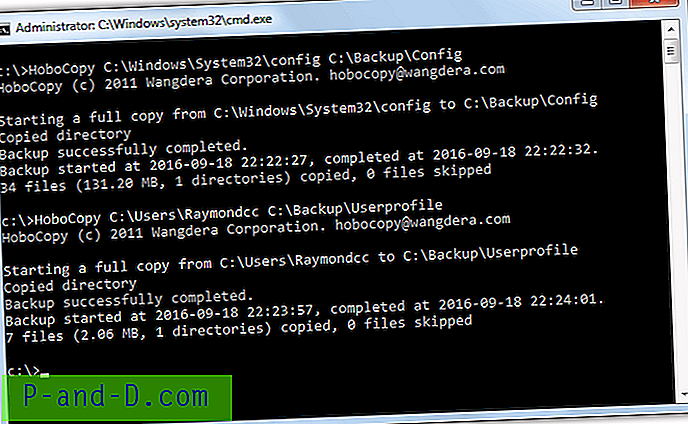
De 2 hovedkommandoer sikkerhedskopierer alle registerfiler fra Config-mappen og NTUSER.DAT fra mappen Brugere. Ved at tilføje disse og en dato-kommando sammen kan du oprette en simpel batchfil, der sikkerhedskopierer registreringsdatabasen til en dateret mappe ved dobbeltklik. Se på denne lille Hobocopy .BAT-fil for at få en idé om, hvordan den fungerer. Bemærk Hobokopi kræver, at Visual C ++ 2010 runtime-biblioteker er installeret, som findes på dens downloadside.
Selvom du nemt kan sikkerhedskopiere registreringsdatabasen ved hjælp af denne metode, er det ikke muligt at gendanne på samme måde, og du bliver nødt til at kopiere filerne tilbage, mens Windows ikke er offline. Se nedenfor, hvordan du gør det.
Sikkerhedskopiér og gendan registret offline
En måde at sikkerhedskopiere registerfejlfri er ved at gøre det fra et andet operativsystem. Mens din Windows er offline, er registerfiler ikke låst og kan kopieres ligesom enhver anden fil. Det giver mulighed for både sikkerhedskopiering og gendannelse af registreringsdatabasen, hvad du har brug for er et andet system at starte fra.
Der er mange måder at få et offline opstartbart operativsystem på. De inkluderer Mini XP fra Hirens BootCD, en Live Linux-distro eller en Windows PE-disk. Den metode, vi vil bruge her, kører en tredjeparts filhåndtering efter opstart til et standard Windows-installationsmedie. Du har muligvis allerede en Windows-installations-DVD, hvis ikke, kan Windows 7, 8.1 eller 10 ISO'er downloades direkte fra Microsoft.
1. Download Just Manager bærbar, det er et gratis filhåndteringsværktøj, der fungerer uden, at Windows er fuldt indlæst. Sørg for at downloade den korrekte version til dit Windows-installationsmedie. F.eks. Hvis dit medie er en 64-bit installations-DVD, skal du downloade 64-bit Just Manager.
2. Ekstraher Just Manager-arkivet til en mappe efter eget valg, for at gøre det lettere bruger vi roden til C. Stien til den eksekverbare er C: \ JustManager \ JustManager.exe.
3. Genstart systemet og start til Windows USB- eller DVD-installationsmediet, når du når skærmen Install Windows skal du trykke på Skift + F10 for at åbne en kommandoprompt.
4. I kommandoprompt indtastes stien til den eksekverbare JustManager. Bemærk, at hvis dit system har en skjult system reserveret partition, vil det sædvanlige C-drev sandsynligvis være D. Hvis programmet ikke findes med C: \ JustManager \ JustManager.exe, skal du prøve D: \ JustManager \ JustManager.exe.
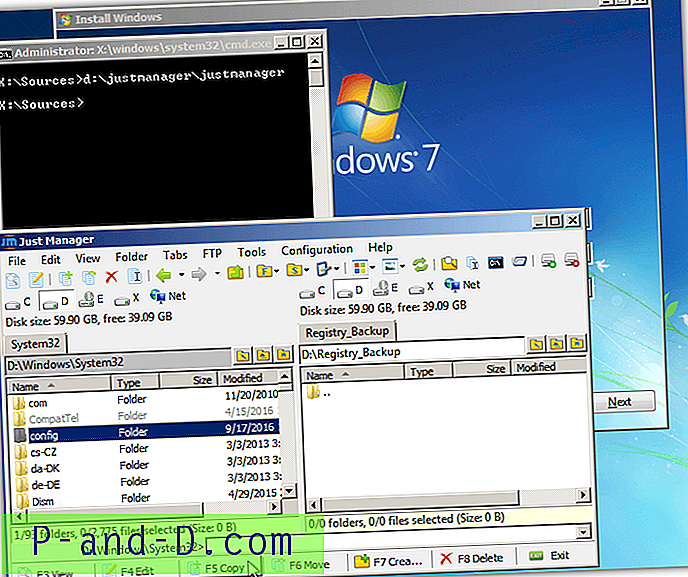
Når filhåndteringen er åben, kan den bruges til at kopiere (F5) mappen System32 \ Config til en anden placering, sikkerhedskopiere separate bikuber eller gendanne filer til mappen Config. Glem ikke, at brugervejledningen er NTUSER.DAT i mappen Brugere \ brugernavn. Hvis du endnu ikke har foretaget nogen sikkerhedskopiering af registreringsdatabasen og har problemer med dit system, skal der være en mappe kaldet Regback i mappen Config, der indeholder gode kopier af de 5 hovedregistreringsfiler.
Når du er færdig, skal du lukke vinduet "Installer Windows" for at genstarte computeren. Naturligvis kan den indbyggede kopi-kommando også bruges fra Kommandoprompt. Det ville være din eneste metode, hvis computeren ikke starter, og du ikke kunne downloade filhåndteringsprogrammet først. I hvilket tilfælde en kommando som denne skal fungere:
Copy / y D: \ Windows \ System32 \ Config \ Regback \ * D: \ Windows \ System32 \ Config
Selvom du enten kan bruge filhåndteringen eller kommandoprompten, giver filhåndteringsmetoden en fuld brugergrænseflade. Det gør det lettere for brugere fra alle oplevelsesniveauer at kopiere og flytte filer uden at starte op i Windows. Bemærk, at udskiftning af registerfiler kun bør udføres som en sidste udvej, hvis din computer har store problemer eller ikke kan starte.
Manuel eksportering og import af registreringsdatabasen med Regedit
Hvis du kigger rundt på internettet efter måder at tage backup af registreringsdatabasen på, er den sandsynligvis mest almindelige metode, du støder på, ved hjælp af Windows Registry Editor. Mange steder vil fortælle dig at gå til Regedit, højreklikke på Computer og derefter vælge eksporten. For at gendanne registreringsdatabasen tilbage skal du blot dobbeltklikke på .REG-filen.
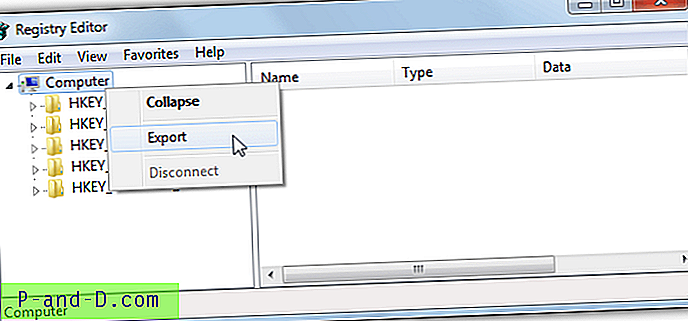
Selvom denne metode fungerer op til et punkt, er den ikke en fuld sikkerhedskopi og har flere problemer, som næsten aldrig nævnes. Eksport af registreringsdatabasen på denne måde eksporterer faktisk ikke hele registreringsdatabasen. Værdier og nøgler, der er låst eller i brug, sikkerhedskive og registreringsdatabase tilladelser er ikke sikkerhedskopieret. Det giver tusinder af nøgler, der ikke eksporteres.
Desuden er import til registreringsdatabasen ikke en reel gendannelse, da det simpelthen fusionerer indholdet af .REG-filen til det aktuelle register. Eventuelle nøgler, der er tilføjet siden eksporten, vil ikke blive rørt og låst eller i brugstasterne gendannes ikke, hvilket forårsager fejl under importen. Vi anbefaler, at du ikke har tillid til denne metode som en pålidelig sikkerhedskopi og i stedet bruger en anden løsning.

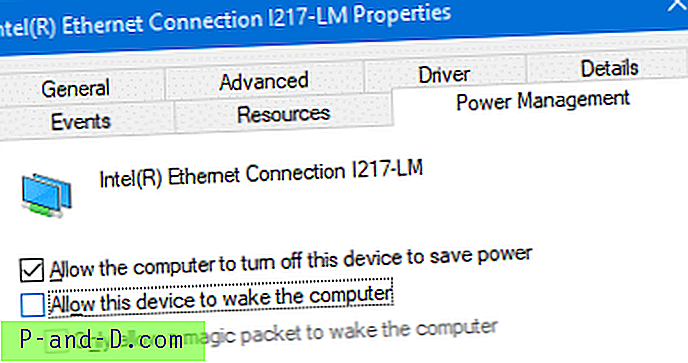
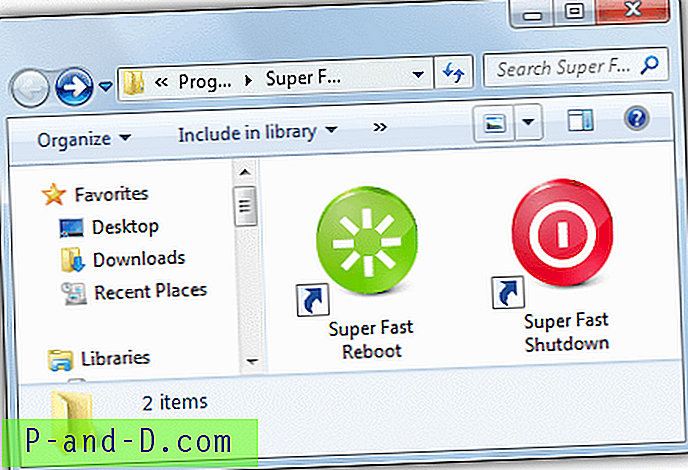
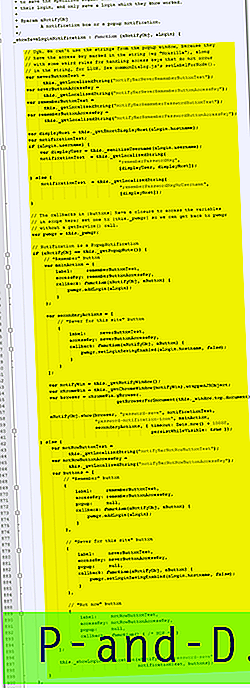

![Egenskaber-acceleratornøgle indstillet til “o” i stedet for “r” [Højreklik-menu]](http://p-and-d.com/img/microsoft/396/properties-accelerator-key-set-o-instead-r.jpg)