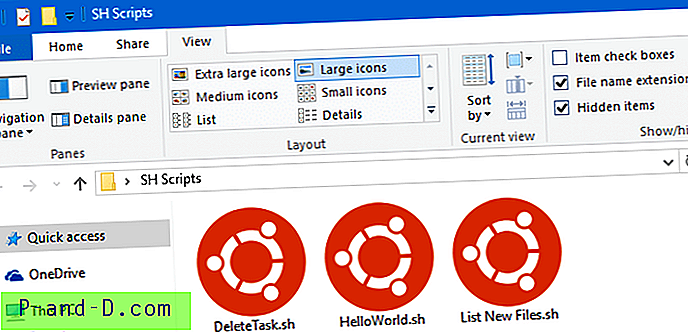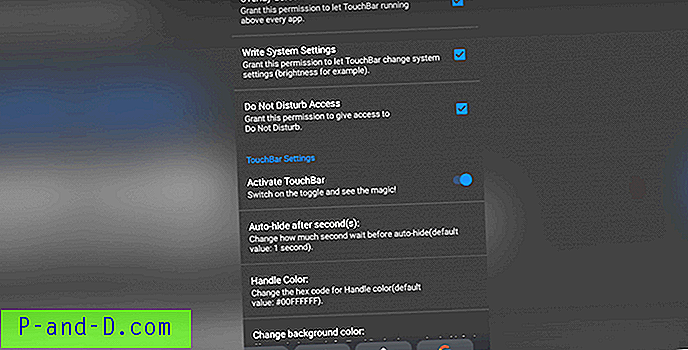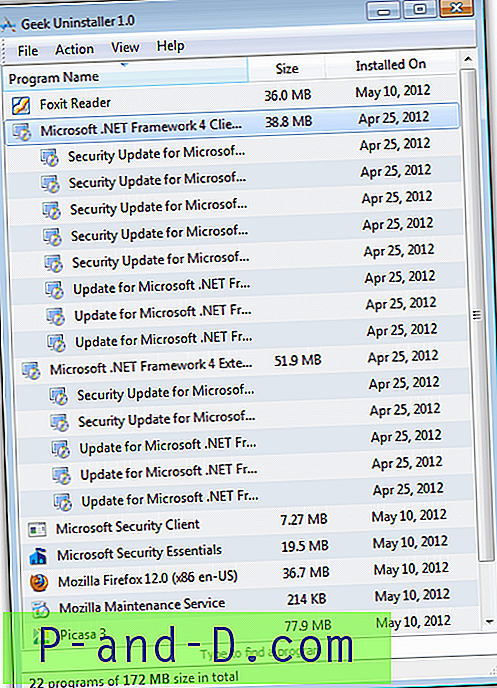Noget, du måske har fundet, mens du udfører vedligeholdelse i Windows, er, at nogle filer eller mapper simpelthen ikke kan åbnes eller kopieres. Et eksempel er mappen Systemvolumeninformation, der findes i roden til dine harddiske, som ikke kan åbnes. Et andet er systemregisterfilerne, der findes i mappen System32 \ Config. Prøv at åbne eller kopiere SOFTWARE- eller SAM-bikubefilerne for eksempel, og Windows tillader dig ikke at gøre det, der dukker op en fejlmeddelelse.
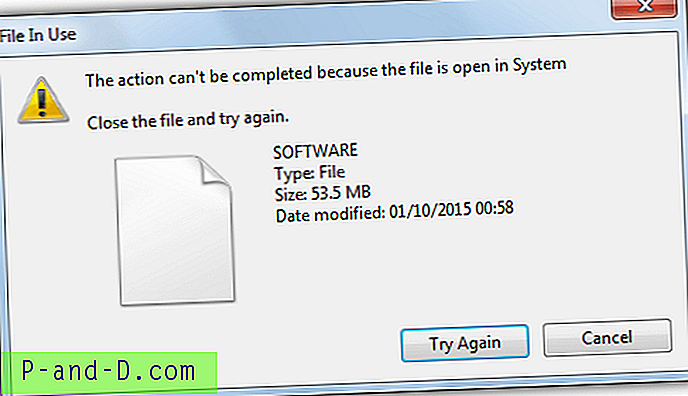
Fejlen "Handlingen kan ikke udføres, fordi filen er åben i System. Luk filen, og prøv igen. ” vises, og selvom du prøver igen, kan handlingen ikke afsluttes. En lignende fejl er “Placering ikke tilgængelig, adgang nægtet” forsøger at åbne eller læse en fil eller mappe. Årsagen til, at der ikke er adgang til disse elementer, er fordi de enten med vilje er låst for at forhindre adgang eller er åbne og i brug af operativsystemet, hvilket betyder, at intet andet kan røre ved dem.
Forskellige metoder til at låse disse filer op, så du kan få adgang og manuelt kopiere dem, ville omfatte at prøve et oplåsningsværktøj som Unlocker. Forsøg på at låse op vigtige systemfiler fungerer imidlertid ofte ikke. Andre måder at udføre opgaven med at fjerne deres brugsstatus på er Volume Shadow Service (VSS), der tager et øjebliksbillede af de krævede filer, eller ved hjælp af diskniveau på lavt niveau for at få adgang, som kan hjælpe med at omgå visse Windows-begrænsninger.
Her viser vi dig 7 forskellige værktøjer, der kan få adgang til de låste eller i brug filer der giver dig mulighed for at kopiere eller sikkerhedskopiere dem manuelt. 1. Shadow Copy
Shadow Copy bruger Volume Shadow Service, så du kan kopiere låste og i brug af filer fra et sted til et andet ved hjælp af en simpel brugergrænseflade. Det kræver installation, men du kan nemt kopiere Shadow Copy-mappen fra programfiler og derefter afinstallere igen for at køre programmet bærbart i fremtiden.
Brug er temmelig let, søg efter en kopi fra mappen (bemærk at den kopierer hvad der er i mappen og ikke selve mappen), gennemsøg en kopi til mappe og klik på knappen Kopier. Som standard kopieres alle filer med masken alle filer (*. *), Som du kan ændre til at kopiere filer med en bestemt udvidelse.
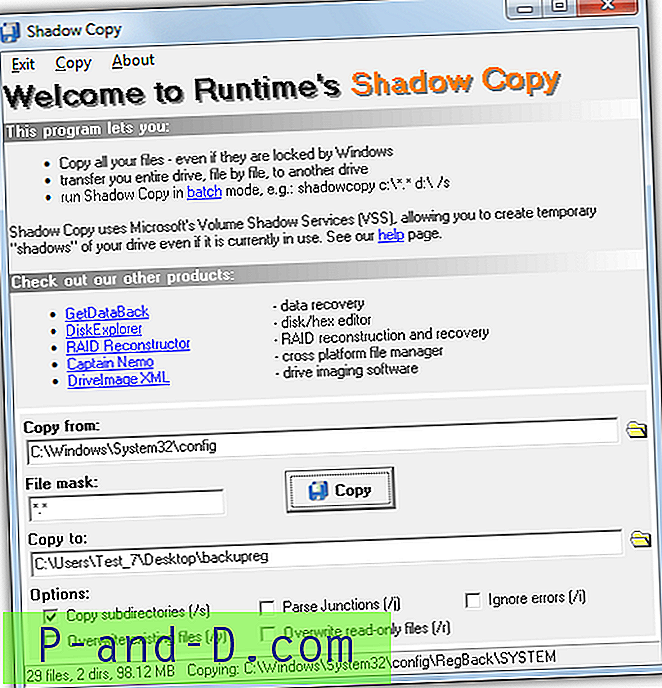
Der er et par afkrydsningsfelter nedenfor til at kopiere undermapper, overskrive eksisterende filer, ignorere fejl og analysere knudepunkter. Kørsel fra kommandolinjen understøttes, men alt, hvad det virkelig gør, er at åbne brugergrænsefladen med foruddefineret fra og til placeringer, der er indstillet og automatisk starter kopien.
Download Shadow Copy
2. HoboCopy
HoboCopy er et kommandolinjefilkopierings- og backupværktøj, der bruger Volume Shadow Service og er inspireret af Microsofts Robocopy. Det har et par kommandoer til at oprette en fuld eller trinvis sikkerhedskopi, men disse er ikke påkrævet til kopiering i brug eller låste filer. Kommandoen og argumenterne til dette formål er ganske enkle:
HoboCopy / r C: \ Windows \ System32 \ config \ C: \ Backup
Dette kopierer hele indholdet af Config til mappen Sikkerhedskopi, fjern / r for at ignorere eventuelle undermapper. Hvis du vil kopiere individuelle filer fra mappen Config, tilføjes dem til slutningen af linjen:
HoboCopy C: \ Windows \ System32 \ config \ C: \ Backup SOFTWARE SYSTEM
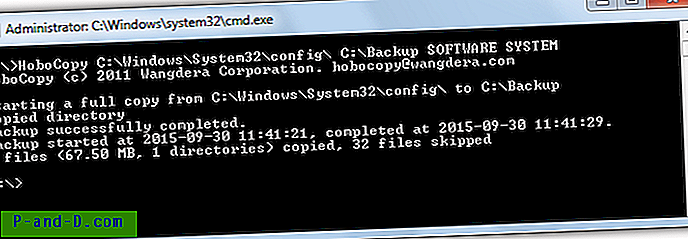
Ovenstående kopierer kun SOFTWARE- og SYSTEM-registerhubfilerne til mappen Backup.
Hvis du foretrækker at undgå kommandolinjen, kan du bruge en frontend GUI til HoboCopy kaldet Hobo GUI til at forenkle opgaven og kopiere mapper til et andet sted. Klik på Tilføj for at finde en kildemappe, klik og søg efter en destinationsmappe, tryk på Find Hobo for at finde den HoboCopy-eksekverbare og tryk derefter på knappen Sikkerhedskopi.
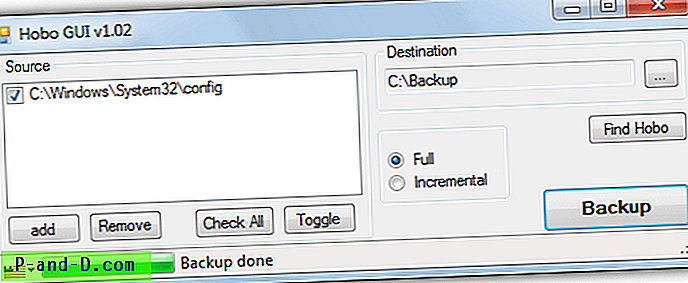
Weirdly Hobo GUI er kun 40K i størrelse, men kræver installation, selvom du let kan omgå dette ved at udpakke installationsfilen med 7-Zip og opbevare den som et bærbart værktøj.
Bemærk, at HoboCopy kræver Visual C ++ - driftstider, og at du bliver nødt til at bruge den passende 32-bit eller 64-bit version. Selvom det stadig fungerer fint, blev HoboCopy selv afbrudt af sin forfatter til fordel for ShadowSpawn, som er nedenfor.
Download HoboCopy | Download Hobo GUI
3. ShadowSpawn
ShadowSpawns forfatter siger, at HoboCopys kopieringsproces ikke var så god, som han ville, så han tog den skyggefulde del og frigav den som et selvstændigt produkt, så det kan bruges med tredjeparts kopieringsværktøjer. ShadowSpawn er kun kommandolinie og er afhængig af, at slutbrugeren har kendskab til andre kopieringsværktøjskommandoer såvel som sine egne.
Det fungerer ved at kopiere den specificerede mappe til et midlertidigt RAM-drev ved hjælp af VSS, og i den samme kommando leverer du kopieringskommandoen og argumenterne fra kopiprogrammet ved hjælp af RAM-drevbrevet som kilde. Her er et eksempel ved hjælp af FastCopy-kopieringsværktøjet:
Shadowspawn C: \ windows \ system32 \ config y: fastcopy / open_window y: \ / to = c: \ backup
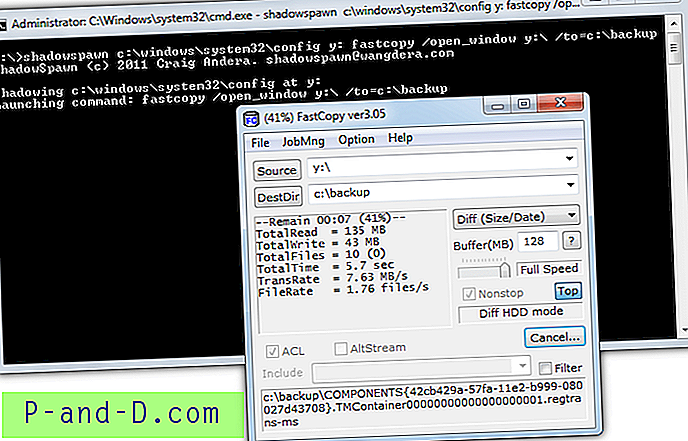
Det vil kopiere indholdet af Config-mappen til det midlertidige RAM-drev (y :), derefter påkalder ShadowSpawn FastCopy, der kopierer indholdet fra y: til backup-mappen. Når kopieringen er afsluttet og kopieringsværktøjet er lukket, fjerner ShadowSpawn RAM-drevet og afslutter. Du kan faktisk gennemse og kopiere de fleste skyggerede filer fra Windows Stifinder uden et tredjeparts kopieringsværktøj ved hjælp af en kommando som nedenfor:
ShadowSpawn C: \ windows \ system32 \ config y: cmd / k explorer.exe y:
Dette åbner skygget drev y: i Stifinder, så du kan se og kopiere de filer, du har brug for. Når du er færdig, gå tilbage til ShadowSpawn-vinduet og tryk på Ctrl + C for at frigøre RAM-drevet og afslutte. Der er separate 32-bit og 64-bit versioner, og Visual C ++ - driftstider er påkrævet.
Download ShadowSpawn
4. Passmark OSForensics
OSForensics kan virke en smule overdreven, fordi det er et 50MB + -installationsprogram og en komplet pakke med informationsindsamlingsværktøjer, men kopieringen af filer, der er låst og i brug, er helt gennemsigtige og udføres fra en Windows Explorer-stilgrænseflade. Dette gør det meget nemt at bruge og giver dig mulighed for at kopiere hele mapper fulde af låste filer med minimal ståhej.
Efter installation skal du vælge "Fortsæt med at bruge den gratis version", klik på knappen Opret sag og give den et navn, der placerer alle handlinger i en profil. Klik derefter på File System Browser til venstre, vælg det drev, du vil kopiere fra, og klik på OK.
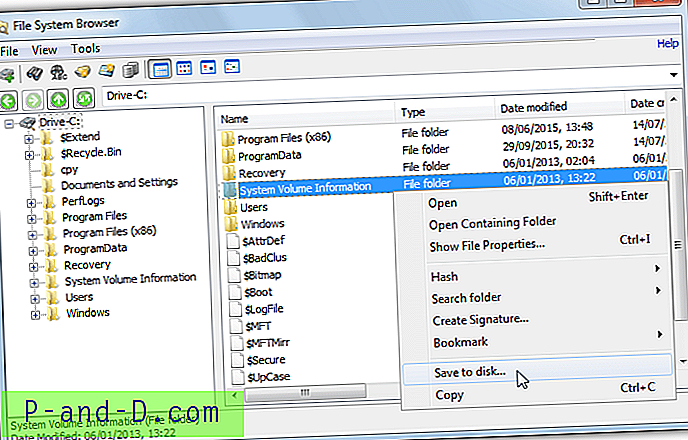
Filbrowseren er velkendt, da det er som Stifinder, og du bruger den simpelthen til at finde de filer eller mapper, du bruger, i brug. Højreklik på posten, vælg Gem på disk og vælg den mappe, du vil gemme til. Dette gør OSForensics ideel til hurtig kopiering af flere forskellige mapper, der indeholder filer, der er i brug, du kan også multivælge med Shift + klik og Ctrl + klik.
Download PassMark OSForensics
5. PC Hunter
Hvis OSForensics er lidt for meget for dig, er PC Hunter værd at prøve, fordi det giver en lignende Explorer-lignende fil- og mappetrævisning, så du nemt kan kopiere i brug filer eller en hel mappe. PC Hunter er faktisk et avanceret anti rootkit-værktøj, der fungerer på et ekstremt lavt niveau på systemet, som et resultat af det kan udløse en advarsel i din antivirus.
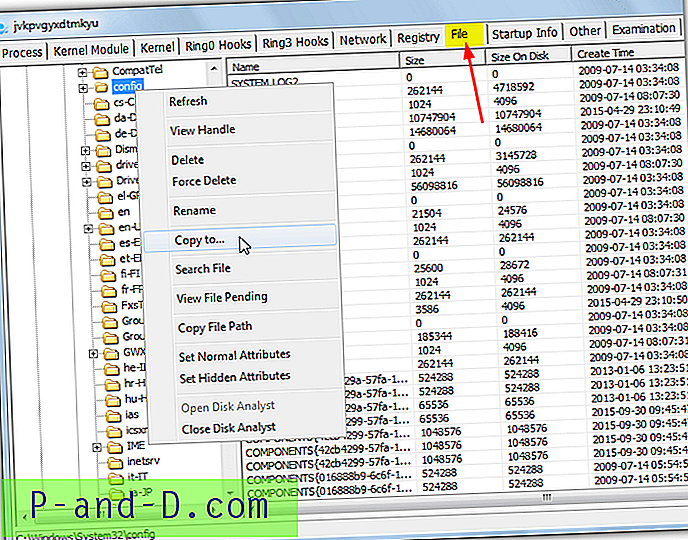
For et så stærkt værktøj er PC Hunter bemærkelsesværdigt enkel at bruge, kør den bærbare 32-bit eller 64-bit eksekverbar, klik på fanen Fil og brug mappetræet til at finde den fil, du vil kopiere. Højreklik på filen, og vælg Kopier til . Ét problem er at vælge mere end en fil vil grå indstillingen, skønt du stadig kan kopiere hele mappen ved at højreklikke på den i mappetræet og bruge indstillingen Kopier til. For avancerede brugere er PC Hunter også meget i stand til at slette hårdt for at fjerne filer og poster i registreringsdatabasen, selvom det skal bruges med omhu.
Download PC Hunter
6. Omfang
Extents er lidt anderledes, fordi det ikke bruger Volume Shadow Service, men i stedet læser de faktiske rå klynger på den disk, som filen bruges, og rekonstruerer dem til en ny fil. Dette har bivirkningen af at omgå låsnings- eller brugsrestriktioner, som operativsystemet indfører.
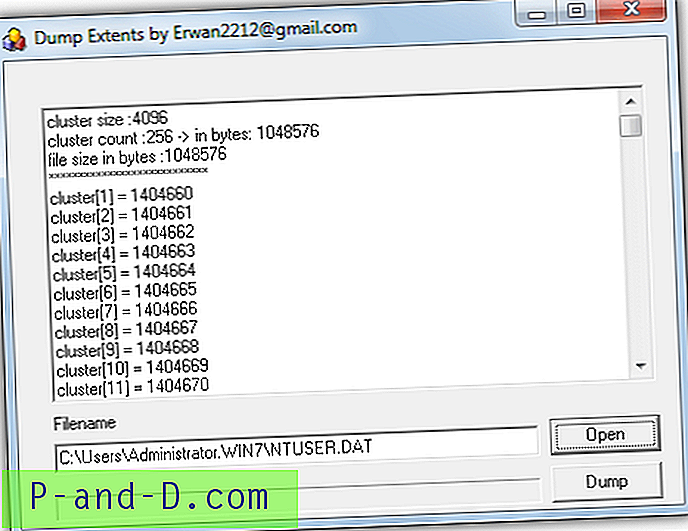
Kun en enkelt fil kan håndteres ad gangen, så den bedst bruges, når du kun ønsker at kopiere en eller to filer højst. Kør Extents eksekverbar, og tryk på Åbn for at se efter filen, der er i brug. Displayet viser diskens klyngedetaljer for filen. Klik på Dump-knappen, og vælg gemme placering og filnavn, sørg for at bruge det samme filnavn og inkludere udvidelsen. Bemærk, at Extents ikke fungerer perfekt i 64-bit Windows, for eksempel vil det ikke registrere eller indlæse åbne kegler som SAM eller SOFTWARE.
Download udvidelser
7. RawCopy
Selvom det ikke er nøjagtigt det samme som Extents i drift, er RawCopy meget lignende ved at bruge disknæsning på lavt niveau til at kopiere en fil fra en NTFS-formateret disk, uanset om den er låst eller ej. Den største åbenlyse forskel er, at RawCopy kun bruges fra kommandolinjen og har ingen brugergrænseflade.
Brug er ganske ligetil. Angiv blot en kildesti og navn på en enkelt fil og et destinationsmappargument til kommandoen, sørg for at medtage citater, hvis der er mellemrum:
rawcopy C: \ WINDOWS \ system32 \ config \ SYSTEM C: \ outputfolder
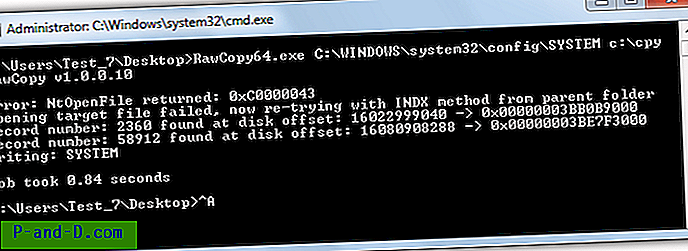
Som standard forsøger værktøjet at kopiere ved hjælp af filens navn, hvis det ikke kan, fordi for eksempel overordnede mapper har låse på det, vil RawCopy derefter prøve ved hjælp af filindeksnummeret fra Master File Table. Der er 32-bit og 64-bit versioner tilgængelige, så sørg for at bruge den korrekte.
Download RawCopy