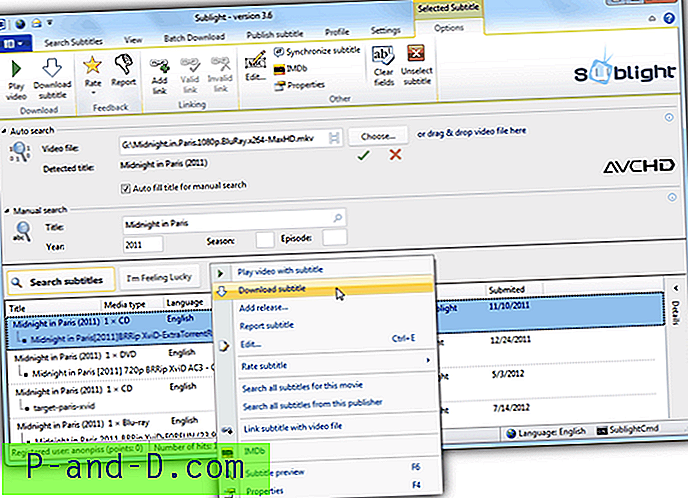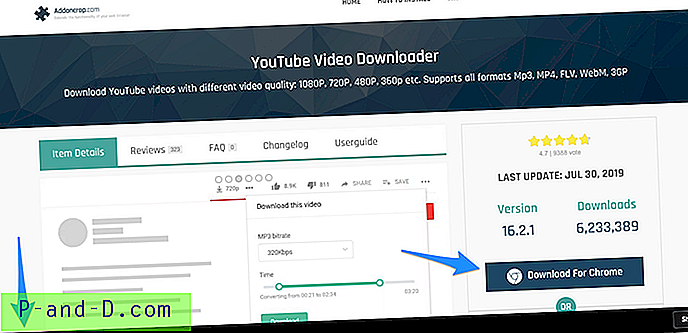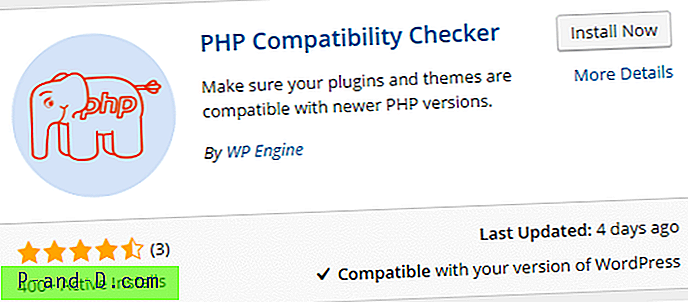Forsøger du at installere VirtualBox på macOS? Men hvorfor er det nødvendigt? Hver computer ankommer forudinstalleret med et standardoperativsystem.
For eksempel Macbook med macOS; Overflade eller Dell med Windows OS; få maskiner er også forudindlæst med Ubuntu eller Linux-distributioner. Dette vil begrænse os selv ved kun at bruge et bestemt standardoperativsystem.
Hvad hvis nogen som mig vil prøve mere end et operativsystem? Eller vil du teste operativsystemer i BETA, før du opgraderer basis OS?
Det er her, den virtuelle maskine kommer ind i billedet. Det smukke med virtuelle maskiner er at dreje et andet operativsystem uden at røre ved hoved OS. Du kan installere et andet operativsystem sammen med det standard OS, der blev forudindlæst på din maskine.
En af de virtuelle maskiner og min personlige favorit er VirtualBox. I denne artikel skal vi lære at installere VirtualBox på macOS i tre enkle trin.
Hvad er VirtualBox?
VirtualBox er en gratis open source-applikationssoftware, der hjælper med at virtualisere ethvert operativsystem. Kort sagt kan VirtualBox praktisk taget være vært for ethvert operativsystem uafhængigt af værtsoperativsystemet. Programmet kan downloades og installeres på alle de store operativsystemer som Windows, macOS, Linux-distributioner og endda SunOS.
VirtualBox understøttes af community-udviklere og understøttes også af Oracle for at holde softwaren op til industristandardniveau. Opdateringerne frigives ofte med den bedste sikkerhed og privatliv. Den aktuelle seneste version er VirtualBox 6.0.
Trin 1: Download VirtualBox på macOS
VirtualBox er gratis open source-software og kan downloades fra deres officielle side. Klik på knappen herunder for at downloade VirtualBox 6.0.12 til macOS.
Download VirtualBox macOS
Du kan også besøge denne VirtualBox download-side for at kontrollere, om der er nye versioner tilgængelige. Vælg OS X-værter for at downloade VirtualBox på Macbooks.

VirtualBox vil blive downloadet i mappen Download med udvidelsen .dmg.
Trin 2: Installer VirtualBox på macOS
Åbn den downloadede VirtualBox .dmg-fil for at fortsætte med installationen. Du vil kunne se vinduet VirtualBox-installationspakke.

Bare dobbeltklik på filen for at starte installationen. Under installationen kan du muligvis også blive bedt om at tillade softwareinstallation fra Oracle, da vi ikke installerer programmet til App Store. Bare rolig, lad bare installationstilladelsen være, det er sikkert.
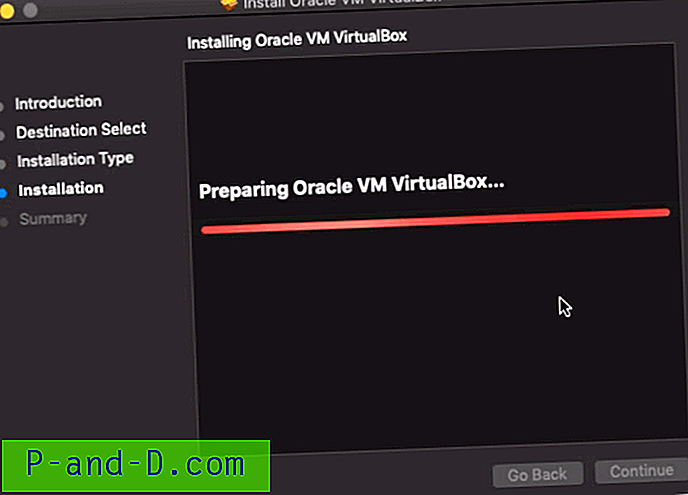
Fortsæt med alle installationstrin, som vejledningen er installeret af installationsprogrammet, og accepter vilkårene, hvor det ønskes.
Trin 3: VirtualBox-app i applikationer
Når installationen er afsluttet, oprettes VirtualBox-appen i mappen Programmer. Hvis VirtualBox-appen ikke er oprettet, trækker vi appen ind i mappen.
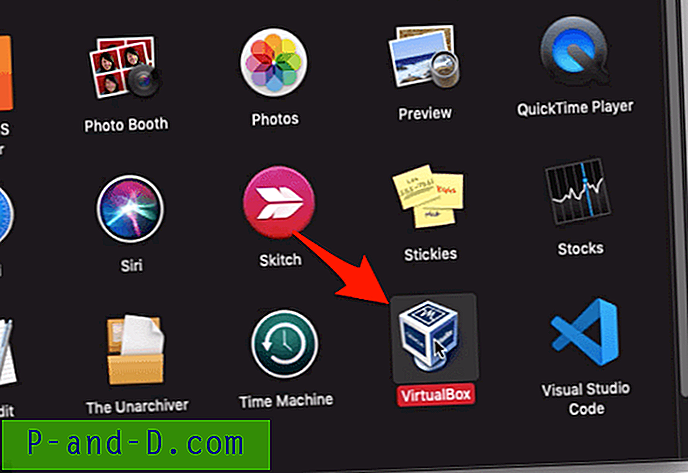
Programmappe er standardmappen for alle apps og software, der er installeret på macOS eller Macbook.
Bare dobbeltklik på VirtualBox-appen efter at have flyttet ind i applikationsmappen, og din VirtualBox er klar til brug.
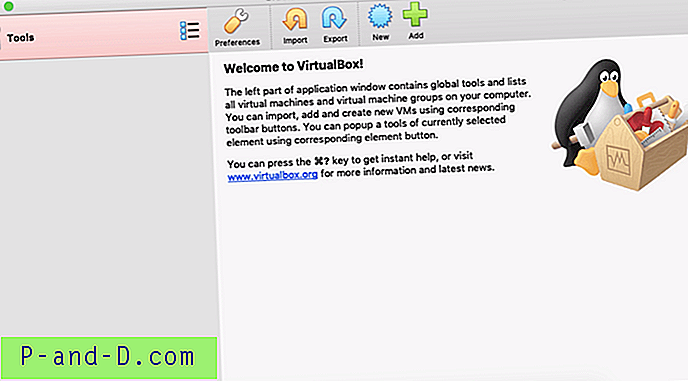
Som et næste trin kan du begynde at bruge VirtualBox til:
- Start Windows 10 OS stort set på Macbook
- Start Ubuntu OS-virtuelt på Macbook
- Installer og prøv Windows 10 BETA, før den er offentlig
Video: Installer VirtualBox på macOS
Her er videodemonstrationen med installation af den virtuelle VirtualBox-maskine på Macbook OS X.
Sådan downloades og installeres VirtualBox på macOS?
Se denne video på YouTube
Abonner på YouTube
Håber du kunne lide videoen, så abonner på vores kanal.
Konklusion:
Det er det. Vi har med succes installeret den virtuelle VirtualBox-maskine på macOS. Åbn applikationen og leg rundt for at forstå, hvad alle muligheder og indstillinger er tilgængelige.
Hvis du vil prøve forskellige operativsystemer på din basismaskine, er VirtualBox din bedste knopp.
Der er også få andre virtuelle maskiner, men personligt foretrækker jeg VirtualBox i betragtning af den stærke samfundsstøtte og hyppige sikkerhedsopdateringer sammen med Open source-art.
Fortæl mig, om der er nogle udfordringer, eller har andre virtuelle maskiner i tankerne.