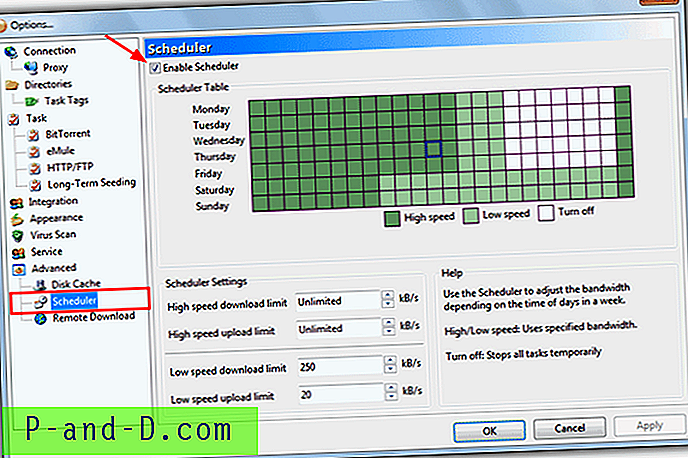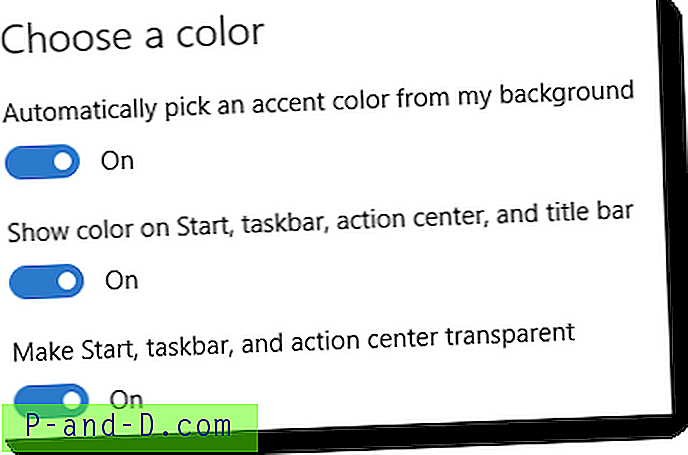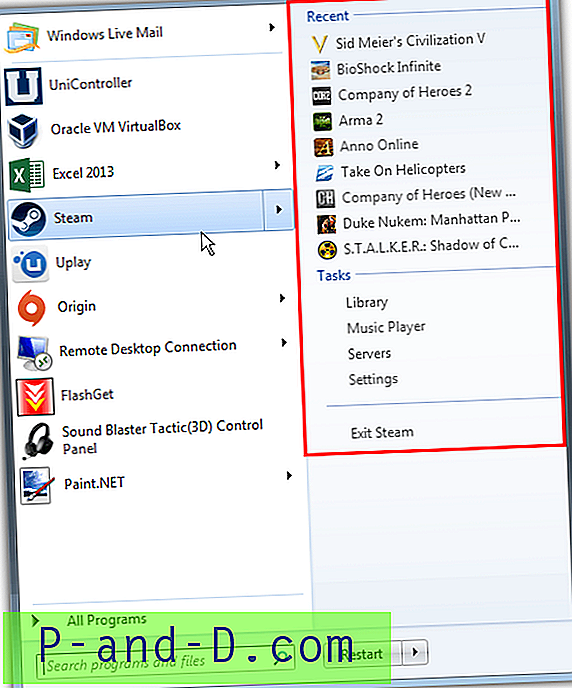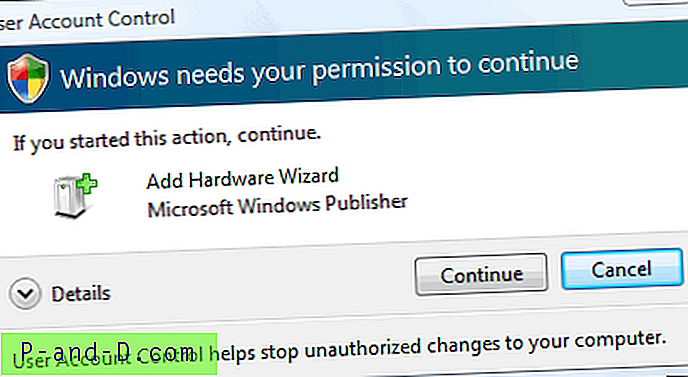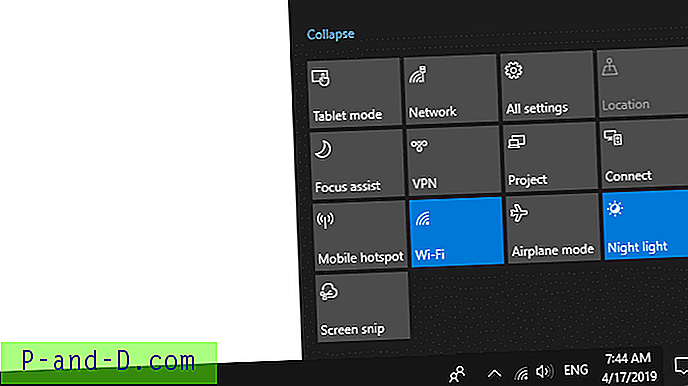Windows-værktøjstip vises, når du holder musemarkøren hen over et element uden faktisk at klikke på det, og en lille boks dukker op med oplysninger om det objekt, der bliver svævet over. Et antal eksempler er tids- og bakkeikonerne placeret nede i højre hjørne af skrivebordet, som normalt giver dig information, og også de hurtige startikoner eller åbne vinduer på proceslinjen, som stort set bare giver dig deres navn og måske en beskrivelse.

I årenes løb er et meget almindeligt problem, som mange mennesker står overfor, når de flytter musemarkøren over ethvert ikon overalt på proceslinjen, og værktøjstipene er skjult bag selve proceslinjen, ikke foran som de burde være. Dette problem har eksisteret siden Windows 95 og kan være ret irriterende, når der er oplysninger, som du måske gerne vil læse.
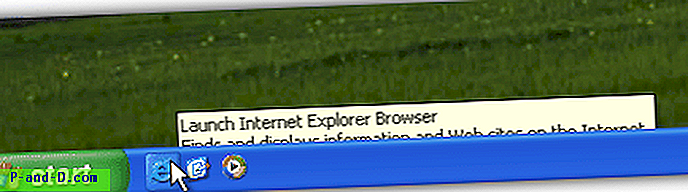
Dette er en velkendt fejl, der får værktøjstip på proceslinjen til at miste deres ”øverste” vinduesstatus og dækkes op af proceslinjen. Microsoft erkendte, at dette værktøjstip-problem eksisterede tilbage i 2006, men kom ikke rundt med at gøre noget ved det før i 2008, da XP Service Pack 3 kom ud. Dette botede de fleste af problemerne, men selv i dag er der stadig rapporter om XP SP3, Vista og endda Windows 7-brugere, der oplever dette problem fra tid til anden. Hvis du er irriteret over, at denne værktøjstip-bug beskærer nu og igen og ikke ønsker at genstarte eller logoff for at løse problemet, her er nogle løsninger til at reparere og bringe værktøjstipet tilbage til toppen. Da vi gengav den fejl, som du nemt kan gøre i XP SP2, gendannede alle nedenstående metoder værktøjstipene med succes med forsiden.
1. NirCmd
En midlertidig løsning, som er ganske nyttig, fordi den ikke involverer nogen processer eller tjenester, der kører i baggrunden, bruger en kommando med Nirsoft multifunktionsværktøj NirCmd. Alt hvad du skal gøre er at downloade og køre NirCmd-værktøjet, der tilbyder at kopiere den eksekverbare til mappen C: \ Windows, derefter oprette en genvej til NirCmd på dit skrivebord med følgende kommando i genvejsmålet:
C: \ WINDOWS \ nircmd.exe vinder den øverste klasse “tooltips_class32” 1
Alternativt kan du blot downloade en færdiglavet genvej nedenfor. Dette antager, at du har placeret NirCmd.exe i C: \ Windows-biblioteket.
Download Nircmd Fix Tooltip Genvej
Kør derefter genvejen, når du støder på værktøjstipen bag proceslinjesproblemet. NirCmd er faktisk et meget nyttigt værktøj, fordi det kan udføre mange andre opgaver via genveje som at skubbe ud ROM-drev, ændre / dæmpe systemets lydstyrke, slukke skærmen eller tænde pauseskærmen osv.
Download NirCmd
2. Send proceslinjen bag værktøjstipet
Ideen om denne løsning er enkel, fordi proceslinjen er øverst på værktøjstipen, hvis deaktivering af proceslinjens øverste status midlertidigt vil løse fejlen og returnere værktøjstipet til fronten. Højreklik på proceslinjen og vælg Egenskaber.
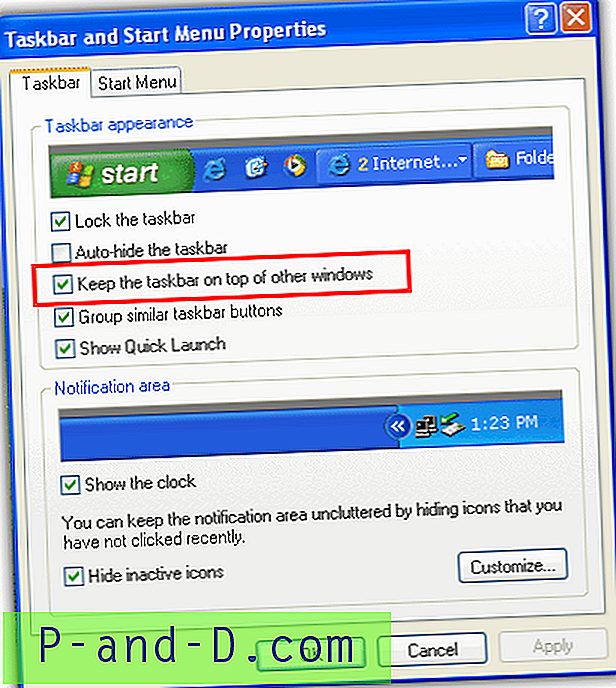
Fjern markeringen af funktionen "Hold proceslinjen øverst på andre vinduer", klik på Anvend, marker derefter indstillingen igen, og tryk på OK. Test værktøjstipene nu.
3. ToolTipFixer
Hvis du har dette problem ret ofte og foretrækker ikke at køre et værktøj, når værktøjstip-problemet opstår, er der et andet stort gratis hjælpeprogram af NeoSmart kaldet ToolTipFixer. Bare installer softwaren og glemme problemet. Programmet har ingen interface- eller bakkeikoner og er helt usynlig for brugeren, mens den kører. Det skyldes, at ToolTipFixer kører som en Windows-tjeneste kaldet ToolTipFixer Service.
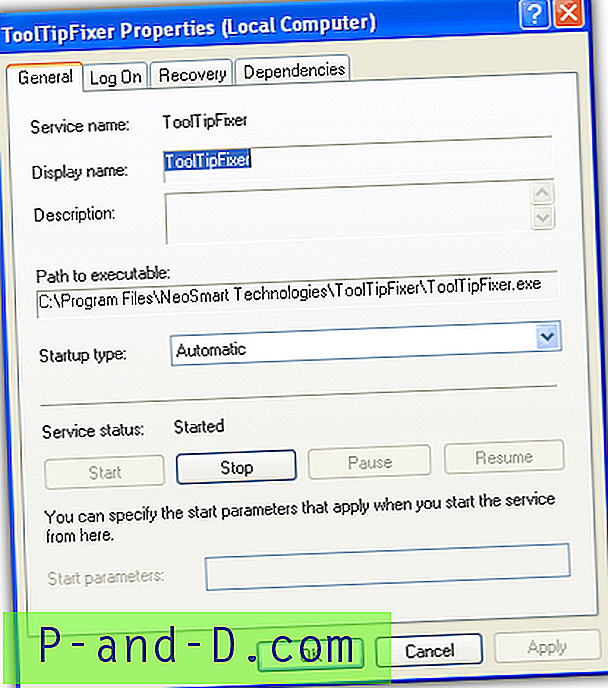
Hver gang Windows startes op, kører ToolTipFixer i baggrunden, så det øjeblikkeligt og automatisk kan løse tooltip-fejlen, når det opstår. Når du kører, bruger den kun ca. 900 KB hukommelse, så der ikke er noget problem, hvis du lader det være på hele tiden.
Download NeoSmart ToolTipFixer
4. AutoHotkey script
Mange mennesker kender scriptsproget AutoHotkey, og en bruger kaldet BikeMike skrev et lille værktøj for nogen tid siden for at komme rundt på værktøjstip-fejlen. Hver gang værktøjstipen begynder at vises bag proceslinjen, skal du bare køre værktøjet, og det løser problemet. Vi har allerede samlet scriptet til en eksekverbar, så du ikke behøver at installere AutoHotkey for at bruge det.

Kør bare ToolTipFix.exe, og du vil se et lille ikon vises i din magasinbjælke med meddelelsen "Jeg fikset det". Du kan efterlade værktøjet i din bakke, hvis problemet opstår meget (bruger ca. 3 MB hukommelse), eller højreklik på det og afslutte.
Download ToolTipFix.exe
5. Sorter efter navnefix
Denne løsning er sandsynligvis den nemmeste at prøve og kommer fra det vel respekterede websted Kelly's Corner. Det siger simpelthen at gå til Start -> Alle programmer, hold musen hen over alt i menuen, højreklik og vælg “Sorter efter navn”. Gentag derefter processen for at løse problemet.
Da vi prøvede, virkede denne fix dog ikke for os alene. Der er en anden lille ting, du skal gøre, som er at åbne et Explorer-vindue som f.eks. Min computer og derefter klikke på sortering efter navn i Start-menuen. Dette bragte derefter værktøjstipet foran med det ekstra trin.
Der er andre mulige løsninger omkring, såsom at dræbe Explorer-processen, logge af eller genstarte, hvilket faktisk er, hvad Microsoft snarere uhjælpsomt anbefalede i deres vidensbasisartikel i 2006, men disse virker virkelig en smule overdrevne til at prøve at kurere et så simpelt problem. Selvom du selvfølgelig kan prøve dem, hvis ikke de ovennævnte løsninger har fungeret for dig.