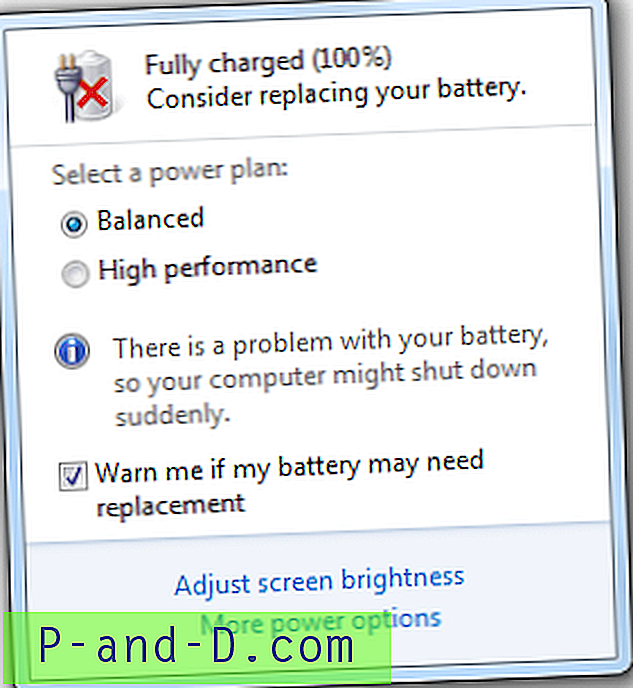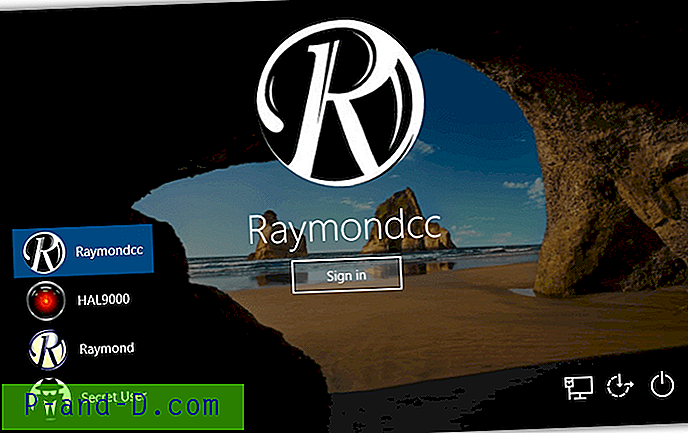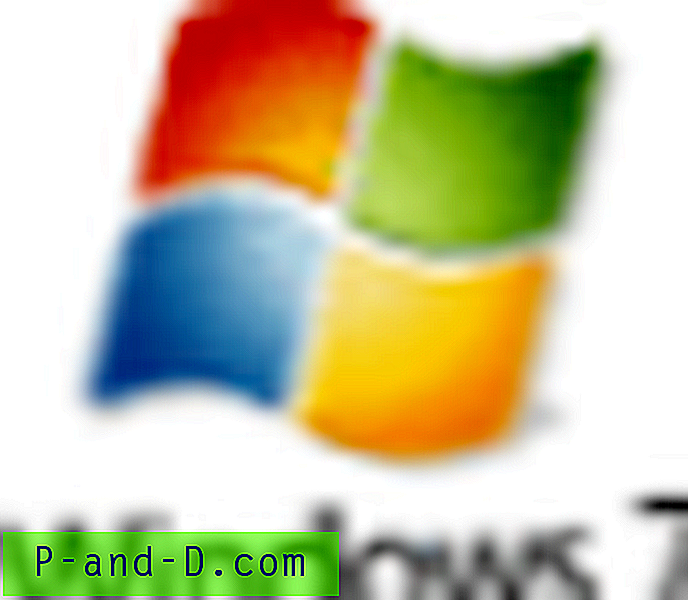Med alle, der ejer en computer, der tilsyneladende har mindst 1 USB-pen eller en bærbar harddisk til rådighed i disse dage, er det nu lettere end nogensinde hurtigt at overføre data fra en maskine til en anden. Selvom dette gør det fantastisk til bærbarhed, betyder det også, at det er nemmere end nogensinde bare at tilslutte enheden til en USB-port og kopiere filer over, uanset om du vil tillade, at de kopieres til en flytbar lagerenhed eller ej.
Det er klart, at du kunne gå ind i Enhedshåndtering og deaktivere alle dine USB-porte, eller måske bare de forreste porte på din stationære pc, men det er ikke nøjagtigt den bedste måde at gøre det på. Mens det fungerer, er disse USB-porte helt utilgængelige, indtil du går tilbage til Enhedshåndtering, og de er aktiveret igen.
Vi har tidligere skrevet en artikel om, hvordan du deaktiverer flytbare lagerenheder såsom USB-drev, mens du stadig tillader din USB-scanner, tastatur og mus at arbejde. Men hvad nu hvis du vil deaktivere, at der skrives data til den flytbare lagerenhed, men alligevel ønsker at tillade, at der er adgang til dem, og at data læses derfra? Det er muligt for nogle USB-flashdrev med en skrivebeskyttelsesafbryder, der får drevet til at læse, men det er meget sjældent i dag. Heldigvis har Microsoft tænkt på dette scenarie, og der er en mulighed i Windows, der giver dig mulighed for at lade USB-lagerenheder kun læse. Ved at designe er denne indstilling ikke tilgængelig et åbenlyst sted som Kontrolpanel, den er ikke engang tilgængelig i Group Policy Editor. Det er en switch inden i en registreringsdatabasenøgle i registreringsdatabasen.
Her er, hvordan du deaktiverer (og aktiverer) skriveadgang til flytbare lagerenheder såsom USB-pindestik og bærbare harddiske:
Brug af færdige .reg-filer
Registernøglen og -værdien, der aktiverer og deaktiverer skriveadgang, findes ikke som standard på alle systemer. Derfor er den nemme måde at gøre det på at downloade og køre en færdiglavet .reg-fil. som du dobbeltklikker på for at deaktivere skriveadgang.
Download følgende fil for at deaktivere skriveadgang. Dette opretter en ny registerværdi med navnet WritProtect med en værdi på 1 for at aktivere skrivebeskyttelse.
Download DisableUSBWrite.reg
Download denne fil for at aktivere skriveadgang igen. Dette ændrer WriteProtect fra 1 til 0.
Download EnableUSBWrite.reg
Download denne fil for at slette WritProtect-værdien helt fra registreringsdatabasen. Dette er mere en fejlfindingstiltag og ikke vigtig, hvis du ikke har problemer.
Download DeleteWriteProtectValue.reg
Du skal blot downloade og udføre den ønskede, og importere til registreringsdatabasen, når du bliver spurgt.
Redigering af dig selv
Hvis du foretrækker at redigere registreringsdatabasen og gøre det selv, er det temmelig let og involverer kun oprettelse og redigering af en enkelt nøgleværdi.
1. Gå til Start -> Kør -> Skriv regedit, og tryk på Enter, eller klik på OK-knappen. For Vista og 7 skal du gå til Start -> skriv regedit i søgefeltet, hold Ctrl + Shift og tryk på Enter. Ctrl + Shift åbner regedit som administrator.
2. Gennemse til:
HKEY_LOCAL_MACHINE \ SYSTEM \ CurrentControlSet \ Control
Kig efter en nøgle i kontrol kaldet StorageDevicePolicies. Hvis du har en nøgle med dette navn, skal du gå til trin 4. Hvis ikke, skal du følge trin 3.

3. Du skal oprette en ny nøgle kaldet StorageDevicePolicies. Højreklik på Kontrol, vælg Ny -> Tast og skriv StorageDevicePolicies . Sørg for ikke at medtage mellemrum før eller efter.
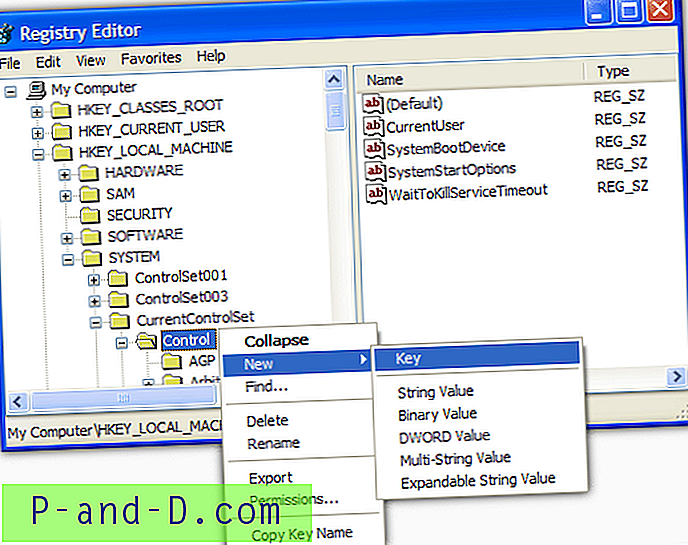
4. Højreklik på tasten StorageDevicePolicies, og vælg Ny -> DWORD-værdi eller DWORD (32-bit) værdi til 64-bit operativsystemer, og kald den for WritProtect . Dobbeltklik på WriteProtect, og indstil værdien fra 0 til 1 .
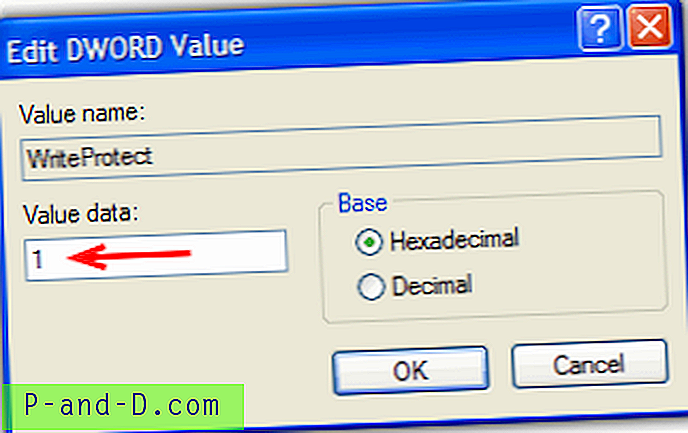
Dette forhindrer brugere i at skrive til USB-drev med meddelelsen "Mediet er skrivebeskyttet".
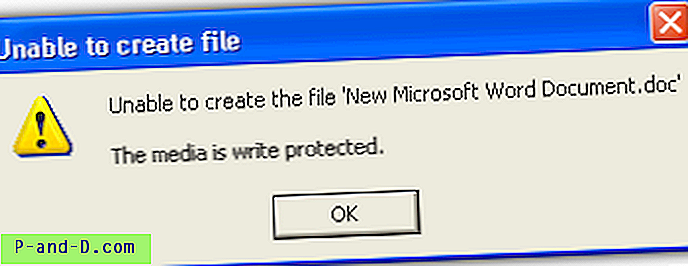
Proceduren for at tillade skrivning igen til USB-lagerenheder er blot at indstille skrivebeskyttelsesværdien til 0 . For at undgå potentielle problemer er det bedst at udføre denne procedure, mens du ikke har en USB-lagerenhed tilsluttet. Selvom jeg simpelthen har taget stikket ud af min USB-stick og genindsat den for, at registreringsdatabaseændringen skal træde i kraft, kan det muligvis undgå andre problemer, der muligvis forekomme.
Den gode ting ved dette er, at du ikke behøver at genstarte. Jeg har været i stand til at teste denne metode flere gange uden at genstarte hverken XP eller Windows 7 én gang. Det bekræftes, at det fungerer helt fint på Windows 7 32-bit og 64-bit.
Hvis du vil bruge et stykke software, der fuldstændigt kan deaktivere skriveadgang på USB-stick, hvilket betyder, at det kan være skrivebeskyttet på enhver pc, kan du tænke dig at se på USB Disk Manager. En anden mulighed er at fylde USB-sticken med dummy-data, hvilket betyder, at det er umuligt at skrive til den.
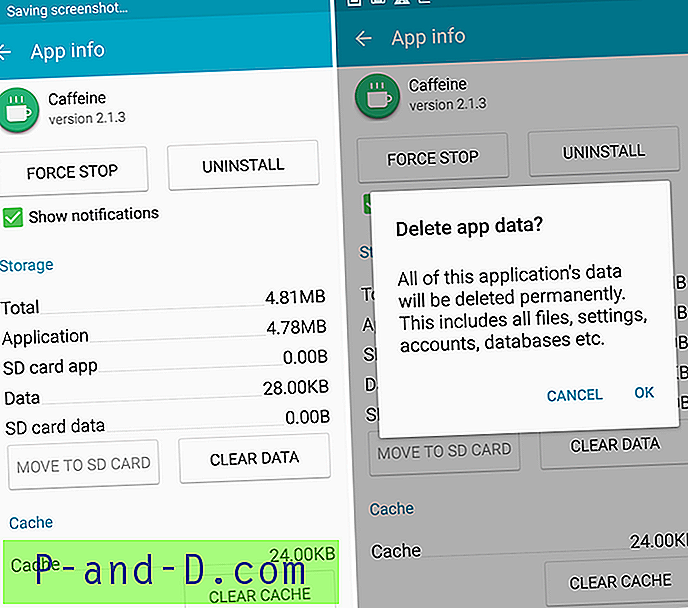
![[ROM] Tilpasset AOSP Marshmallow 6.0 ROM til Panasonic P81](http://p-and-d.com/img/tech-tips/887/custom-aosp-marshmallow-6.jpg)