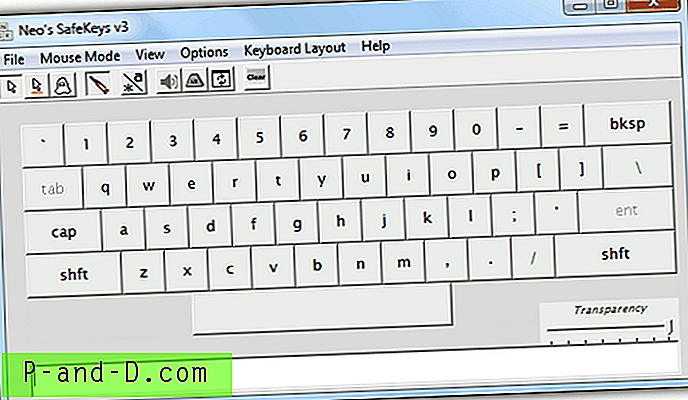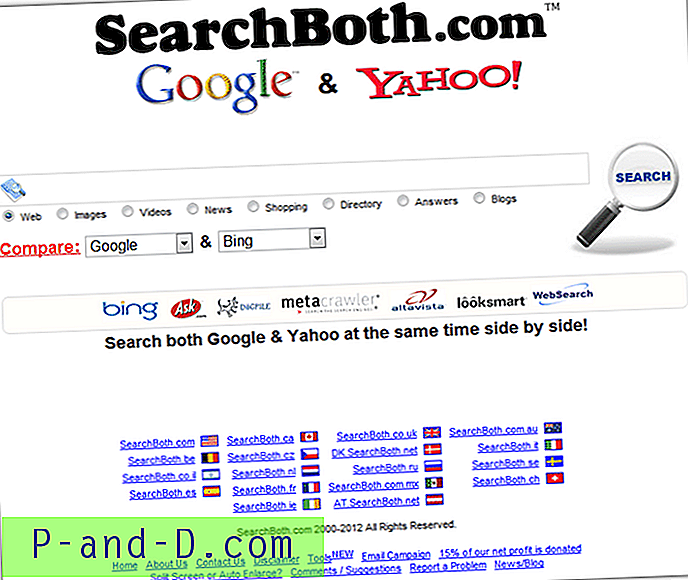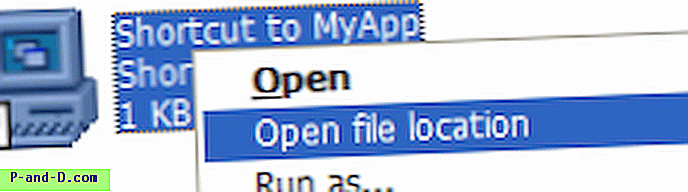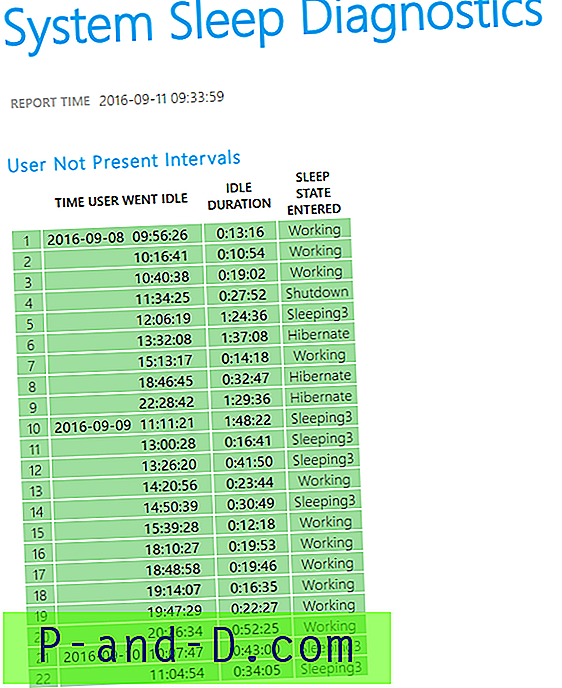Der er en million ting, der kan gå galt med en Windows-computer, og det afhænger af, hvor du får problemet, der kan hjælpe med at bestemme, hvordan det kan rettes. For eksempel kan det være meget problematisk, når du får en frysning, blå skærm eller automatisk genstart, mens Windows starter, fordi de fleste oplysninger, du får, normalt er en ret kryptisk BSOD-meddelelse (Blue Screen of Death), som undertiden er temmelig ubrugelig. Du kan dog hente ledetråde om et problem under opstart ved at se efter, når det opstår.
Hvis du f.eks. Får et problem eller går ned på et tidspunkt, efter at du har vist Windows-login- eller velkomstskærmen, ville programmer, der starter med Windows, være det første sted at kigge efter. Et problem meget tidligt i startprocessen, før Windows virkelig har haft en chance for at starte, kan være et problem med Master Boot Record eller filerne Windows opfordrer til for at starte boot processen. Et andet punkt i startprocessen kan være et driverproblem, de fleste drivere indlæses omkring det tidspunkt, hvor du ser Windows-logo-animationen, og et nedbrud her er muligvis en korrupt, forkert eller dårlig driver. Hvis du kan starte i fejlsikret tilstand, men ikke i Windows, er chancerne for, at en tredjeparts driver kan være den skyldige. Hvis videodriveren ikke er afinstalleret, er det ikke så svært at finde ud af, hvad videodapteren er at hente en ny driver.
Hvis du ikke er ved computeren, eller videodriveren er blevet fjernet, kan det være vanskeligere at identificere, hvilken videodriver, der skal geninstalleres. Det er heller ikke sjovt at prøve at arbejde i VGA-tilstand med en lav opløsning, mens du prøver at finde ud af det. Hvis Internettet er tilgængeligt, kan du naturligvis downloade et tredjepartsværktøj, såsom det bærbare informationsværktøj CPU-Z, der kan identificere CPU, mainboard, hukommelse og grafikadapter, eller bruge en startbar disk, såsom Hiren's Boot CD, som har et nummer af værktøjer, der kunne hjælpe.

Der er en anden metode, hvor du manuelt kan registrere det videokort, du har, som ikke kræver brug af andre værktøjer, men dem, der findes i Windows.
Identificer din videoadapter i Windows 32-bit
Dette opnås ved at bruge det indbyggede Windows-fejlfindingsværktøj. Der er en temmelig betydelig ulempe ved denne metode, og det er, at den ikke fungerer i 64-bit Windows-versioner. Ingen 64-bit version af Windows har nogensinde inkluderet dette værktøj, og hvis du prøver at køre det, får du bare en fejl.
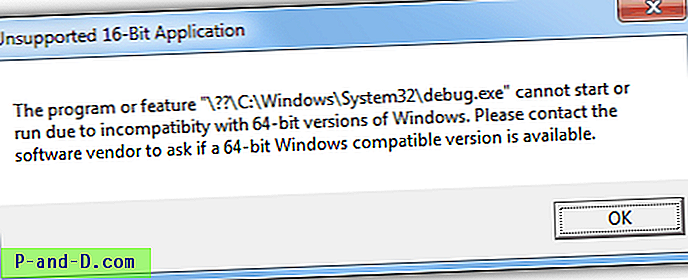
Dubug.exe fungerer dog på alle 32-bit versioner af Windows og er endda inkluderet i Windows 8 32-bit. Sådan finder du din grafikadapter:
1. Åbn DOS-kommandoprompten ved at trykke på Win-tasten + R, skriv cmd i søgefeltet, og tryk på Enter.
2. Skriv fejlfinding i kommandoprompten, og tryk på Enter. Dette starter debug-prompten, angivet med et strejf “-” i starten af hver linje.
3. Skriv nu: d c000: 0000, og tryk på Enter. Der er masser af forslag rundt omkring på nettet til at starte søgningen i et andet adresseområde, f.eks. C000: 0040. Dette vil sandsynligvis fungere lige så godt, men fra begyndelsen betyder det ganske enkelt, at du ikke går glip af oplysninger ved at starte fra en adresse for langt nede.
Hvis du ikke får øje på noget, der ligner et videoadapternavn, skal du blot skrive d igen ved prompten og trykke på Enter for at indlæse i den næste datablok. Du bliver muligvis nødt til at bruge kommandoen d et par gange, men til sidst skal debuggeren vise, hvad du kan identificere som videokort.
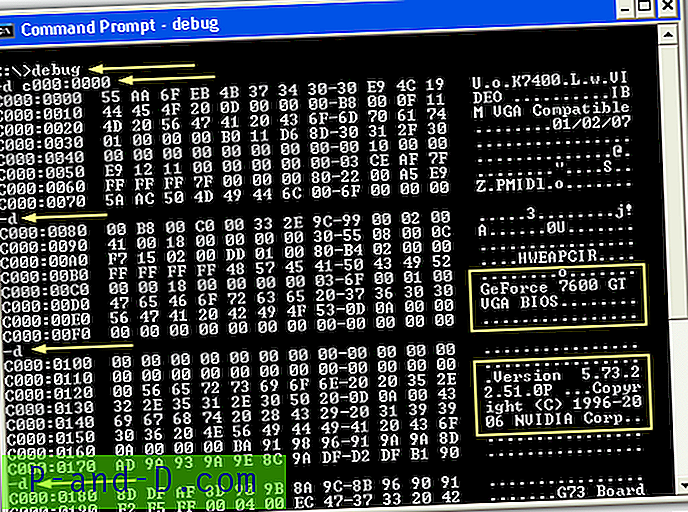
Som du kan se fra de firkantede felter ovenfor, er videokortet identificeret som en Nvidia Geforce 7600GT, pilene viser de kommandoer, der blev indtastet. For at komme ud af fejlsøgningen og tilbage til en almindelig kommandoprompt, skal du blot skrive q og tryk på enter.
Denne metode er ganske vellykket med at få videoadapteren, men er på ingen måde idiotsikker. F.eks. Angiver flere integrerede grafikchipsæt muligvis kun bundkortudbyderens navn og ikke grafikchipsættet.
Find din videoadapter gennem WMI
En anden måde at få grafikadapteren, der fungerer på alle versioner af Windows inklusive 64-bit, er at indsamle oplysningerne via Windows Management Instrumentation (WMI) -komponenten. For at få navnet på adapteren skriver du følgende i kommandoprompten:
wmic PATH Win32_videocontroller GET beskrivelse
Dette får navnet på adapteren, hvis der er installeret en driver til det. Hvis ikke, viser det simpelthen standard VGA-adapteren. For at få hardware-id'et til videoen skal du indtaste:
wmic PATH Win32_videocontroller GET pnpdeviceid
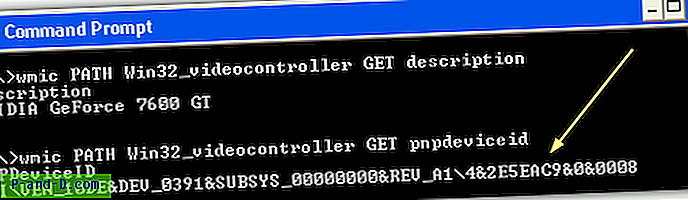
Med ID kan du derefter søge på websteder som Devid.info eller PCI ID Repository bevæbnet med disse oplysninger og skal kunne få leverandøren og produktnavnet. Det andet tilbageslag i ID-oplysninger og data, efter at det ikke er nødvendigt for at udføre en søgning. Der er også nogle andre kommandoer, som du kan placere efter GET-argumentet, såsom “AdapterRAM” for at få størrelsen på videohukommelsen i bytes, “Driverversion” viser en installeret driverversion, skille dem blot med et komma for mere end 1 argument på en gang. Det er værd at læse de understøttede argumenter for Microsoft Win32_VideoController for en mere omfattende liste.
Så du behøver ikke at huske nogen af ovenstående kommandoer, vi har oprettet en simpel batchfil, som du kan køre. Det viser dig navnet på den grafiske adapter, driverversionen, hvor meget hukommelse den har og dens PNPdeviceId i et konsolvindue. Download og dobbeltklik derefter på .BAT-filen.
Download batchfil Get_Graphics_WMI
Disse metoder er tydeligvis ikke din primære måde at indsamle oplysninger om en grafikadapter, men er stadig nyttig at vide, om andre muligheder for dig ikke fungerer.
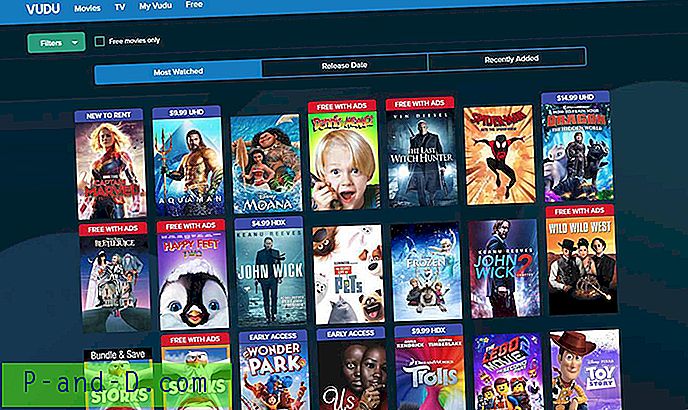
![[ROM] Tilpasset AOSP Marshmallow 6.0 ROM til Panasonic P81](http://p-and-d.com/img/tech-tips/887/custom-aosp-marshmallow-6.jpg)