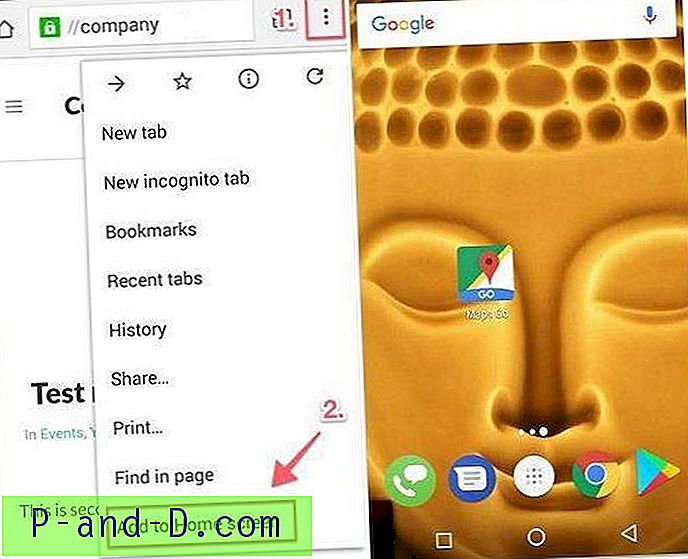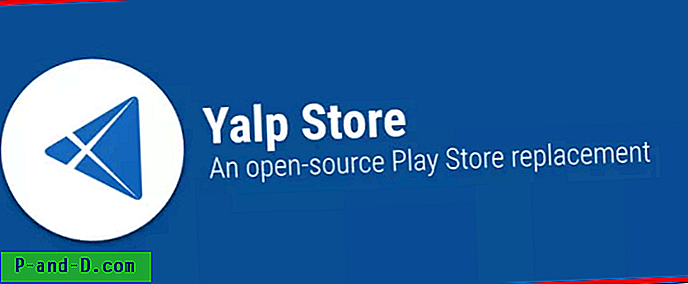I dag er næsten alt trådløst, og du har ikke længere alle disse kabler, der sputter dit arbejdsområde. Hvis du vil bruge et trådløst tastatur, skal du vælge et, der understøtter Bluetooth (hvis din computer leveres med Bluetooth), fordi den ikke kræver en ekstra modtager, der bruger en ekstra USB-port.
Som fan af Microsoft-tastatur fandt jeg et slankt og lille tastatur solgt af Microsoft kaldet “Microsoft Bluetooth Mobile Keyboard 6000”, der bruger Bluetooth til trådløs forbindelse. Bortset fra det er det et kortere tastatur på grund af det adskilte nummertastatur, der gør det muligt for musen at være tættere på min krop. Jeg købte det med det samme, og da jeg modtog tastaturet, kan det være en udfordring at få det til at oprette forbindelse til min Windows 7 bærbare computer, fordi det ikke er som et USB-tastatur, hvor det fungerer lige ud af boksen, når du har oprettet forbindelse til en USB-port.

Tastaturet leveres med en trykt guide med installationsinstruktioner, men uden skærmbilleder, der kan være en smule udfordrende for folk, der aldrig har tilsluttet en enhed via Bluetooth. Faktisk har jeg opdaget en alternativ metode, hvor du ikke behøver at indtaste en parringskode for at oprette forbindelse.
Tilslut Bluetooth-tastatur ved hjælp af parringskode
1. Højreklik på Bluetooth-ikonet i meddelelsesområdet, og vælg " Tilføj en enhed ".
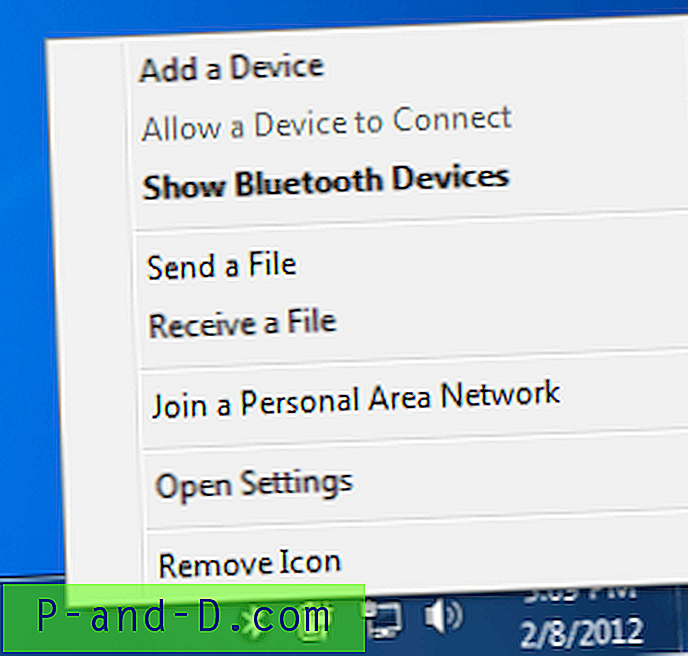
2. Hvis tastaturet ikke er synligt, skal du trykke på og holde Bluetooth Connect-knappen placeret bag på tastaturet.

3. Når tastaturet findes, skal du klikke på tastaturet for at vælge og derefter klikke på knappen Næste.
4. Det næste vindue viser en ottecifret kode, som du skal indtaste på det nye tastatur og efterfulgt af at trykke på ENTER-tasten.
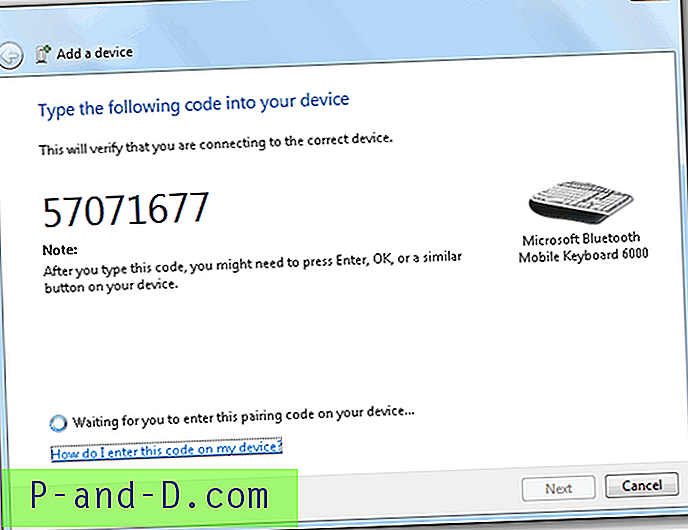
5. Bluetooth-tastaturet skal installeres og vises på Bluetooth-enheder.
Tilslut Bluetooth-tastatur uden parringskode
1. Højreklik på Bluetooth-ikonet i meddelelsesområdet, og vælg "Tilføj en enhed".
2. Hvis tastaturet ikke er synligt, skal du trykke på og holde Bluetooth Connect-knappen placeret bag på tastaturet.
3. Når tastaturet findes, skal du højreklikke på tastaturet og vælge Egenskaber .
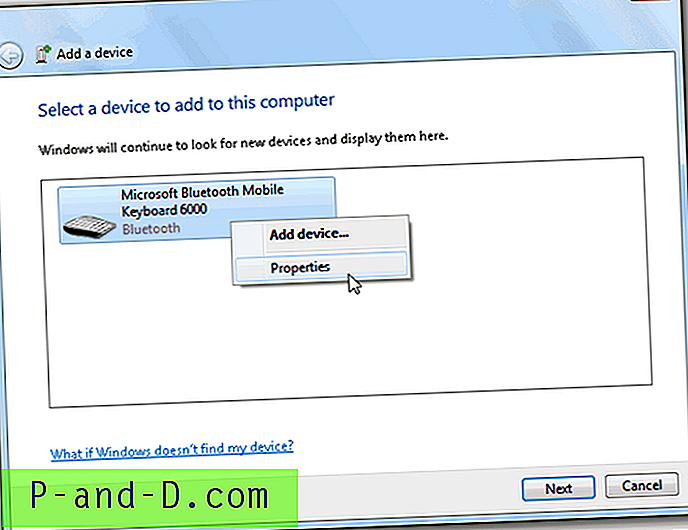
4. Der vil være afkrydsningsfeltet “Drivere til tastatur, mus osv. (HID)” under Bluetooth Services. Marker det, og klik på knappen Anvend. Vent til installationen er afsluttet, og klik derefter kun på OK-knappen for at lukke vinduet.
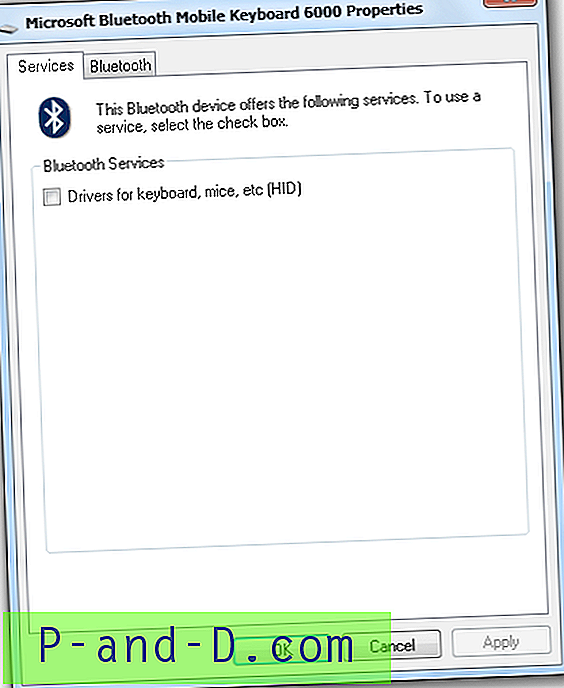
Her er nogle af de problemer, jeg er stødt på, når jeg forsøgte at tilslutte et bluetooth-tastatur til Windows 7. Bluetooth-tastaturet kan opdages, men kan derefter ikke oprette forbindelse til fejlen "Tilføjelse af denne enhed til denne computer mislykkedes" med to forskellige fejlmeddelelser:
Tilføjelse af enheden mislykkedes, hvilket resulterede i en ukendt fejl. Den rapporterede fejlkode er: 0x80004005. Kontakt din enhedsproducent for at få hjælp
og…
Det tog for lang tid at tilføje denne enhed. Enheder forbliver normalt i opdagelsestilstand i kun en kort periode for at forhindre strømafløb. Prøv at tilføje enheden igen.
Da jeg prøvede at bruge den anden metode, viser Bluetooth-tjenesterne under Tastaturegenskaber et tomt panel. Tastaturet bruger 3 AAA alkalisk batteri, som er inkluderet, og da jeg skiftede til nye batterier, er ovennævnte problemer væk. Så husk, at svagt batteri kan forårsage forbindelsesproblemer i Bluetooth-tastaturet.