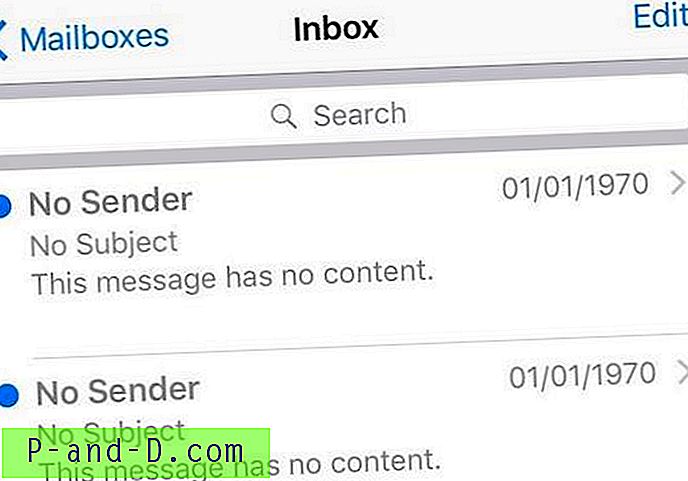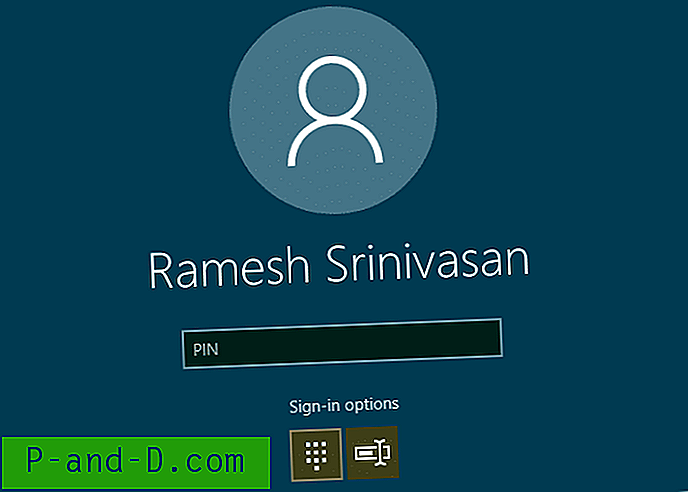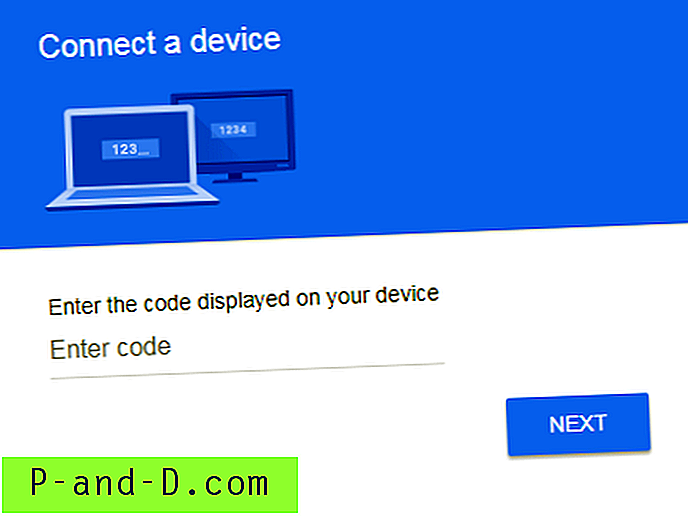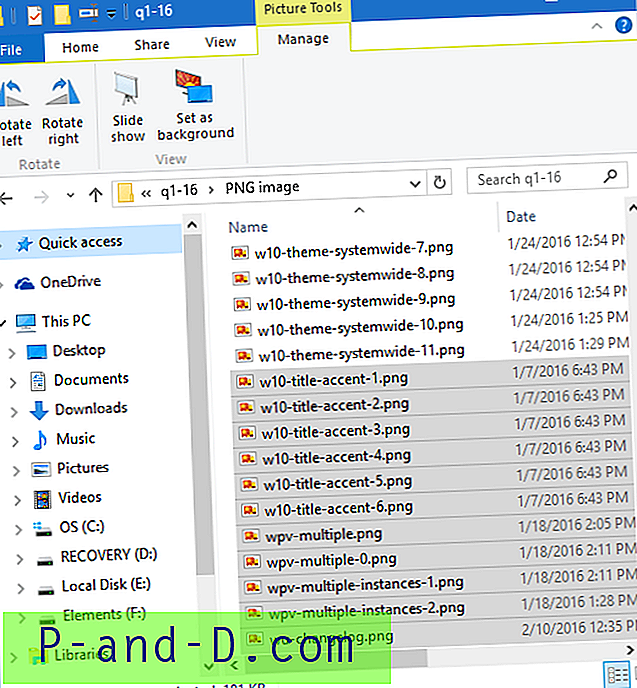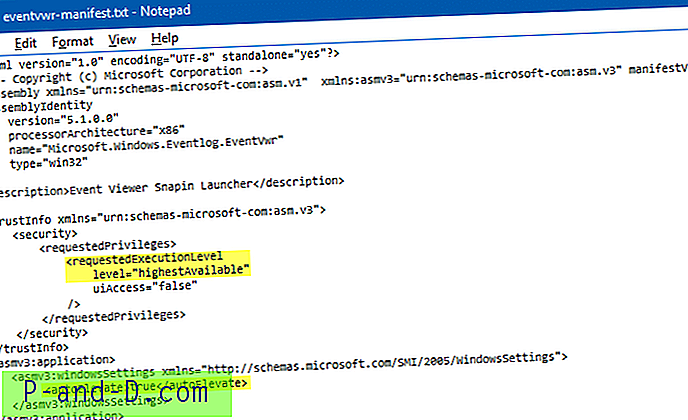De fleste af jer har hørt nu, at Microsofts seneste operativsystem, Windows 10, nu er i testfase og begynder den lange vej til en endelig frigivelse engang i 2015. Dette vil glæde mange mennesker, fordi mange af ændringerne i Windows 8 der gjorde det så upopulært bliver skaleret tilbage eller endda vendt fuldstændigt. For Windows 8 eller 8.1-brugere kan dette være en god nyhed, hvis du i øjeblikket er en af de mange, der ikke er helt tilfredse med funktioner som startskærmen eller den store afhængighed af det moderne brugergrænseflade.
Hvis du er en Windows 7, Vista eller endda en XP-bruger, har du måske lyst til eller bliver nødt til at opgradere og installere noget nyere, hvad enten det er fra XP til 7, eller du er en Windows 7-bruger, der ønsker at se, om du kan lide skrivebordet venligere Windows 10. De fleste brugere prøver ikke en ny version af Windows, før de faktisk køber en licens eller en forudbygget computer med en allerede installeret licens. I hovedsagen skyldes det simpelthen, at der er meget arbejde involveret, og de bliver nødt til at slette eller manipulere med deres nuværende operativsystem for at gøre det. Heldigvis behøver dette ikke være tilfældet. Det kan være en farlig og tidsspildende besked med sikkerhedskopier, Master Boot Records, multiboot-menuer og drevpartitioner, især hvis du ikke planlægger at teste det nye operativsystem længe, eller du er uerfaren i disse områder. Den bedste og mindst ødelæggende måde at prøvekøre et nyt operativsystem på er i et virtuelt miljø. Her viser vi dig, hvordan du let får den version af Windows, du vil teste, og hvordan du hurtigt installerer den i en virtuel maskine, så du kan se, hvordan den fungerer, og om du kan lide den.
Download af den version af Windows, du vil teste
Bortset fra selve den virtuelle maskinsoftware har du naturligvis brug for en version af Windows, som du kan bruge inde i den. Hvis du allerede har en Windows-installations-DVD eller ISO, kan denne bruges, men der er specielle versioner af Windows Vista, 7, 8, 8.1 og 10, der allerede er forudbygget som virtuelle maskiner af Microsoft, så du behøver ikke at gå gennem hele Windows-installationsproceduren. Hvis du føler dig nostalgisk, er selv Windows XP der!
1. Besøg webstedet Microsoft Modern.IE . Dette fører dig til downloadsiden for alle de virtuelle maskiner (VM'er), Microsoft har oprettet.
2. Klik på knappen på trin 1. Da Modern.IE primært er rettet mod at teste websteder på forskellige versioner af Windows og Internet Explorer, er der flere distros til det samme operativsystem, såsom Windows 7 med IE8-IE11, vælg den nyeste IE version.

3. Vælg enten 'VirtualBox på Windows' eller 'VMware Player on Windows' med trin 2-knappen, afhængigt af hvilken software, du vil bruge. Vi viser dig, hvordan du installerer både på VMware Player og VirtualBox nedenfor.
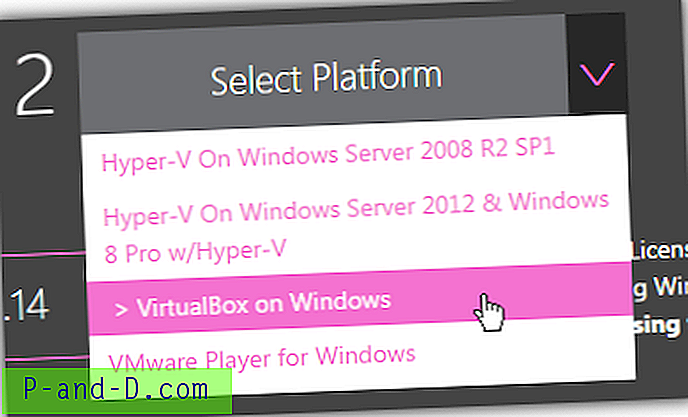
4. Trin 3 viser automatisk de downloadlink, du har brug for for at få VM-pakken. Klik enten på linkene enkeltvis eller brug 'Download batchfil' for at vise alle links sammen, som derefter kan tilføjes til en downloadadministrator. Da hver fil kan være op til 1 GB i størrelse, leveres MD5-kontrolsum-links, så filerne kan verificeres for integritet efter download.
Disse Windows VM'er er også tilgængelige til brug i Linux og OS X, skal du blot klikke på det lille link og gå gennem på side trin 1 og 2 igen for at vise de korrekte filer. VirtualBox, VMware Fusion og Parallels understøttes.
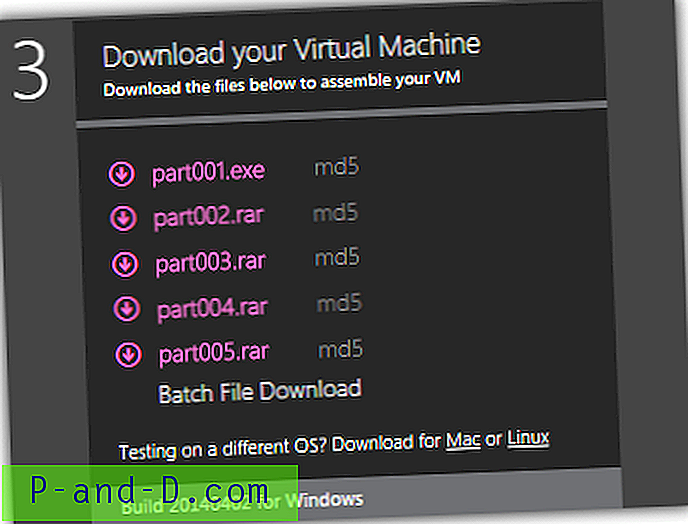
5. Gå til dine downloadede VM-filer, og dobbeltklik på Part001.exe for at udpakke indholdet til en mappe efter eget valg. Den virtuelle Windows 10-forhåndsvisningsmaskine har ikke en .exe og kommer i almindelige RAR-filer, så du har brug for en arkiver, der er i stand til at udtrække dem, f.eks. WinRAR eller 7-Zip osv. Dette vil udtrække en enkelt .OVA-fil i tilfældet af VirtualBox eller tre filer fra VMware-arkivet, .MF, .OVF og .VMDK.
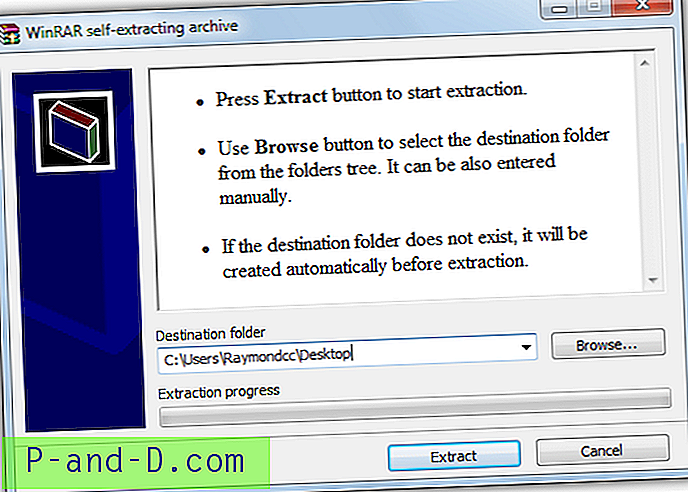
Bemærk, at Windows 10 Technical Preview på Modern.IE er 64-bit, og resten af operativsystemerne på listen er 32-bit versioner.
Kørsel af det virtuelle Windows i VirtualBox
VirtualBox ejes i øjeblikket af Oracle og er en enorm populær virtuel maskinsoftware, det er også tværplatform med versioner til Mac og Linux såvel som Windows. Mens vi generelt er fans af VirtualBox, er det ikke den mest pålidelige software, og de seneste opdateringer til programmet har også forårsaget store problemer for mange brugere, af denne grund bruger vi en lidt ældre version af 4.3.12.
1. Gå til hjemmesiden og download VirtualBox . Hvis du ønsker at bruge den ældre, mere stabile version 4.3.12, skal du downloade den fra den ældre build-side.
2. Installer VirtualBox ved hjælp af standardindstillingerne. Du kan selvfølgelig ændre installationsmappen, hvis det kræves, men sørg for at lade filassocieringsindstillingen være aktiveret.
3. Dobbeltklik på den udpakkede .OVA-fil, der automatisk starter VirtualBox og åbner et vindue med de foruddefinerede indstillinger for VM. Medmindre du specifikt vil deaktivere lyd eller det optiske drev osv., Skal du blot klikke på Importer.
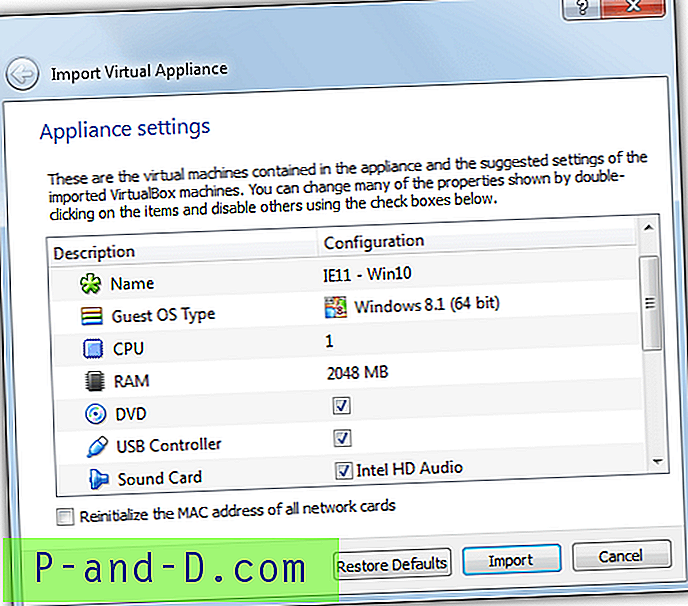
4. Efter at have brugt nogle minutter på at importere pakken til VirtualBox, er VM klar til brug. Sørg for, at VM er fremhævet på listen til venstre, og klik på Start for at starte det op.
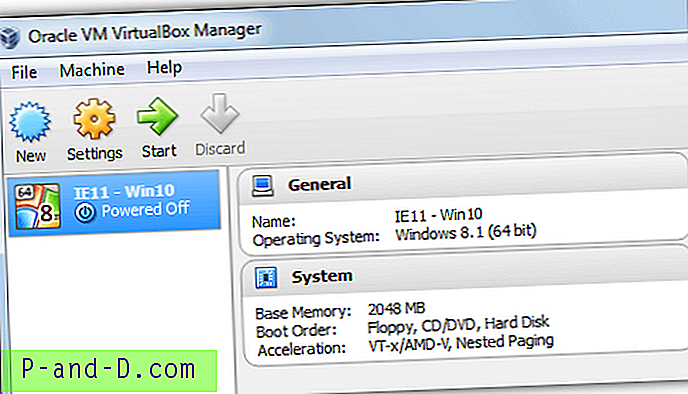
Efter nogle skærmbilleder, der siger, at din installation er konfigureret, når du til sidst skrivebordet på dit valgte operativsystem. Disse virtuelle maskiner har et forudindstillet standardbrugernavn til IEUser og en adgangskode til Passw0rd! (XP giver dig mulighed for at oprette din egen adgangskode). Forskellige oplysninger vises på skrivebordet, du kan ændre dette ved at ændre skrivebordsbaggrund eller tema.
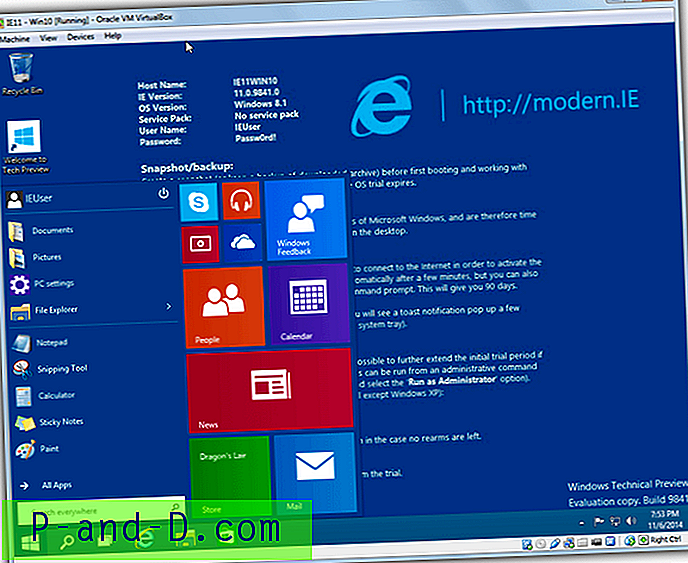
Når det er installeret, er der et par ændringer, du kan foretage, såsom at ændre den anvendte standardmængde hukommelse (ikke mindre end 1 GB for Vista, 7, 8 eller 10) eller øge antallet af brugte processor-kerner, det virtuelle Windows skal lukkes til gør dette. Gæstetillæg kan også installeres, der tilføjer delte mapper og forbedrer ydeevnen og grafikken i Windows VM, som er tilgængelig fra menuen Enheder, mens VM kører.
Bemærk: Hvis du støder på en sort skærm, mens du tester Windows 8 eller 10 i VirtualBox, især en fejl, der ender i 5D, skal du muligvis kigge efter og aktivere en indstilling i dit system-BIOS kaldet “No-Execute Memory Protection”, også kendt som "Forebyggelse af dataudførelse".
Kørsel af det virtuelle Windows i VMware Player
VMware Player er dybest set en cutdown-version af den fulde og dyre VMware-pakke, der betragtes som sandsynligvis den bedste virtuelle maskinsoftware der findes. Selvom Player mangler et par ting som snapshots, der er tilgængelige i VirtualBox, er det bestemt mere stabilt, lettere at bruge, og det virtuelle operativsystem kører generelt lidt hurtigere end i VirtualBox.
1. Download VMware Player, og installer det derefter på din computer. Der er ingen specielle indstillinger til at konfigurere under installationen.
2. Dobbeltklik på .OVF-filen i den udpakkede mappe fra Modern.IE. Et nyt vindue viser, der spørger, hvilket navn du vil kalde den virtuelle maskine, og hvor du skal gemme den. Sørg for, at den gemte placering har masser af lagerplads til rådighed, mindst 15-20 GB til Vista og derover. Klik på Importer, og vent et par minutter på, at processen er afsluttet.
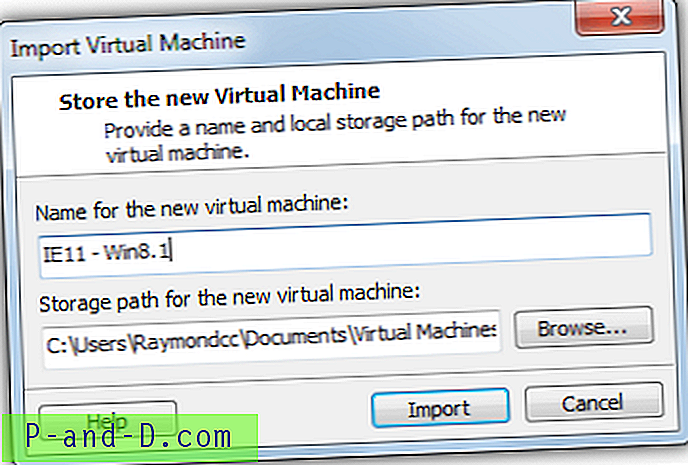
3. Når trin 2 er færdig, starter VMware Player automatisk at starte VM. Hvis du modtager en meddelelse om, at VMware Tools er forældet og en opdatering er tilgængelig, kan du enten lade den opdatere nu eller senere. Den gode ting er, at VMware-værktøjer allerede er installeret og ligner VirtualBox's Guest Addition, der forbedrer flere områder af VM-ydelsen. Det eneste problem er, at det muligvis skal opdateres, afhængigt af hvor gamle filerne med virtuelle maskiner er på Modern.IE, og om en nyere VMware Player er blevet frigivet siden.
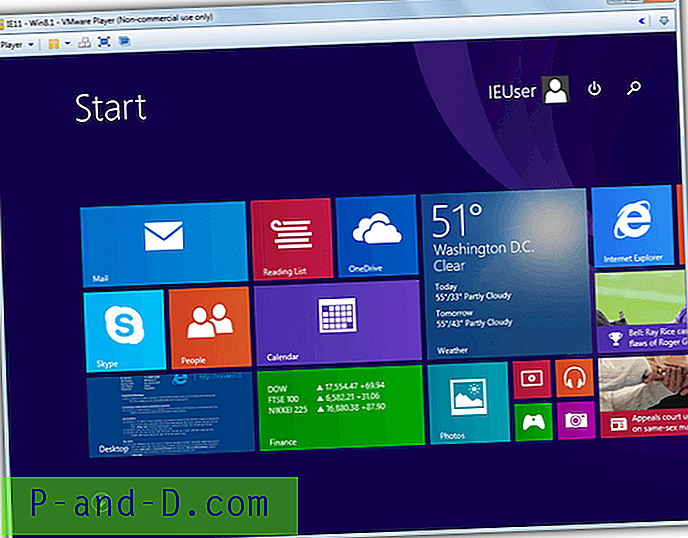
Ctrl + D> Indstillinger giver dig mulighed for at tilføje delte mapper med det samme. Hvis du først lukker den virtuelle maskine og trykker på Ctrl + D, kan du redigere hardwarekonfigurationen såsom hukommelsesallokering eller CPU-kerner, lyd, ROM-drev osv.
Bemærkninger: Som du kunne forvente er de virtuelle maskiner på Modern.IE ikke fuldt aktiverede versioner af Windows (hvis kun!) Eller dem, du aktiverer med en ægte produktnøgle. Det er hovedsageligt forsøg med Enterprise-versioner, der normalt fungerer i 90-120 dage. Da denne artikel handler om at teste eller prøve en anden version af Windows i en kort periode, skal tidsrammen være lang nok til at du bliver godt bekendt med dit valgte Windows-operativsystem.
En simpel løsning, der får den til at fungere igen, når din tid er udløbet, er at slette den gamle virtuelle maskine fra softwaren og derefter importere den igen fra de downloadede filer. Alternativt vil brug af Snapshot-funktionen i VirtualBox hjælpe med at forlænge tiden, indtil den udløber.
For de bedste resultater, du har brug for, skal du sørge for, at Intel VT-x- eller AMD-V-hardwareudvidelsesudvidelser er aktiveret i dit system-BIOS, du har 4 GB + systemhukommelse, en dual / quad-core CPU og masser af harddiskplads. Alt går ikke tabt, hvis du ikke har disse, men specifikationen af den virtuelle maskins hardware skal sænkes, og dens ydelse reduceres.