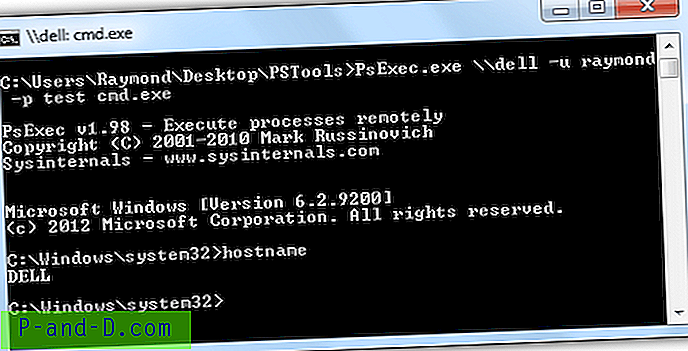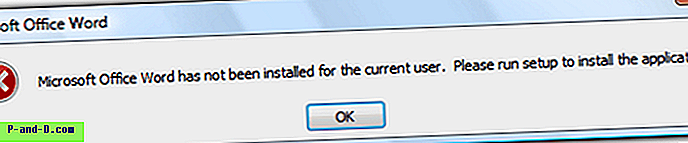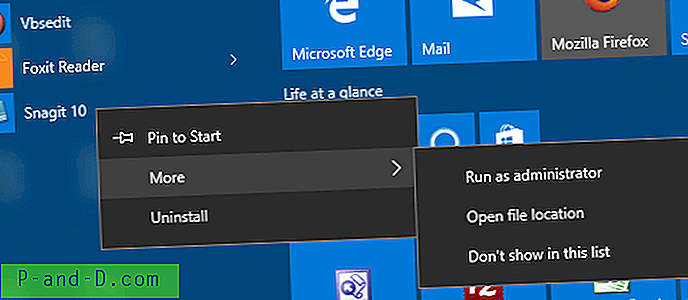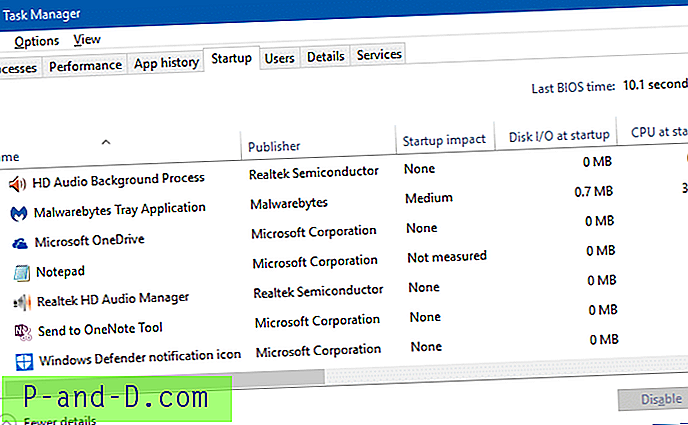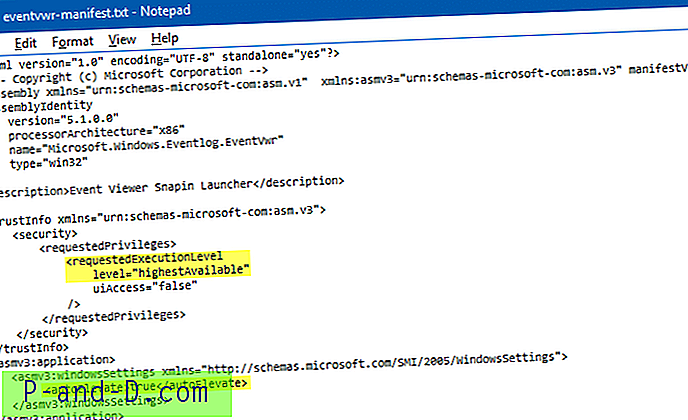Det er almindeligt, at folk, der især er i teknologibranchen, har mere end 1 computer derhjemme med en bærbar computer, som de kan bringe på deres kontor og det andet skrivebord, som deres familie kan bruge. Det er virkelig nemt at konfigurere et lokalnetværk med de computere, der er forbundet til hinanden. Når computere er tilsluttet, kan de ikke kun dele internetforbindelsen og filer, men de kan også styres eksternt fra en computer, da der er mange gratis tredjepartsnetværksværktøjer, der leveres med fjernfunktioner.
Nogle eksempler er ProduKey og USBDeview af Nir Sofer, USB History Viewer, USB Remote Drive Disabler og Enable Remote Desktop af IntelliAdmin og den fremragende PsExec fra Windows Sysinternals. Selv den indbyggede registreringseditor (regedit) i Windows har funktionen til at oprette forbindelse til et netværksregister. Så nyttige som fjernfunktionerne er i netværksværktøjerne, det største problem er, at de ikke ser ud til at fungere, selvom du indtastede det rigtige brugernavn og adgangskode. Det er almindeligt at modtage en fejlmeddelelse, der siger “Adgang nægtes” som billedet herunder.

Problemet med den nægtede adgang er faktisk forårsaget af Windows standardhærdede sikkerhedsindstillinger, der forhindrer værktøjerne i at fungere. Hvis du gerne vil bruge netværksværktøjerne på fjerncomputere, er her den konfiguration, der skal foretages på fjerncomputeren, før du kan oprette forbindelse til dem. 1. Adgangskode til brugerkonto
Vi stiller dette som et krav, fordi Windows ikke tvinger dig til at indstille en adgangskode under installationen. Så det er muligt, at din konto ikke har en adgangskode. For at fjernfunktionerne skal fungere, skal du oprette en adgangskode til din brugerkonto. Sørg for, at brugerkontoen hører til en gruppe, der har passende tilladelser.
Gå til Kontrolpanel. I Windows 7 er kontrolpanelet placeret i Start-menuen, mens du er i Windows 8, højreklik på hvor som helst på skærmen Start og klik på "Alle apps" -ikonet nederst til højre. Kontrolpanelikonet er på listen. Gå derefter til Brugerkonti og Familiesikkerhed> Brugerkonti> Administrer en anden konto> klik på den bruger, du vil indstille en adgangskode> Opret en adgangskode. Indtast din adgangskode to gange, og klik på "Opret adgangskode-knappen".
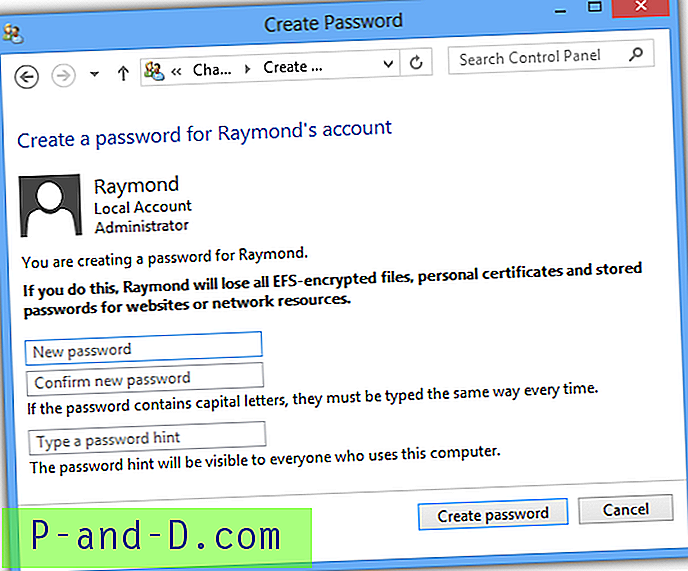
2. Fjernregistreringstjeneste
Fjernregistretjenesten er som standard deaktiveret siden Windows Vista og er kun automatisk aktiveret i Windows XP. Denne service skal startes og indstilles valgfrit til automatisk starttype, hvis du har brug for at oprette forbindelse til fjerncomputeren næste gang.
Tryk samtidigt på Win + R for at starte vinduet Kør, skriv services.msc i feltet Kør og klik på OK.
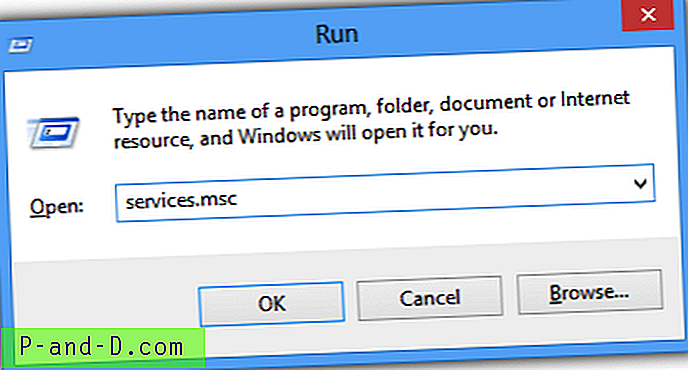
I vinduet Tjenester skal du kigge efter Fjernregistrering på listen og dobbeltklikke på det for at åbne egenskabsvinduet. Klik på rullemenuen for opstartstype, vælg "Automatisk", og klik på Anvend. Klik derefter på knappen Start.
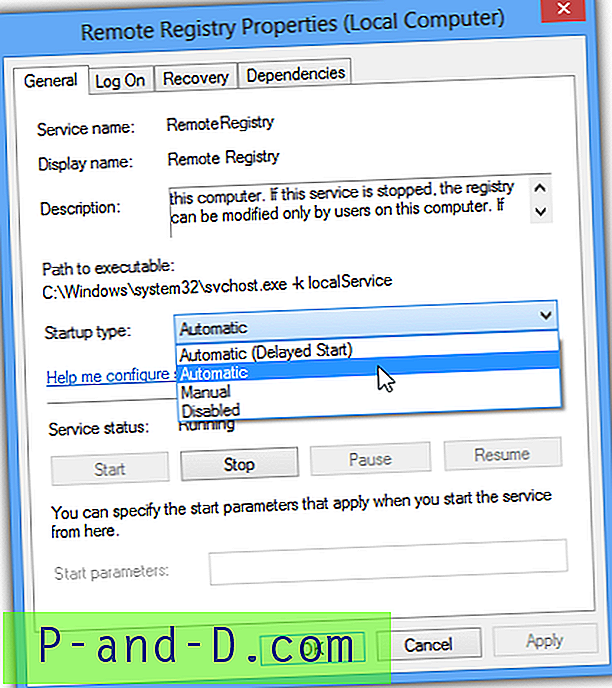
Bemærk : Windows XP-brugere kan springe dette trin over.
3. Firewall
Fil- og printerdelingstjenesterne skal udelukkes i den indbyggede Windows Firewall. Hvis du er på Windows 8, kan du springe dette trin over, fordi det som standard er tilladt. For brugere af XP, Vista og 7 skal du dog tillade funktionen gennem Windows Firewall eller alternativt deaktivere Firewall.
Gå til Kontrolpanel> System og sikkerhed> Tillad et program gennem Windows Firewall. Klik på knappen "Skift indstillinger", og marker afkrydsningsfeltet "File and Printer Sharing" til Hjem / Arbejde. Hvis du har brug for at gøre det eksternt via Internettet, skal du sørge for, at Public også er markeret. Klik på OK.
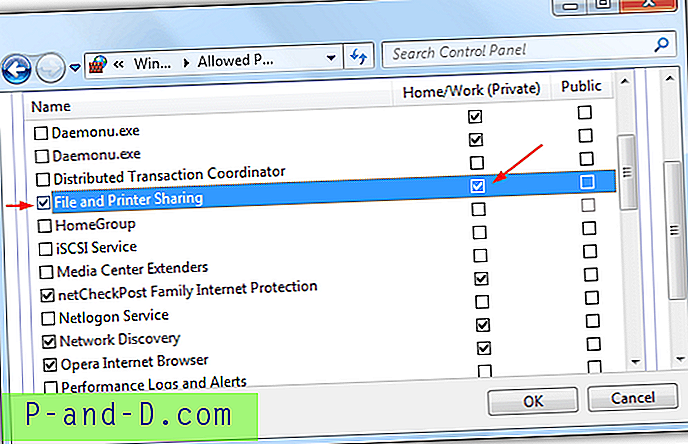
Bemærk : Windows 8-brugere kan springe dette trin over.
4. Kontrol af brugerkonti
Brugerkontokontrol blev først introduceret i Windows Vista, og det blokerer for ændringer og kommandoer, der er i stand til at ødelægge operativsystemet. Nogle værktøjer kræver et højere privilegium til at køre og for at løse dette, du kan enten deaktivere brugerkontokontrol eller alternativt bare deaktivere UAC-fjernbegrænsninger ved at køre denne enkle registreringsdatabase fil eller Microsoft Fix it 50005 værktøjet.
Bemærk : Windows XP-brugere kan springe dette trin over.
5. Deling og sikkerhedsmodel
Windows XP leveres med funktionen Simple File Sharing som standard aktiveret til let og hurtigt at oprette delte mapper til deling af filer. Du skal deaktivere funktionen Simple fildeling og bruge den klassiske tilstand i stedet. Gå til Kontrolpanel> Mappeindstillinger> fane Vis> rulle til højre til bunden og fjern markeringen fra "Brug enkel fildeling".
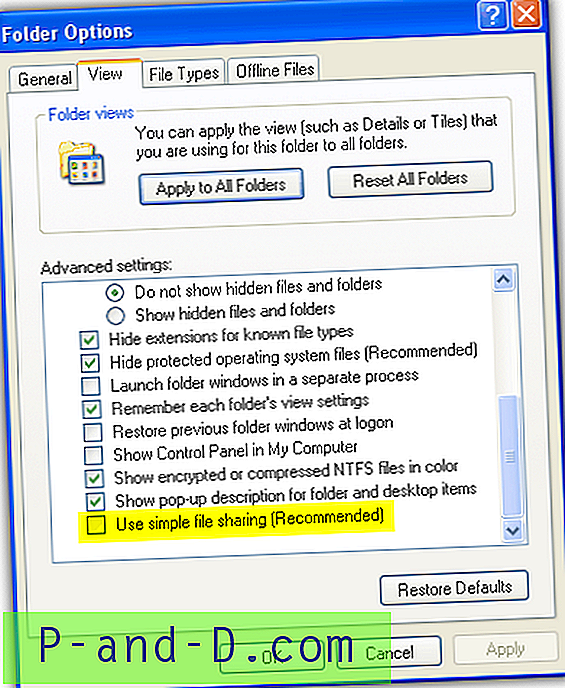
Selvom Simple File Sharing kun er tilgængelig i Windows XP, kan du også kontrollere, om den klassiske delingstilstand bruges i Vista, 7 og 8 i stedet for Guest mode. Gå til Kontrolpanel> Administrationsværktøjer, og kør Lokal sikkerhedspolitik. Udvid derefter Sikkerhedsindstillinger> Lokale politikker> Sikkerhedsindstillinger> og kig efter “Netværksadgang: Deling og sikkerhedsmodel for lokale konti. Sørg for, at indstillingen "Klassisk - lokale brugere autentificerer som sig selv" er valgt i stedet for "Kun gæst - lokale brugere autentificerer som gæst".
Bemærk : Brugere af Windows Vista, 7 og 8 kan springe dette trin over.
Når alle ovennævnte betingelser er opfyldt, skal du være i stand til at køre fjernkommandoer på en anden computer i stedet for at få den frygtede " Adgang er afvist " -fejlen. Som du kan se på skærmbilledet nedenfor, har jeg med succes kørt en fjernkommandopromptproces på min anden computer.