Nogle gange kigger du måske på et billede eller en webside på din computer, og du kan meget godt lide en bestemt farve og undre dig over, hvad det måtte hedde. Eller du kan være i situationen med at være farveblind og finde det vanskeligt at bestemme en bestemt farve fra en anden med den nøjagtighed, du muligvis har brug for.
Selvom åbenbart hver eneste farvefarve der er i verden ikke har sit eget navn, er der ganske mange der gør det. Det er meget bedre at give en anden et specifikt farvenavn i stedet for Hex-værdier, eller hvis du leder efter en farve til en webside eller Cascading Style Sheet, er det mere nøjagtigt at matche en farve, der kunne kaldes "himmelblå" i stedet for bare “en lyseblå” for eksempel. Her er et par måder, du kan få det rigtige navn på en farve ved enten at bruge din mus eller indtaste Hex / RGB-værdier.
1. Colorblind Assistant
Colorblind Assistant er et praktisk lille værktøj, der giver dig det skrevne navn på farven under musemarkøren. Du skal blot flytte musen rundt på skærmen og se på det lille zoomvindue, indtil du lander på den ønskede farve og derefter se, hvad det hedder. I vinduet får du også de røde, grønne, blå, lysstyrke og mætningsværdier sammen med en lille søjlediagram for hver.

Colorblind Assistant kan indstilles til at køre oven på alle andre vinduer, hvilket gør det nyttigt også til ting som spil og video. Ud over farvenavnet har du også RGB- og Hex-kodeværdierne. Det ville have været en stor hjælp, hvis der findes en genvejstast, ligesom nogle andre farvevælgerværktøjer, der giver dig mulighed for at fange detaljerne og måske kopiere dem til udklipsholderen. Eller måske fryser programmet midlertidigt fra at opdatere, så du kan skrive farven ned uden at bekymre dig om at røre musen.
Colorblind Assistant er en lille download af 1MB og kompatibel med alle Windows-operativsystemer inklusive Windows XP, Vista og 7. For et så lille værktøj ville det have været rart, at det kunne bæres, fordi det kun er en enkelt eksekverbar og farver.txt-fil, som begge kan kopieres ud af programfiler for at gøre det selv bærbart.
Download Colorblind Assistant
2. Farvedetektor
Farvedetektor svarer meget til farveblindassistent på den måde, den fungerer, hvilket er ved at fortælle dig navnet på en farve i realtid, afhængigt af hvad din musemarkør svæver over. Det har dog en smule ulempe, som det meste af tiden er, at du får en "ikke fundet" i farvenavnboksen, da enten dets række af indbyggede farver er ganske lille, eller Hex-værdien skal være meget nøjagtig for udløse visning af et farvenavn.

Programmet forbliver på top på alle tidspunkter, hvilket ikke er et problem, medmindre du specifikt ønsker at sende det til bagsiden. Farveboksen viser dig en blokvisning af farven under markøren med skærm X- og Y-koordinater, Hex-koden og de aktuelle RGB-værdier. Et par nyttige ting, som dette værktøj har, som vi ønskede var i Colorblind Assistant er F5-tasten kan fryse farven under markøren, og F6 eller F7 kan kopiere Hex- eller RGB-værdierne til udklipsholderen.
Dette program skal også installeres, selvom du kan udpakke den eksekverbare ved hjælp af Universal Extractor. Fungerer på Windows XP og nyere.
Download farvedetektor
3. Navn den farve
Dette er den manuelle måde at finde ud af et bestemt farvenavn på, og med Name That Colour kan du oprette en bestemt farve på skærmen ved hjælp af mikseværktøjet, og det fortæller dig det rigtige navn på den nærmeste matchende farve. Alternativt, hvis du allerede har en Hex-værdi fra et andet program eller ved hjælp af et farvepluggeværktøj, kan det indsættes og ændres automatisk.
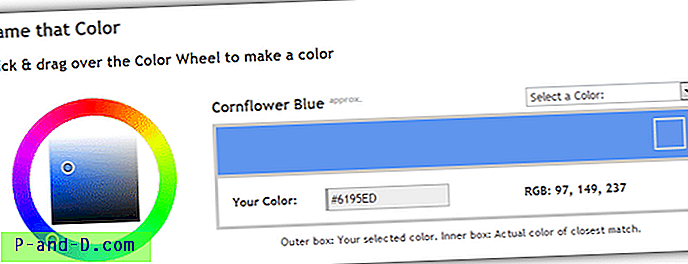
Hvis du allerede har en farve i tankerne, er et navngivet alfabetisk valg på omkring 1500 farver tilgængeligt fra rullemenuen for at fortælle dets skygge, Hex og RGB-værdier. Forfatteren af Name That Color giver enhver mulighed for at integrere den samme facilitet på deres eget websted eller projekt ved hjælp af det enkle javascript-bibliotek, som han oprettede.
Besøg Navn den farve
4. Colblindor
Webstedet Name That Color linker til et lignende, men lidt mere avanceret værktøj kaldet Colblindor, der har et par andre tilføjelser. For det første kan du ændre typen af farvekort mellem farvetone, mætning, lysstyrke, rød, grøn eller blå, og også hver af disse værdier kan indtastes manuelt, så hvis du kun har RGB-værdier for farven, kan de indtastes for at finde farven og dens matchende navn.
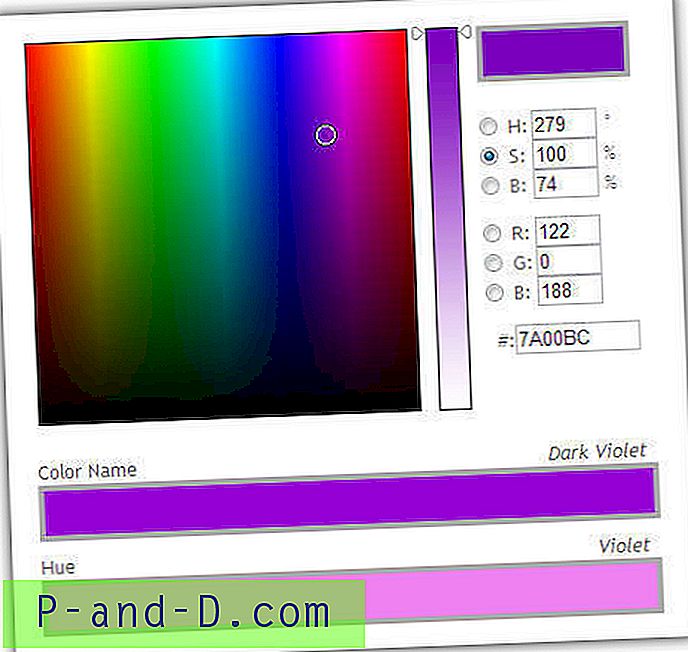
Colblindor har også en sekundær farvebjælke, der giver dig basisfarvenavnet fra 10 hovedfarvetoner. I alt kender Colblindor-værktøjet 1640 forskellige farvenavne, som burde være mere end nok for nogen.
Besøg Colblindor
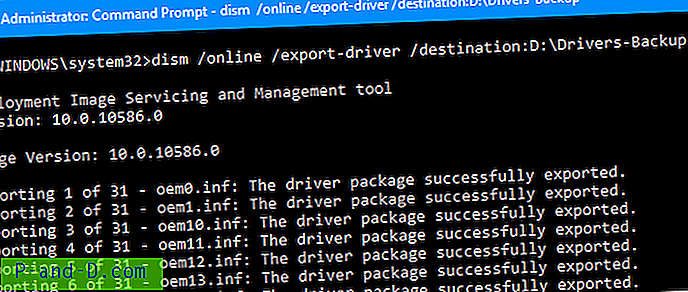
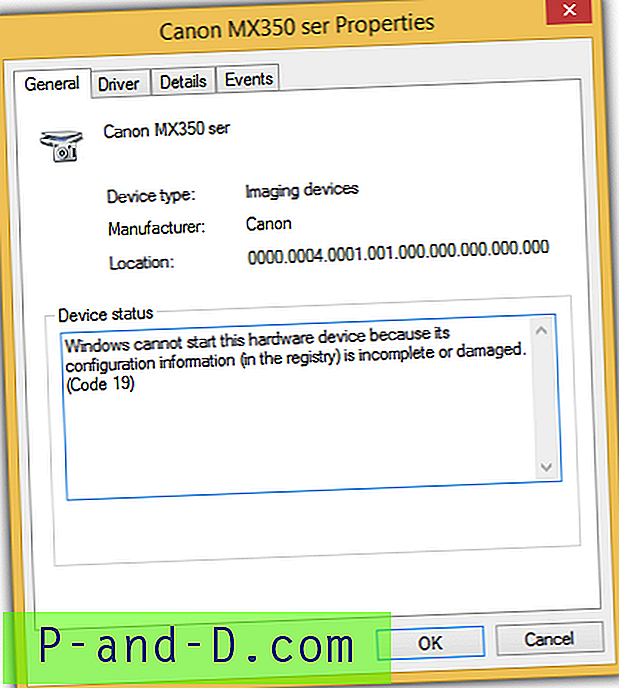
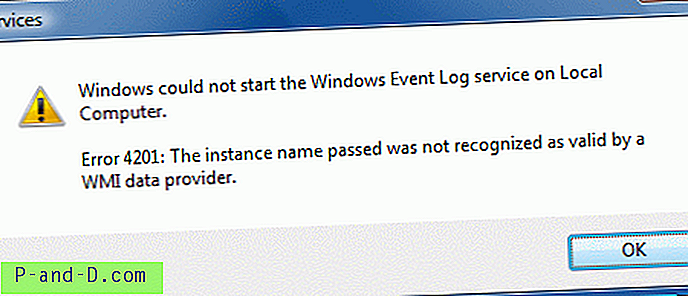
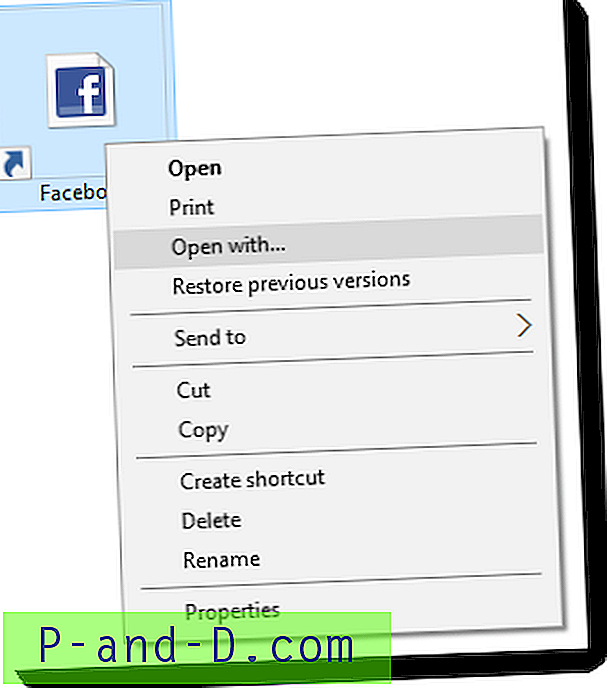
![[Fix] Mapper opdateres automatisk, hvis skrivebordssideshow og accentfarve er aktiveret i Windows 10](http://p-and-d.com/img/microsoft/898/folders-refresh-automatically-if-desktop-slideshow.jpg)