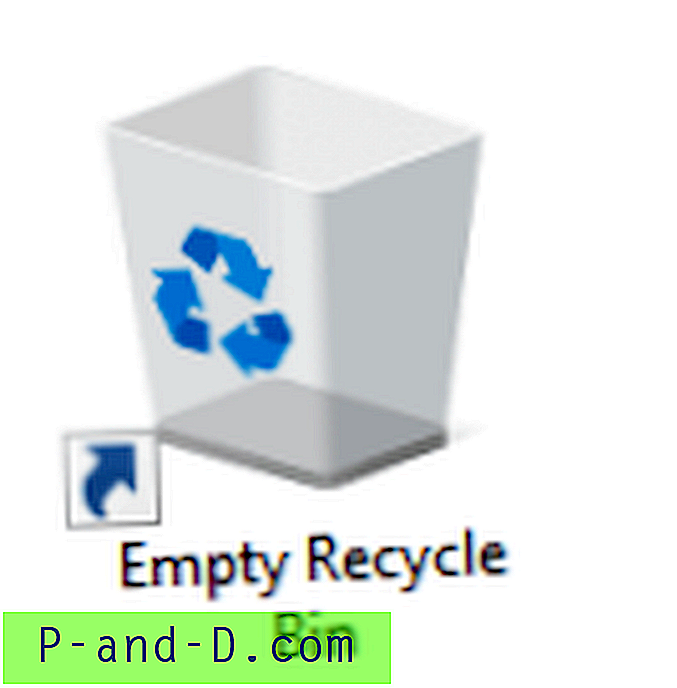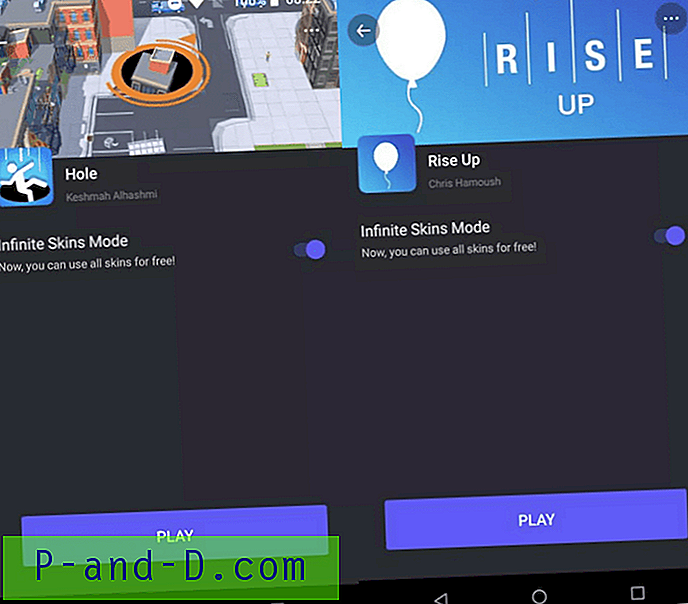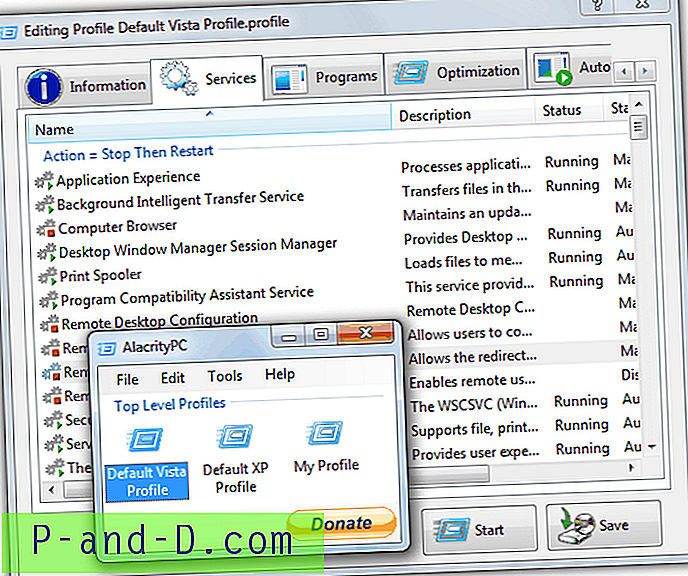En rimelig hurtig internetforbindelse er vigtig for at stoppe de mange programmer, der kræver båndbredde i at bremse din internethastighed til en gennemgang. At gøre et par ting på en gang som at downloade en torrent, downloade gennem din webbrowser og spille online ville sandsynligvis få spillet til at have høje pinger og være næsten uafspilelig.
En måde at omgå dette problem er at sætte grænser for de programmer eller trafik, som du anser for mindre vigtig. Det giver større båndbredde og hurtigere hastigheder for det, du finder mere vigtigt. En masse software som downloadere, torrentklienter og spilportalsoftware som Steam har en indstilling, hvor du kan indstille den maksimale downloadgrænse for ikke at oversvømme forbindelsen og lade andre applikationer få adgang til mere båndbredde.
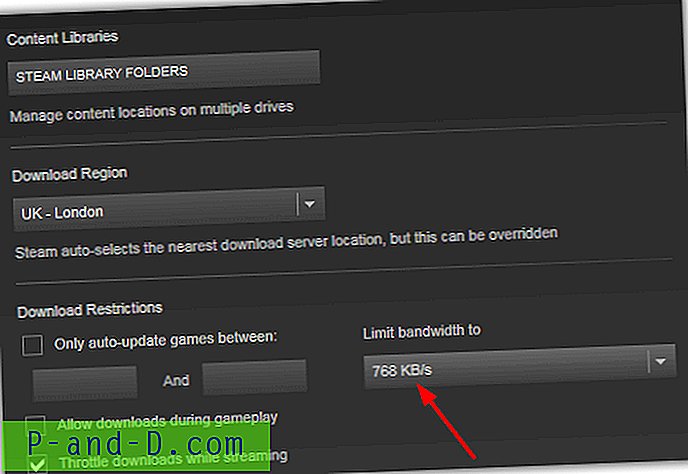
Nogle routere kan prioritere internettrafik, hvis de har en QoS-funktion indbygget, men ikke alle routere kan gøre det. En anden måde er at bruge software til trafikudformning, så du kan begrænse eller prioritere, hvilke programmer der har mest båndbredde. Mængden af gratis software omkring, der kan forme eller begrænse trafikken, er desværre meget lille, her viser vi dig tre, vi har fundet. Alle værktøjer og metoder blev testet i Windows 7 og 10. 1. TMeter
TMeter er en ganske kraftig applikation, og en af dens funktioner er, at du kan kontrollere hastigheden på alle Windows-processer, der får adgang til netværket. Derudover har den en stor funktionsliste, der inkluderer pakkeopsamling, URL-filtrering, indbyggede brugerkonti, værtovervågning, pakkefiltrerings firewall, indbygget NAT / DNS / DHCP og trafikregistrering til rapport eller database.
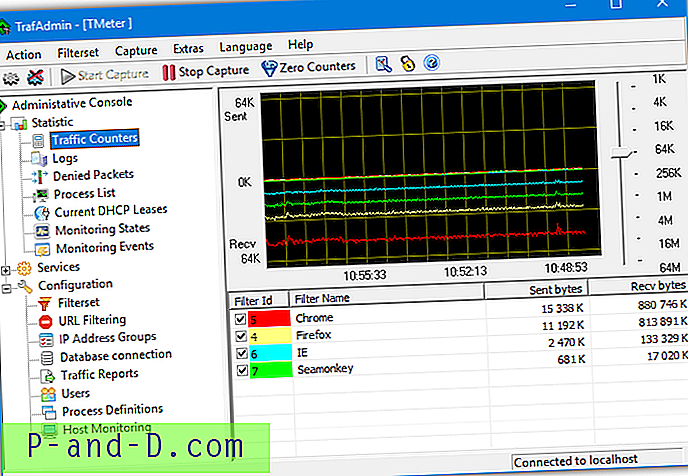
TMeter kontrollerer hastigheden af programmer ved at tildele filtre. Den fulde version af € 99 Euro har ubegrænsede filtre, mens den gratis version giver dig mulighed for at oprette op til fire. Med et filter kan du indstille den samlede hastighedsgrænse for en proces, aktivere en trafikgrænse til at blokere eller ændre hastighed, oprette en tidsplan, aktivere pakkelogning og aktivere logtekst til værtshoved. Proceduren for at tilføje en hastighedsgrænse er ikke lige så ligetil, som du måske håber, og består af flere trin, her er hvordan du gør det.
1. Download TMeter Free Edition, og installer den. Ved den første lancering bliver du bedt om at vælge en netværkskort, der skal overvåges. Marker afkrydsningsfeltet ud for adapteren, og vælg en netværkstype, normalt Privat. Klik på OK, og anvend.
2. Klik på Konfiguration> Processdefinitioner til venstre. To processer (SvcHost og System) er indbygget, klik på Tilføj for at vedhæfte en anden proces til TMeter. Tryk på de tre prikker til højre, og find en eksekverbar fil. Processdefinitionsnavnet indtastes, men du kan ændre det, hvis du vil. Tryk på OK.
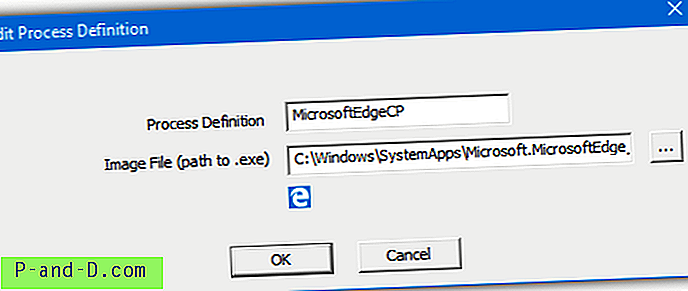
3. Klik på Konfiguration> Filtersæt> Tilføj> Filter> Tilføj regel. Tryk på rullemenuen Kilde og vælg Lokal proces nær bunden. I dropdown- processen skal du vælge det definitionsnavn, der er oprettet i trin 2. Klik på OK.
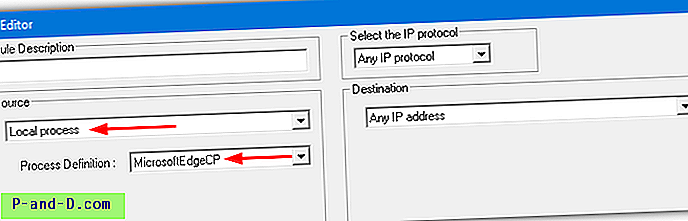
4. Indtast et navn på filteret i bunden, og marker derefter afkrydsningsfeltet nedenunder for at aktivere en hastighedsgrænse. Indtast en KB / s-grænse for processen i boksen, og skift eventuelt den farve, processen vises som i trafikgrafen. Klik på OK, og anvend derefter.
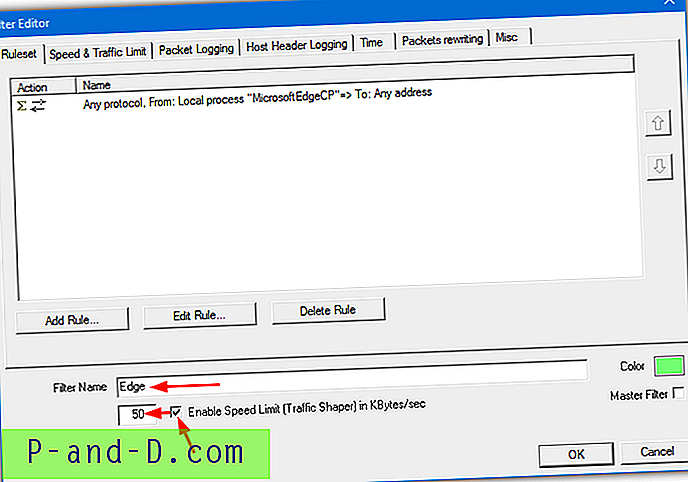
5. Gå til Statistik> Trafikoptællere, og du skal se grænsen, der anvendes, når den valgte proces får adgang til netværket. Kolonnen Recv bps giver en tilnærmelse af den aktuelle downloadhastighed, Send bps er naturligvis uploadhastighed.
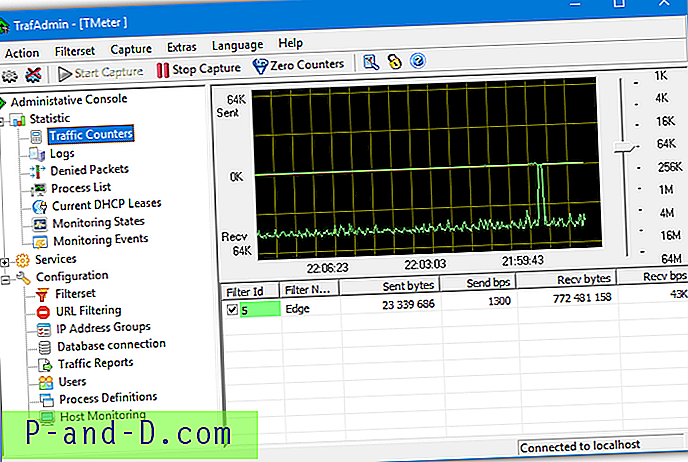
Du kan tilføje yderligere tre filtre til TMeter, men skal først slette de filtre, der er inkluderet som standard. Bare fremhæv ICMP, DNS og Al trafik, og slet derefter hvert filter. Den indbyggede procesdefinition SVCHOST kunne være nyttig til at kontrollere Windows Update-downloadhastigheder. TMeter kan ikke anvende en grænse for en enkelt proces, når flere med samme navn kører, ligesom med Google Chrome. En løsning anvender en destinations-IP-adresse i filteret for kun at begrænse trafik fra denne IP.
2. NetBalancer
NetBalancer er en velkendt og populær applikation til styring af båndbredde. Du kan bruge det på et par forskellige måder til enten at indstille en download / upload hastighedsgrænse eller indstille en prioritet. Det betyder, at programmer med en højere prioritet får mere af den båndbredde, de har brug for, mens programmer med lavere prioritet kører med reducerede hastigheder, når det er nødvendigt.
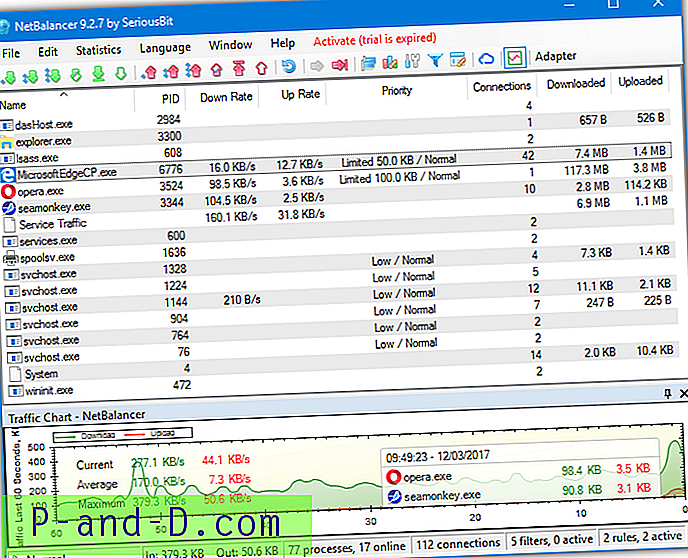
NetBalancer koster $ 49, 95 og nyere gratis versioner tillader ingen regler eller begrænsninger, kun overvågning. Tre gratis regler og tre gratis grænser / prioriteringer blev fjernet startende med version 9.3. Du kan stadig downloade version 9.2.7 fra webstedet, der har disse gratis funktioner, men der er en udløbsdato, der er hardkodet ind i softwaren. Læs nedenfor, hvordan du kan omgå problemet.
Selvom der er nogle avancerede funktioner i NetBalancer, er det utroligt let at sætte en grænse eller prioritet til et kørende program. Du skal blot højreklikke på posten i vinduet og indstille prioriteten til download eller upload til Lav, Medium, Høj, Begrænsning, Blokering eller Ignorer. De første tre sætter en prioritet i forhold til anden trafik, mens Block stopper programmet med at få fuld adgang til Internettet. Begrænsning giver dig mulighed for manuelt at indstille den maksimale ned- og op-hastighed i Kilobytes.
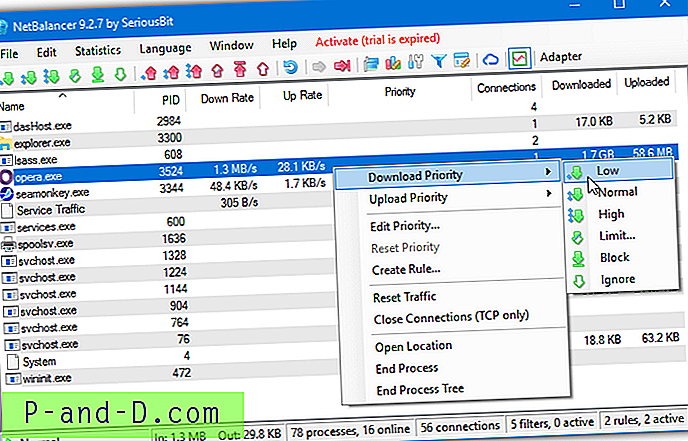
Der er maksimalt tre regler, der kan anvendes, hvor du kan konfigurere specifikke grænser på en tidsplan. Der er nogle standardregler for at komme i gang, herunder en til at blokere Microsoft-telemetri-IP'er i Windows 10, 8 og 7. En bakke-trafikmonitor, der kører på proceslinjen med visuelt trafikvindue, er tilgængelig til at køre som et separat værktøj.
Sådan får du NetBalancer gratis at køre
Installer og kør NetBalancer 9.2.7, og der vises en meddelelsesboks.
Denne version af NetBalancer er forældet, vil du downloade en ny fra vores hjemmeside?
Valg af Nej gør intet og NetBalancer kører ikke. Vi fandt ud af udløbsdatoen for NetBalancer 9.2.7 var den 18. oktober 2016. Bakken eller UI-komponenterne kører ikke, når systemdatoen er nyere. NetBalancer-tjenesten kører, men fungerer ikke korrekt.
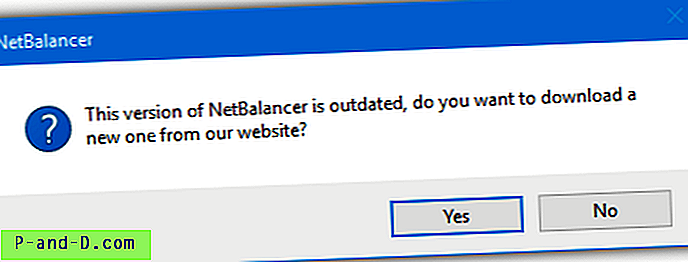
For at omgå dette har vi oprettet et batch-script, der midlertidigt indstiller dit systemur til oktober 2016, starter tjenesten, starter programmet og sætter uret derefter til den aktuelle dato. Det er ikke en perfekt løsning, men er i øjeblikket den eneste måde, vi kender til at gøre brug af de gratis båndbreddebegrænsende funktioner i NetBalancer.
1. Download NirSoft RunAsDate, og tag Zip ud til et permanent sted. Dette værktøj får NetBalancer til at tro, at datoen er 2016 ved lancering og vil køre hver gang du åbner NetBalancer. Sørg for at bruge den korrekte 32/64 bit version til dit system, ellers vil processen mislykkes.
2. Download NetBalancer-scripts . Der er tre manuskripter i arkivet, men du behøver kun at bruge det, der matcher datoformatet for dit systemur. Placer scriptet og inkluderede genveje i mappen RunAsDate.
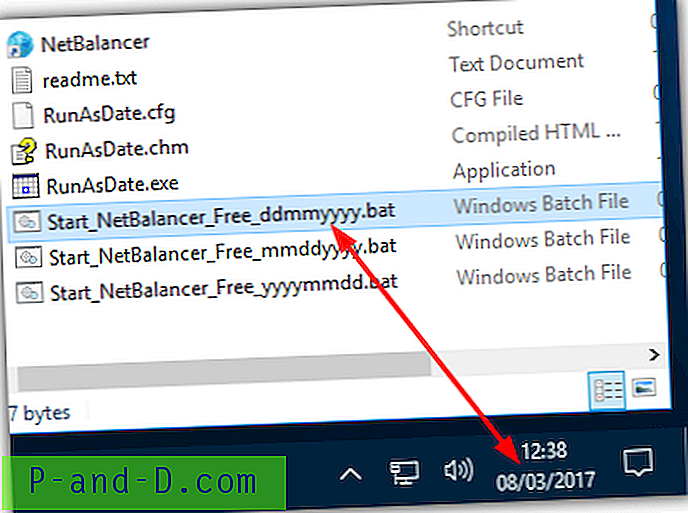
3. Download NetBalancer 9.2.7, og installer. Højreklik på batch-scriptet og kør som administrator. Når NetBalancer åbner, kan du eventuelt acceptere de foruddefinerede prioriteter, afvise opdateringen, gå til Rediger> Indstillinger og fjerne markeringen af ikonet for startbakke med Windows og se efter ny version ved opstart nær toppen.
Brug nu NetBalancers gratis funktioner efter behov. Det er bedst at minimere programvinduet til proceslinjen i stedet for at lukke det til bakken. Hvis du gør det, skal du køre den inkluderede genvej for at åbne vinduet igen.
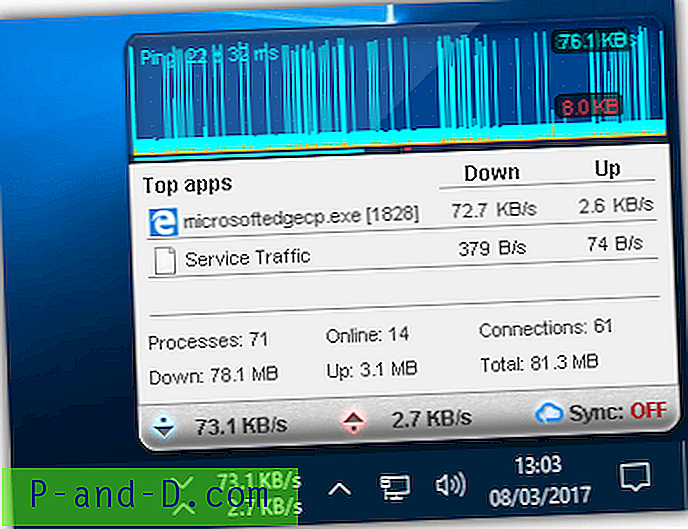
Hvis du vil bruge bakkenetværkskærmen, skal du køre scriptet og derefter den genvej, der fulgte med scriptet. Bemærk, at hvis trafikdata i hovedvinduet eller bakken vises forsvinder, skal du genstarte tjenesten vha. Batch-scriptet. Dette er en del af dataproblemet for tjenesten og sker fra tid til anden.
3. cFosSpeed (ASRock XFast LAN)
cFosSpeed er en velkendt applikation til formning og afbalancering af kommerciel trafik. Den fulde version koster $ 17, men det er også ofte licenseret til tredjeparts bundkortproducenter som Asus, Gigabyte, MSI og ASRock. Vi ser på ASRock XFast LAN, fordi det er en ganske nylig cFosSpeed-version. Den eneste reelle forskel fra cFosSpeed i sig selv er hver leverandør har sine egne brugerdefinerede UI-skins.
cFosSpeed begrænser ikke trafikken til en bestemt hastighed, som NetBalancer eller TMeter kan. I stedet prioriterer den internettrafik, så vigtige programmer kan have en højere prioritet. Der er hundreder af indbyggede forudindstillinger til forskellige typer programmer. F.eks. Er VOIP og streaming software sat til en højere prioritet sammen med mange spil. Anden software som P2P-klienter, downloadadministratorer og spilportaler (Steam, Origin osv.) Er sat lavere.
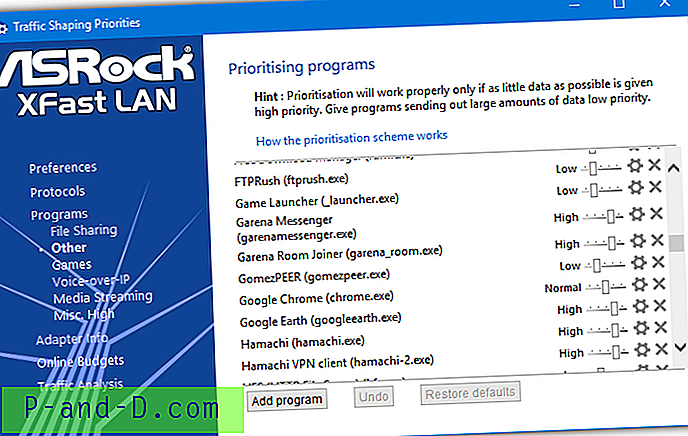
De fleste funktioner kontrolleres fra magasinikonet, dobbeltklik på ikonet for at åbne en netværksaktivitetsmonitor. Fra højreklik-menuen kan du ændre aktivitetsmonitorens udseende, aktivere / deaktivere trafikformning, få pingstatistikker og vise en brugsgraf. Brug Valg> Indstillinger for at åbne konfigurationsvinduet, hvor de indbyggede prioriteter kan redigeres eller tilføjes nye. Præferencesvinduet har også en samlet download- og uploadgrænse for forbindelsen.
Hvis du vil ændre prioriteter på farten, skal du vælge Aktuelle forbindelser i bakke-menuen. Et browservindue åbnes med en liste over forbindelser, brug plus- og minus-knapperne til at justere prioriteten. For mere præcis brug skal du klikke på linket Avanceret. Dette vindue opdeler forbindelserne, så du f.eks. Kan ændre prioriteten for en enkelt download i din browser. Klik på det, og juster med skyderen.
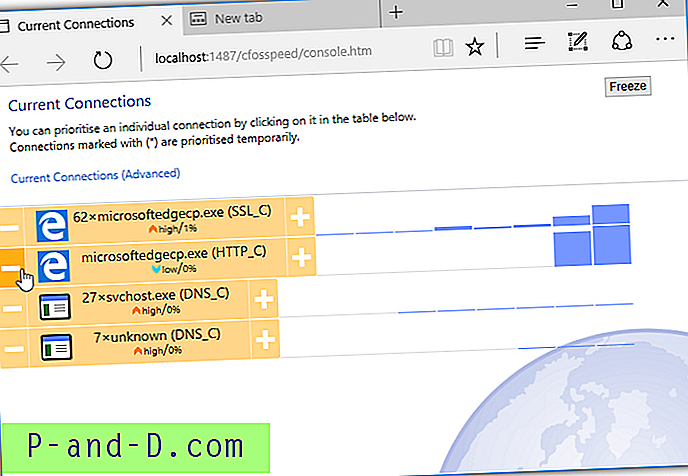
Brug af ASRock XFast LAN på enhver computer
Som standard installeres XFast LAN kun på en computer, der er udstyret med et ASRock bundkort. Der er dog måder at tvinge den til at installere på enhver computer, hvilket giver dig den fulde, men lidt ældre cFosSpeed-software. Hvis du har et ASRock bundkort, kan programmet installeres uden nedenstående trin.
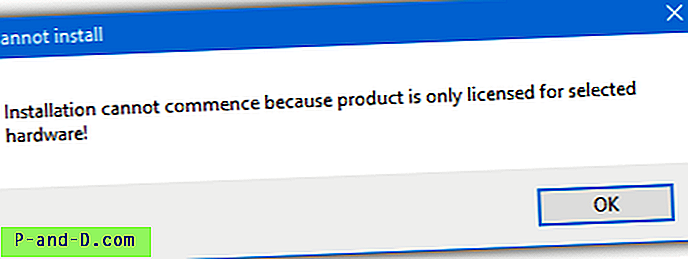
1. Download ASRock XFast LAN fra ASRock-webstedet.
2. Start XFast LAN-installationsprogrammet for at få vist meddelelsesfeltet “Installation kan ikke starte…”. Luk IKKE denne boks.
3. Skriv % temp% i Start, Kør boksen eller Explorer's adresselinje for at åbne mappen Windows Temp. Find mappen $ cfsfx.0, og kopier den til et andet sted. Klik på OK for at lukke meddelelsesboksen Kan ikke installere.

4. Åbn mappen $ cfsfx.0, og åbn derefter Install.ini i Notepad eller en kompatibel teksteditor. Søg efter strengen mainboard_manufacturer = ASRock .
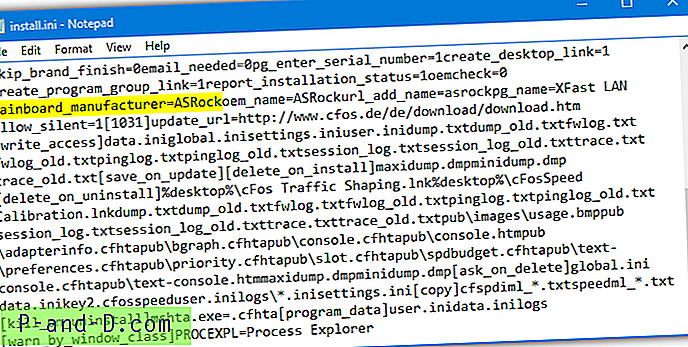
5. Slet ASRock fra strengen, så den læser mainboard_manufacturer =, og gem derefter tekstfilen.
6. Start installationsprogrammet ved at dobbeltklikke på Setup.exe i mappen $ cfsfx.0, og cFosSpeed vil installere.
Af bekvemmelighed kan du springe trin 4 og 5 over og downloade den ændrede Install.ini-fil. Pak det ud og kopier til mappen $ cfsfx.0, der overskriver den gamle ini-fil.
Endelig note: Traffic Shaper XP er et andet trafikformende program, som vi tidligere har nævnt. Desværre er den ikke blevet opdateret i næsten et årti og er uforenelig med de fleste af nutidens operativsystemer. Det fungerer ikke i nogen version af Windows 10 eller et 64-bit operativsystem, men fungerer i Windows XP, Vista, 7 eller 8.1 32-bit. Der er også begrænsninger placeret på denne gratis version, såsom et maksimum på 5 regler, kun støtte til TCP og formning op til 3.687 KB / s. Du kan dog stadig downloade Traffic Shaper XP, hvis den opfylder dine krav.