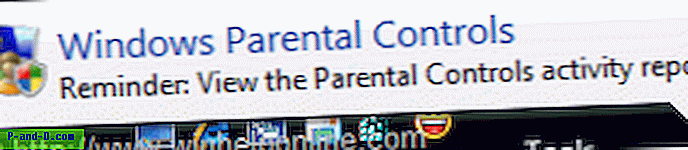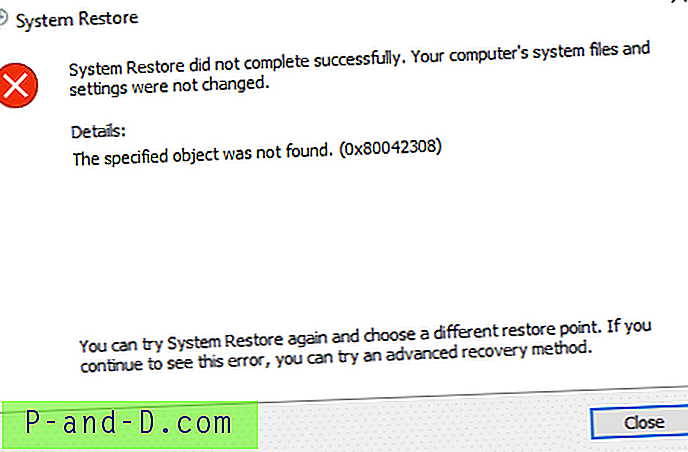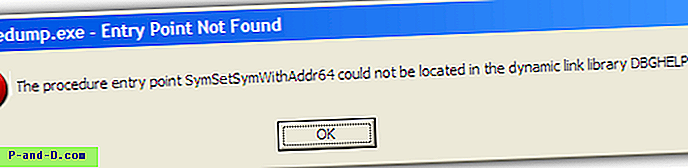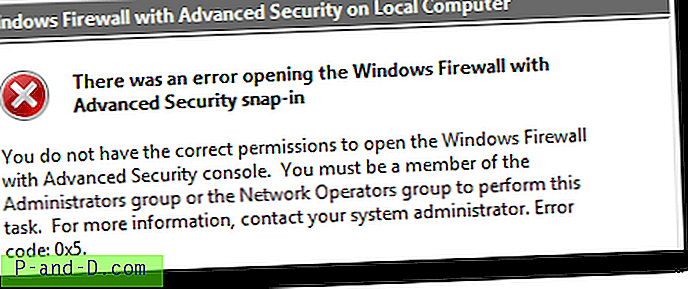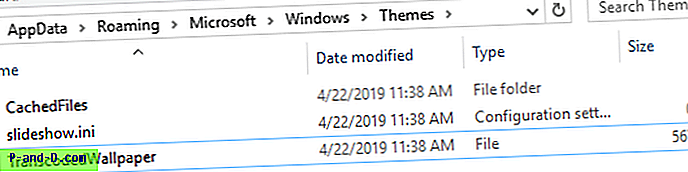Der er mange forskellige lyde, der kommer gennem computerens højttalere i forskellige lydstyrker. Windows i sig selv er god til at smide lydeffekter ud med ting som tilslutte en USB-enhed, eller der vises en fejlpopulation på skærmen. Der er mange andre måder lyd kan sprænge ud af din pc eller bærbare højttalere, såsom spil, video og lydklip på websider, beskeder eller chatte på Skype eller blot lytte til lydbøger og musik.
De fleste brugere vil gerne høre lyd fra deres computer ved en bestemt lydstyrke afhængigt af tidspunktet på dagen. For eksempel vil du måske se et videoklip eller lytte til musik på et rimeligt højt lydstyrkeniveau om dagen eller aftenen, men om natten skal lydstyrken reduceres for ikke at vække familiemedlemmer. Det er nemt at øge eller sænke lydstyrken selv i Windows, men det er også let at glemme og få lydsprængning, når du mindst forventer.

En simpel løsning er at bruge et program til automatisk at ændre systemvolumen til et niveau, du foretrækker, når du vil have, f.eks. Dagligt på et bestemt tidspunkt. Hvis du ikke ønsker lyd i arbejdstiden, vil have det højere om aftenen eller vil have det mere støjsvagt i sene timer, er det let. Her er fire gratis værktøjer, der kan hjælpe. 1. Volumen²
Volumen² er et gratis og fuldt udstyret Windows-volumenkontrolværktøj med mange muligheder. Disse inkluderer indstilling af en skærmvisning, indstilling af et brugerdefineret lydstyrkebakkeikon, brug af musebegivenheder og bevægelser, utallige tastaturgenveje, lydstyrkekontrol på skærmkanten og selvfølgelig planlægning af systemvolumen. Skærmens lysstyrke er en anden funktion, der også kan kontrolleres.
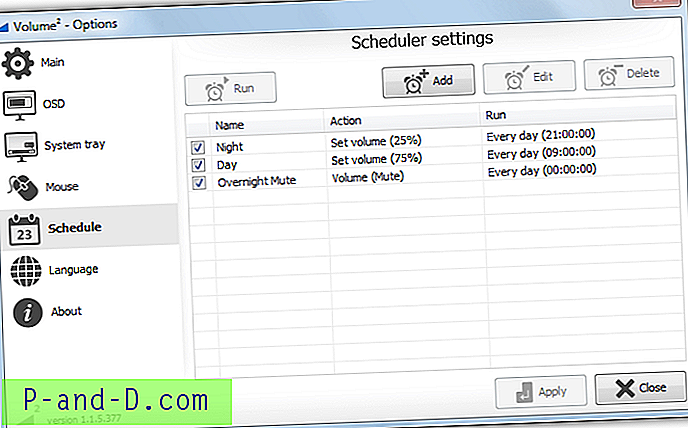
Planlægningsfunktionen i Volume² er ret avanceret. Det tilbyder også yderligere muligheder for at planlægge balance, lysstyrke, køre et program eller vise en meddelelse. Men for en simpel daglig lydstyrke op, ned eller lydløs er det ganske let. I planvinduet skal du klikke på Tilføj og give det et navn, vælge Handling for indstil lydstyrke eller slå af, brug skyderen til at vælge et målvolumen (eller markér afkrydsningsfeltet Mute), ændre rullemenuen Kør til Hver dag og indstil triggertidspunktet, og klik derefter på Anvend .
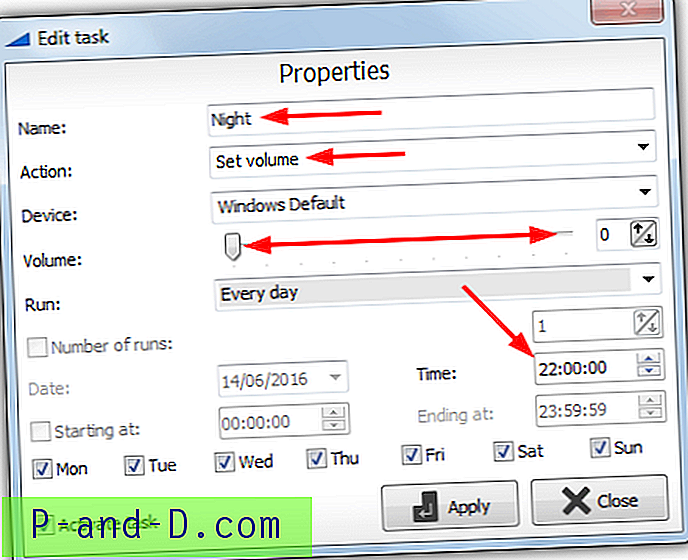
Mens du sidder i magasinet bruger Volumen² mindre end en enkelt megabyte RAM. Dette er fremragende nyheder for systemer med lav hukommelse og dem, der ikke kan lide hukommelseseffektiv software. Der er også en bærbar version, så du kan prøve den uden at installere.
Download lydstyrke²
2. Volume Concierge
Dette er sandsynligvis det enkleste værktøj at konfigurere, og regelsystemet er let at konfigurere. Vær opmærksom på, at CleanMyPC-adware tilbydes ved installation, som skal fravælges. Volume Concierge kræver en gratis engangsaktivering med en gyldig e-mail-adresse ved tilføjelse af en regel, men vi har fundet ud af, at den kan omgås. Download registreringsdatabasen rettelse, og dobbeltklik for at importere til dit register for at springe aktiveringskravet over.
Efter installationen skal du klikke på Tilføj ny lydstyrkeregel, klikke på knappen OFF for at aktivere reglen og vælge fra rullemenuen, om du vil have, at reglen skal køre hver dag, arbejdsdage eller weekender. Indstil derefter tidspunktet for reglen, og anvend det ønskede lydstyrkeniveau. Klik på knappen Tilføj ny lydstyrke for at tilføje ekstra regler.
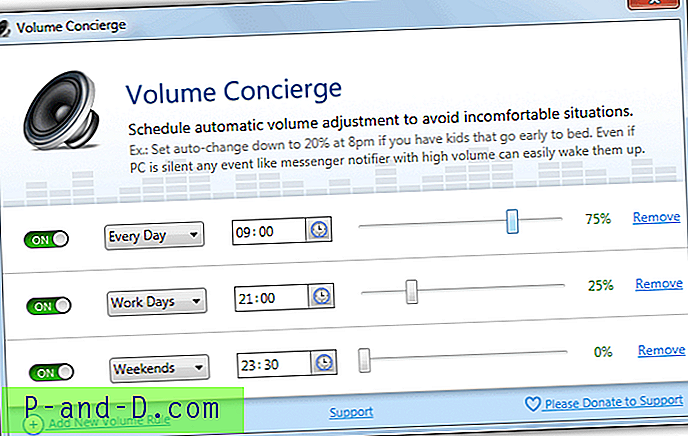
En Tweet denne popup vises, når du har konfigureret den første regel. Det kan være slået fra, selvom du ikke kan se det, hvis du bruger registreringsdatabasen rettelse. Ved lukning minimeres programmet til proceslinjen, ved at højreklikke på selve bakkeikonet kan aktivere eller deaktivere Volume Concierge automatisk køre ved Windows opstart. Vi fandt, at hukommelsesforbruget var meget uberegnelig mellem 20MB og 80MB, mens vi sad i baggrunden.
Download Volumen Concierge
3. Højttalerlås
Højttalerlås indstiller ikke kun lydstyrken på bestemte tidspunkter, men er en låsemekanisme for lydstyrkeniveauet. Dette forklarer også den inkluderede adgangskodebeskyttelsesindstilling, der låser brugergrænsefladen og forhindrer ændringer i lydstyrkeindstillingerne. Programmet er i øjeblikket shareware, der koster $ 2, men vi fandt den forrige version, der var freeware og er stort set identisk.
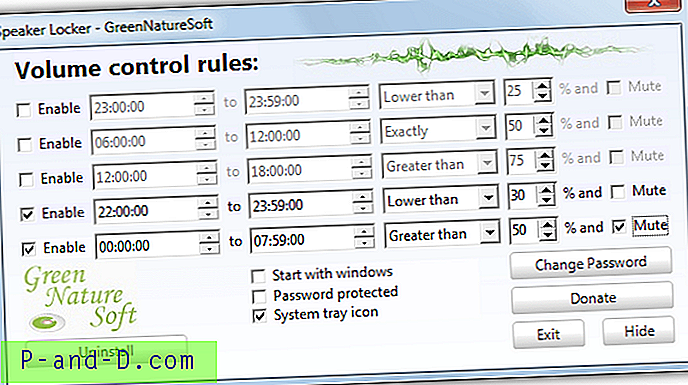
Du kan tildele op til fem regler, markere afkrydsningsfeltet Aktiver, indstil derefter start- og sluttid for låsen til at være aktiv. For låsen kan du vælge lydstyrkeprocenten, og om lydstyrken låses over eller under dette niveau eller låses til et specifikt lydstyrkeniveau. Afkrydsningsfeltet Mute låser og dæmper lyden, mens reglen er aktiv. Adgangskoden kan deaktiveres eller ændres fra standard 12345. Ca. 5 MB RAM bruges, mens højttalerlås sidder i baggrunden.
Den gratis version har nogle få ting, du skal være opmærksom på. For det første producerer det falske positiver med online virusscannere og antivirussoftware, som måske skræmmer nogle brugere. For det andet beder den om at opdatere til den nyeste version ved lanceringen. Hvis du opdaterer, installerer den shareware-versionen, så Speaker Locker gns_maintain.exe skal blokeres i din firewall. Eller bare manuelt afvise opdateringen, hver gang programmet køres.
Download højttalerskab
4. NirCMD via en planlagt opgave
Ved hjælp af en planlagt opgave kan systemvolumen hæves og sænkes automatisk. En stor fordel er, at du kan gøre det på et specifikt tidspunkt uden konstant at køre software i baggrunden. Med en opgave kan du indstille lydstyrken til at ændre på bestemte dage og tider eller bruge andre triggere, f.eks. Windows-login.
Vi bruger Nirsofts schweiziske hærknivværktøj NirCMD, fordi det uden problemer kan udføre snesevis af enkle kommandoer og opgaver. Disse inkluderer at ændre, indstille og slå lydstyrken fra. Her er, hvordan du opsætter en simpel planlagt opgave til at hæve, sænke eller slå af lyden fra systemet med NirCMD. Det fungerer på alle systemer inklusive Windows 10.
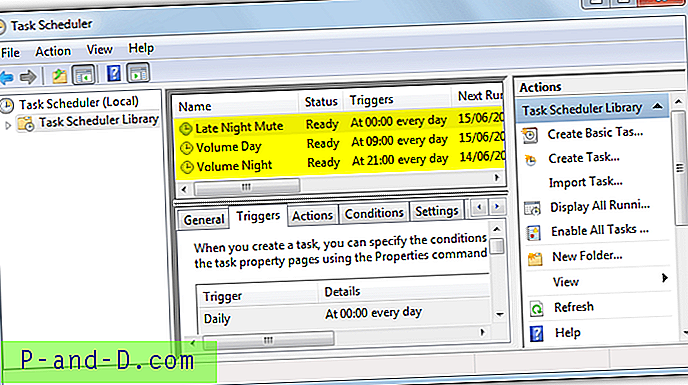
1. Download NirCMD 32-bit eller 64-bit afhængigt af dit system. Ekstraher zip, højreklik på nircmd.exe og kør som administrator. Tryk på knappen " Kopier til Windows-bibliotek ", dette er ikke vigtigt, men tilføjer nircmd.exe til Windows-stien for lettere brug i trin # 5.
2. Åbn Task Scheduler ved at skrive taskchd.msc i Start-menuen eller gå til Kontrolpanel> Administrationsværktøjer. I menuen Handlinger skal du vælge " Opret grundlæggende opgave ".
3. Giv opgaven et navn som “Volume Mute” eller “Volume Nighttime”, og klik på Next. Vælg en triggerhændelse for den lyd, der skal ændres dagligt, eller når du logger ind er den mest nyttige, skal du klikke på Næste.
4. Skift numrene i boksen til den foretrukne tid i 24-timers format, hvis du valgte Daily. Klik på Næste, i "Handlingsvinduet" skal du lade "Start et program" være aktiveret, og klik derefter på Næste igen.
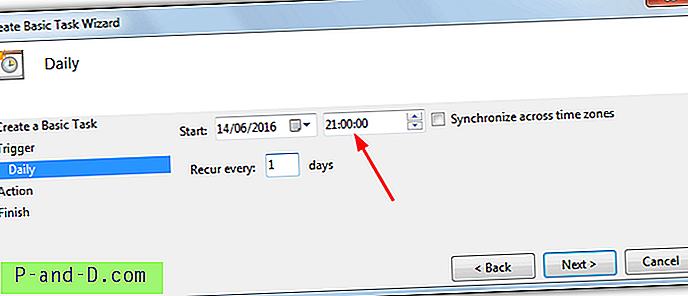
5. I dette vindue indtast kommandoer til ændring af lydstyrken, i program / script-boksen skal du blot indtaste nircmd . Hvad du indtaster i feltet Tilføj argumenter afhænger af, hvad du vil gøre med lydstyrken, her er et par grundlæggende NirCMD-kommandoer.
Mute - Mutesysvolume 1
Unmute - Mutesysvolume 0
Mute / Unmute Toggle - Mutesysvolume 2
Indstil lydstyrke - Setsysvolume {0-65535} (65535 er 100%, 32768 er 50%, 13107 er 20% osv.)
Skift lydstyrke - Ændrer volumen {65535 til -65535} (-6554 er nede i 10%, 13107 er op 20%)
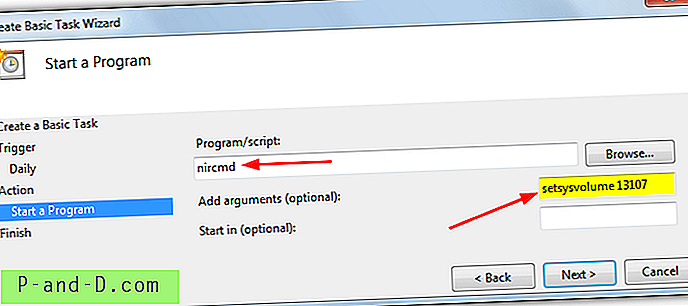
6. Indtast det ønskede argument og værdi i feltet, klik på Næste og Afslut. Klik på Task Scheduler Library for at se din nye opgave på listen, højreklik på den og vælg Kør for at prøve den og sikre dig, at lydstyrken gør, hvad du vil.