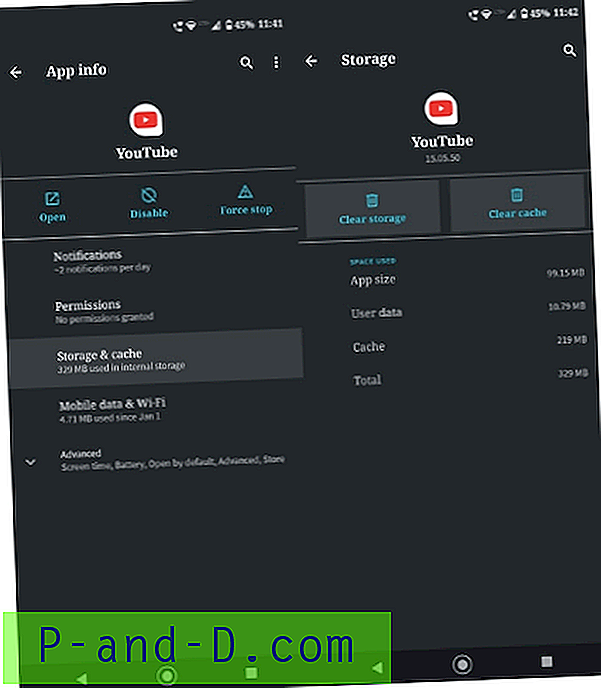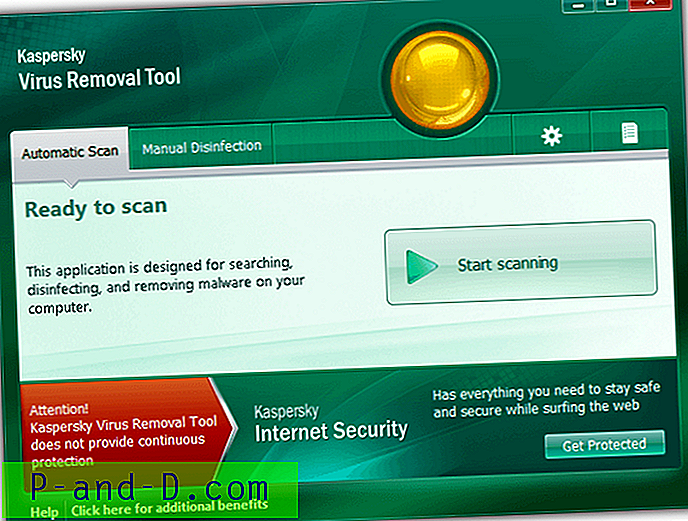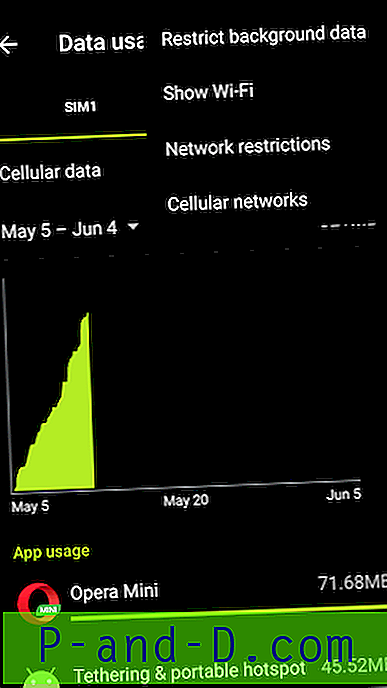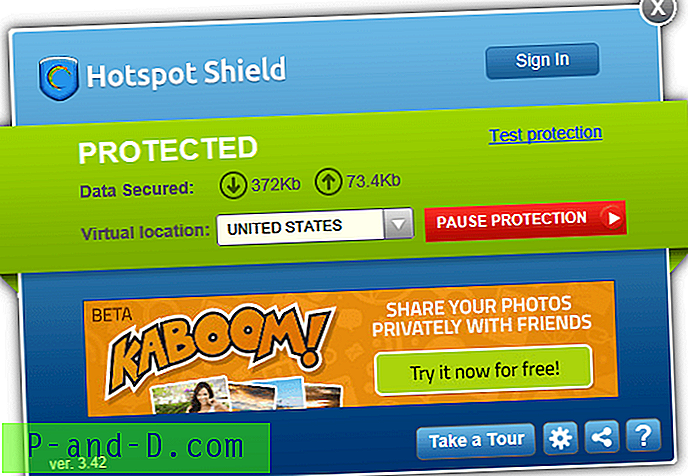Hvis du tror, at du er den eneste bruger på din computer, og at ingen ser, hvad du laver på pc'en, eller hvilken slags websteder, du besøger, kan du have forkert, fordi der er en mulighed for, at din internetudbyder eller regeringen overvåger dine online aktiviteter. Flere og flere brugere er opmærksomme på privatlivets risiko og er villige til at bruge lidt penge på at abonnere på en VPN-service for at beskytte deres privatliv ved at kryptere internetforbindelsen.
Når du først er på en VPN-forbindelse, bliver alle dine indgående og udgående data krypteret og dirigeret til VPN-serveren. Dette forhindrer effektivt din internetudbyder eller regeringen i at overvåge dine online aktiviteter. Desværre er intet perfekt, fordi der altid er muligheden for en lækage, der afslører din rigtige IP-adresse. Lad os sige, at du downloader følsomt materiale via BitTorrent, og at du tror, at du er sikker, fordi du er tilsluttet en VPN. Når din VPN-forbindelse pludselig afbrydes, dirigeres du øjeblikkeligt tilbage til din normale forbindelse, og din BitTorrent-klient genoptages automatisk downloading via din direkte internetforbindelse.

Dette er grunden til, at nogle mennesker stadig modtager DMCA-overtrædelsesmeddelelser fra deres internetudbyder, selvom de er tilsluttet en VPN. Der er nogle VPN-tjenesteudbydere som LiquidVPN, der løser problemet ved at implementere en kill switch-funktion kaldet Liquid Lock, hvorved alle forbindelser automatisk blokeres, når det registrerer en afbrydelse. En anden velkendt metode er ved at afslutte det valgte program, når VPN frakobler. Hvis du allerede har abonneret på en VPN-tjeneste, der ikke leveres med en kill switch-funktion, er her 5 måder at implementere en selv for at forhindre den potentielle IP-lækage uden at forveksle med forvirrende firewall-konfigurationer. 1. VPN Watcher
VPN Watcher er en let applikation, der kan overvåge din VPN-forbindelse. Bortset fra det kan VPN Watcher også automatisk afslutte eller afbryde et valgt program, når det registrerer en afbrydelse på den overvågede forbindelse. Grundlæggende fungerer det som en automatisk kill-switch for at forhindre, at dine kørende programmer direkte forbinder til internettet, når din VPN-forbindelse er nede.
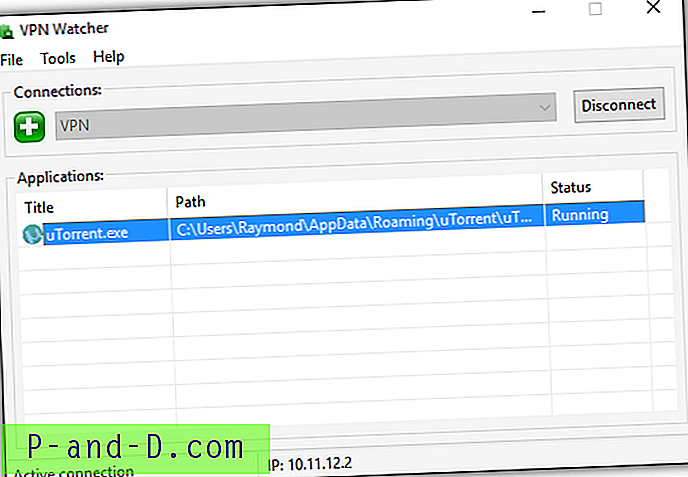
Når du har konfigureret VPN-forbindelsen, er alt hvad du skal gøre, at tilføje et program til VPN Watcher. Den tilføjede applikation kører automatisk, når VPN Watcher registrerer en forbindelse til VPN og afsluttes, når den registrerer en uventet afbrydelse.
VPN Watcher findes i både gratis og betalte versioner og er tilgængelig til både Windows og MAC OS X-operativsystemer. Den gratis version af VPN Watcher er begrænset til kun 1 kontrolleret applikation og har et lidt højere kontrolinterval på 0, 5 sekunder sammenlignet med 0, 1 sekund i den betalte version. Selvom programmet konstant overvåger forbindelsen, optager VPN Watcher mindre end 2 MB hukommelsesforbrug og intet til CPU-brug.
Download VPN Watcher
2. VPN-livredder
VPN Lifeguard er et gratis og open source bærbart program for at forhindre, at dine kørende applikationer opretter forbindelse til en usikker forbindelse, når din VPN-forbindelse falder ud. Grundlæggende fungerer VPN-livredder temmelig meget som VPN Watcher og kan være ganske let at konfigurere, hvis de indledende opsætningstrin følges korrekt.
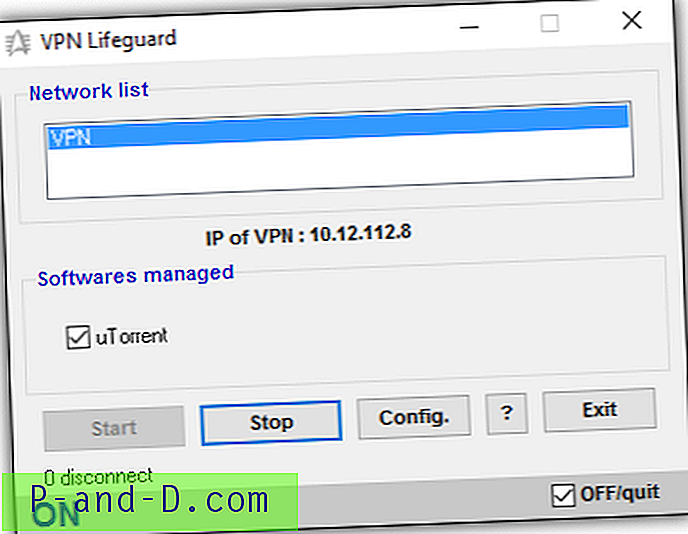
Først skal du oprette forbindelse til din VPN. Efter tilslutning skal du køre VPN Lifeguard som administrator (Højreklik på den program eksekverbare fil og vælg "Kør som administrator"), og klik på knappen Config. VPN-livredderkonfigurations- og indstillingsområdet skal være i stand til automatisk at registrere din gateway-IP og din lokale IP for din VPN. Klik på rullemenuen med nummer, og du kan vælge op til 6 programmer, som VPN-livredder skal administrere. Klik derefter på knappen Gennemse og kig efter programgenvejen eller filen. Klik på luk-knappen for at gemme ændringerne.
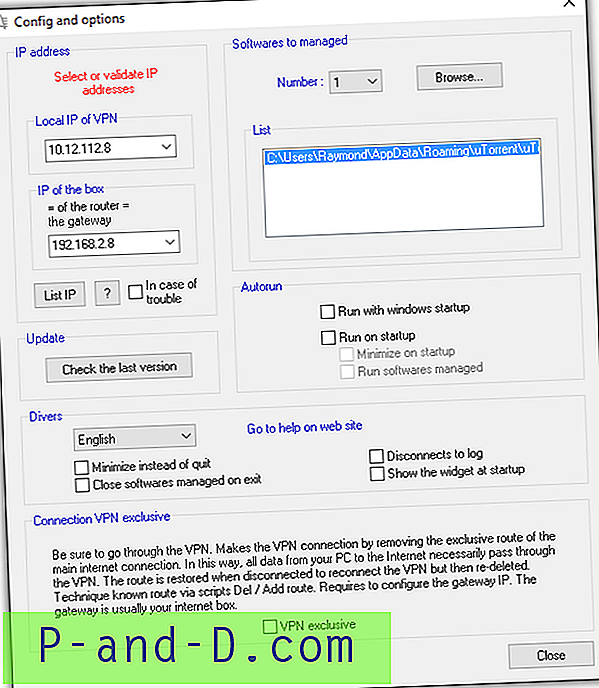
Når du er tilbage på programmets største grafiske brugergrænseflade, skal du klikke på Start-knappen, og VPN-livredder begynder at overvåge din VPN-forbindelse og lukker automatisk den administrerede software, når VPN-forbindelsen er afbrudt. VPN Lifeguard vil forsøge at oprette forbindelse igen til VPN-forbindelsen og køre den styrede software igen, når den er tilsluttet igen. VPN-livredder blev sidst opdateret i 2013, men det fungerer perfekt, da vi testede det i Windows 10. Det understøtter overvågning af PPTP- og IPSec-protokoller, men ikke OpenVPN.
Download VPN-livredder
3. VPNCheck
VPNCheck er ikke kun et andet VPN-overvågnings- og programstyringsværktøj, men det kommer med flere funktioner i et forsøg på at holde din computer sikker, når du er tilsluttet en VPN-tjeneste. Du finder 2 versioner af VPNCheck, som er den gratis begrænsede version med funktionen og den betalte PRO-version med yderligere funktioner såsom OpenVPN-support, DNS-lækfix, ubegrænset programstøtte og computer-ID-beskyttelse aktiveret.
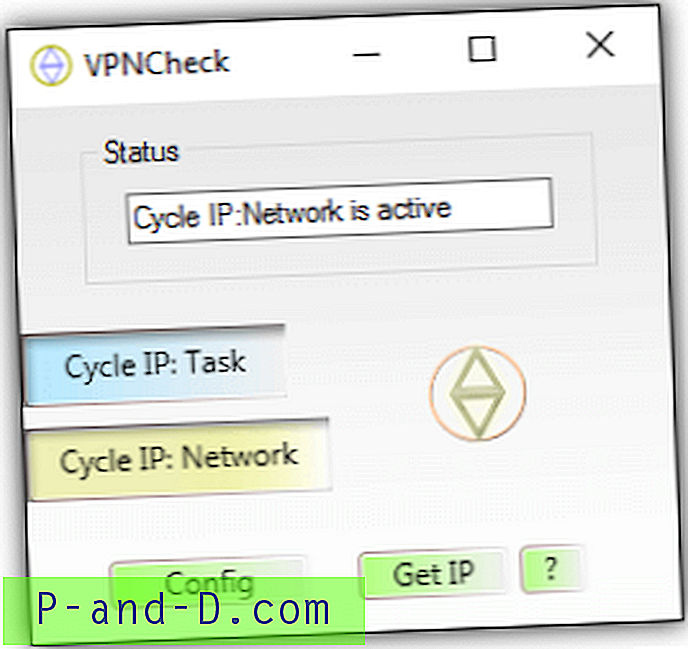
Den gratis version af VPNCheck giver dig mulighed for at overvåge en PPTP VPN-forbindelse, automatisk lukning af programmer eller netværksdeaktivering, når VPN uventet afbrydes og styring af kun 3 programmer. Du skal også udføre en indledende opsætning på VPNCheck, før den kan fungere. Klik på config-knappen, og tilføj de programmer, du vil administrere. Den tilføjede fil kan konfigureres til automatisk lukning eller autorun fra afkrydsningsfelterne. Den næste vigtige ting er at opsætte VPN-loginoplysninger i VPNCheck, så det automatisk kan oprette forbindelse igen. Indtast brugernavnet og adgangskoden til VPN og det matchende VPN-navn, der findes i Windows.
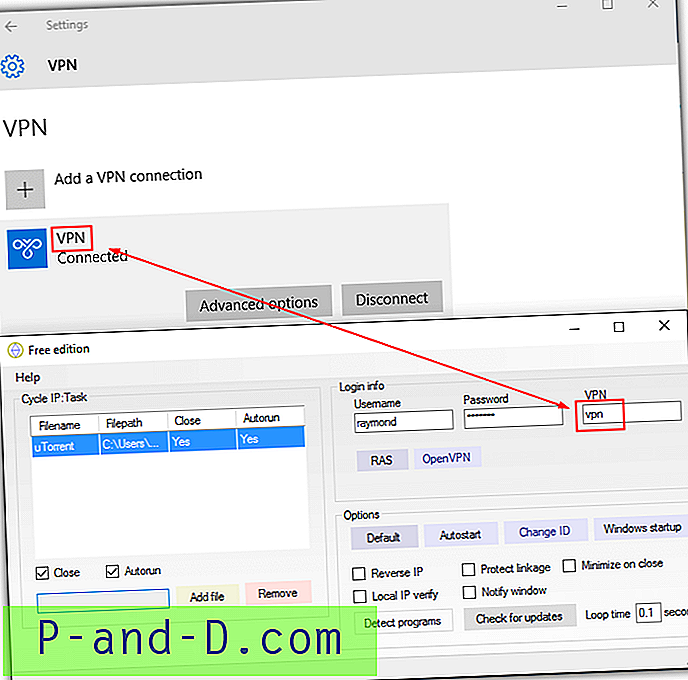
Når du er færdig med at tilføje filerne og opsætte VPN-forbindelsen i VPNCheck, skal du lukke konfigurationsvinduet, og du skulle være tilbage i hoved GUI. Der er 2 hovedknapper, som er Cycle IP: Task and Cycle IP: Network. Hvis du vil have VPNCheck til automatisk at lukke de tilføjede programmer ved VPN-frakobling, skal du klikke på Cycle IP: Task. Hvad angår Cycle IP: Netværk, deaktiverer denne indstilling alle netværksforbindelser på din computer.
Den gratis version af VPNCheck er tilgængelig for Windows og Linux (beta) operativsystem, mens Pro kun er til Windows.
Download VPNCheck
4. Simple VPN Kill Switch Batch Script
Der er en manuel og gratis måde at deaktivere alle forbindelser, når din VPN-forbindelse falder i Windows uden at stole på nogen tredjepartssoftware. Dette kan opnås ved at fjerne netværkskortets standard gateway IP-adresse efter forbindelse til VPN. Vær opmærksom på, at det ikke er muligt at gøre det omvendt, som først fjerner standard gateway IP, fordi det forhindrer dig i endda at oprette forbindelse til VPN-serveren.
Hvis din netværksadapter er konfigureret til automatisk at hente en IP-adresse fra en DHCP-tjeneste, kan det være en udfordring for begyndere at fjerne gateway-IP, fordi det involverer brug af kommandolinjeprogrammet route.exe. En lettere måde er at bruge en klargjort batchfil kaldet Simple VPN Kill Switch oprettet af LiquidVPN, der automatisk kan køre kommandoerne.
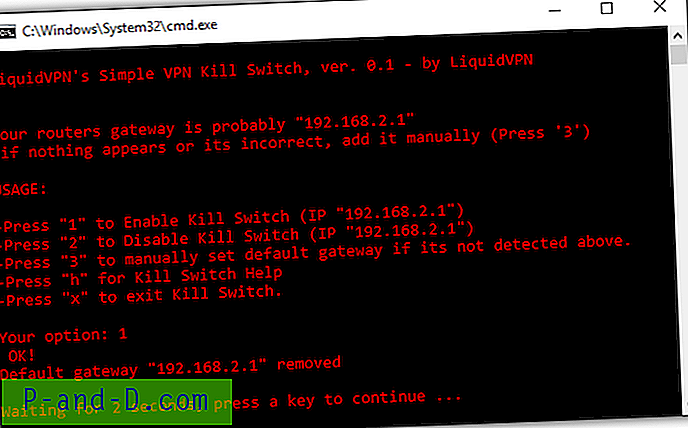
Alt hvad du skal gøre er at oprette forbindelse til VPN først, derefter køre dette batch script og trykke på 1 for at aktivere kill switch. Dette fjerner standard gateway-IP-adressen fra din netværkskort. Når din VPN-forbindelse uventet falder, forhindres alle kørende applikationer i at nå Internettet. Hvis du vil oprette forbindelse igen, skal du trykke på 2 i scriptet for at deaktivere kill-kontakten og derefter manuelt forbindes igen til VPN.
Download Simple VPN Kill Switch Batch Script
5. Brug af Windows Task Scheduler
I stedet for at tilvejebringe en anden kompliceret metode, der kræver rod med Windows Firewall- eller Comodo Firewall-reglerne, er en lettere måde at bruge opgaveplanlægningen, der er indbygget i Windows. Denne metode involverer ikke installation af nogen tredjepartssoftware og bruger den oprindelige hændelseskontrolfunktion i Windows, som er mere stabil og næppe bruger nogen mærkbar CPU eller hukommelsesforbrug. Alt hvad du skal gøre er at oprette en ny opgave, der automatisk lukker din BitTorrent-klientsoftware, når OS registrerer en afslutning på din VPN-forbindelse.
a) Tryk på Start-knappen, skriv Task Scheduler og kør den.
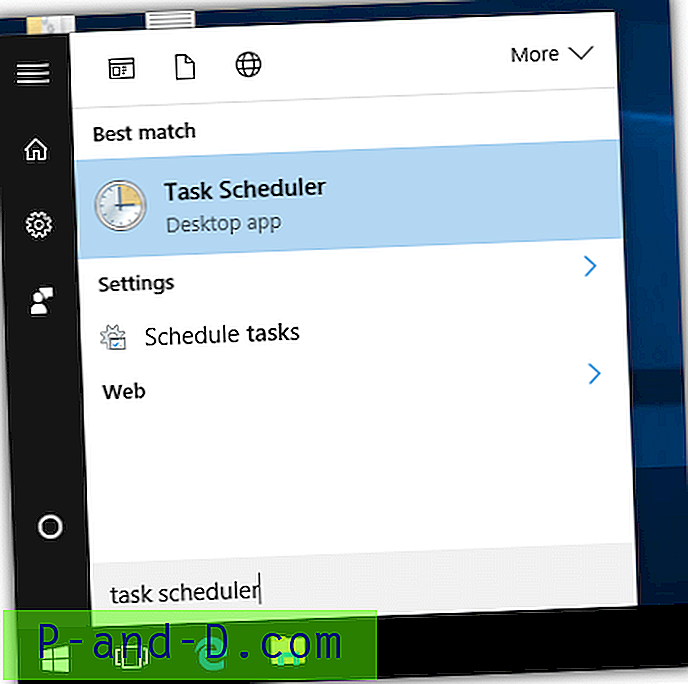
b) Klik på Handling i menulinjen, og vælg " Opret opgave ".
c) Indtast noget for navnet på denne nye opgave, du vil oprette. Marker afkrydsningsfeltet for " Kør med de højeste privilegier ".
d) Gå til fanen Trigger, og klik på knappen Ny .
e) Klik på rullemenuen for Start opgaven, og vælg “ På en begivenhed ”.
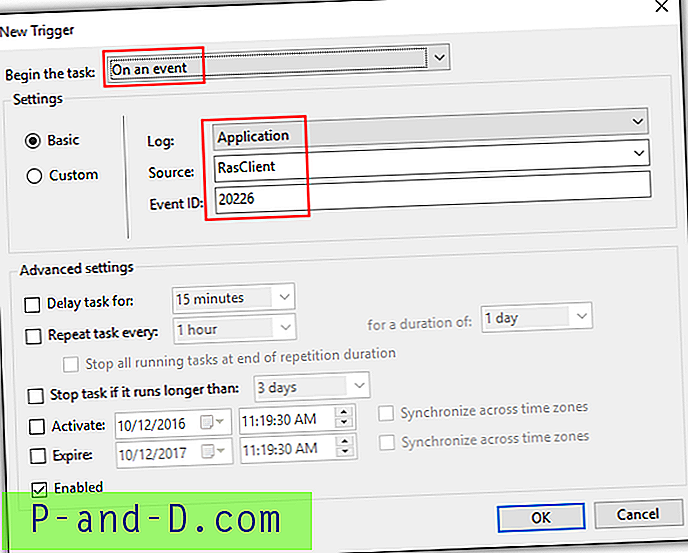
f) Vælg RasClient til kilde, indtast begivenheds-ID som 20226, og klik på OK.
g) Gå til fanen Handlinger, og klik på knappen Ny.
h) Sørg for, at handlingen er " Start et program ".
i) Indtast taskkill.exe i program- / scriptinputboksen og indtast / f / im filename.exe i boksen Tilføj argumenter. Du skal erstatte filename.exe med den eksekverbare fil, du vil afslutte. For eksempel ville uTorrent være utorrent.exe, Deluge er deluge.exe, qBittorrent er qbittorrent.exe osv. Klik på OK for at gemme ændringerne.
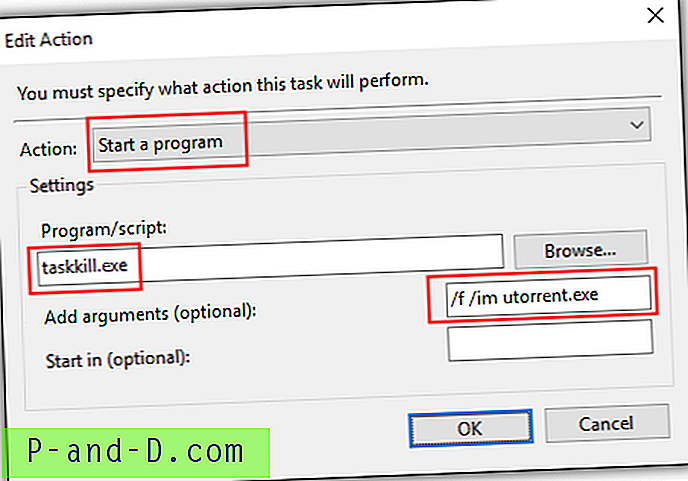
k) Gå valgfrit til fanen Betingelser og kontroller strømindstillingerne. Som standard er indstillingen "Start opgaven kun, hvis computeren er på vekselstrøm" aktiveret, og du vil muligvis deaktivere denne indstilling. Når din computer er tændt for batteri, kører denne opgave ikke, når din VPN-forbindelse er mistet og får din BitTorrent-klient til at fortsætte med at downloade via den direkte internetforbindelse, der afslører din rigtige IP-adresse.
Yderligere tip : Idéen ovenfor kan udvides til at deaktivere alle netværksforbindelser, når VPN-forbindelsen mistes i stedet for med kraft at afslutte kørende programmer. Udskift taskkill.exe med powershell.exe i trin (i). Indtast derefter Get-NetAdapter | i boksen argumenter Deaktiver-NetAdapter-Bekræft: $ falsk .
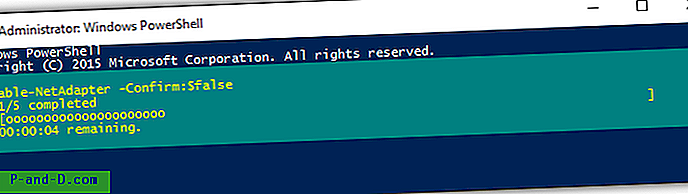
For automatisk at aktivere alle netværksadaptere kan du køre følgende kommandolinje som administrator.
powershell.exe Get-NetAdapter | Aktivér-NetAdapter - Bekræft: $ falsk