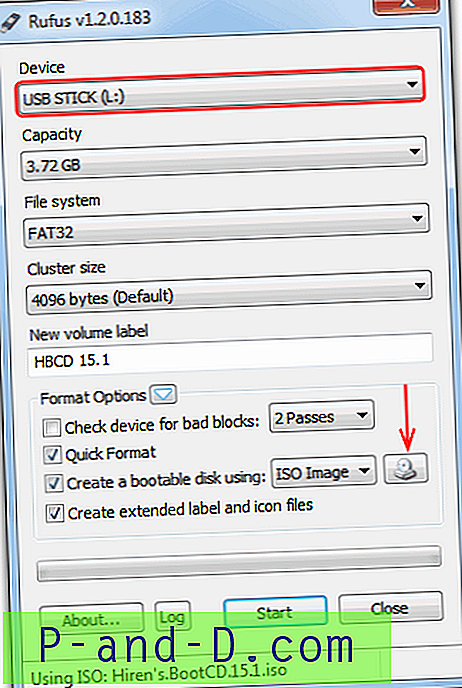Hvis du har problemer med selve Windows eller anden software, er en af de ting, du muligvis bliver bedt om, at give oplysningerne i eventuelle fejl eller meddelelser, der vises, som hjælp til fejlfinding. Nogle fejlmeddelelser er ganske korte og ikke vanskelige at indtaste, og andre kan være lange og en reel smerte at gentage nøjagtigt med kombinationer af tal, bogstaver og specialtegn, der alle bruges.
Det er ofte bedre at også indtaste en nøjagtig fejlkode eller en sætning i en søgemaskine som Google for at få mere præcise resultater for problemet. At tage et skærmbillede kan naturligvis bruges til at sende en fejlmeddelelse til en anden, men dette er ikke altid så nyttigt, fordi de muligvis skal indtaste meddelelsesdataene i den anden ende, og det hjælper heller ikke hvis du vil søge på internettet.
Windows-fejldialogbokse og generelle informationsvinduer har ikke en dejlig og nem knap til dig at kopiere alle fejlmeddelelser, og de lader dig ikke fremhæve teksten, så den kan kopieres. Der er dog måder at gøre det på, og det kan gøres lettere at kopiere oplysninger fra Windows-meddelelsesbokse, tredjepartssoftwaredialogbokser eller Kommandoprompten, når du ved hvordan. Her er 7 løsninger, du kan prøve. 1. Den indbyggede Windows-funktion
Der er faktisk en meget nem måde, du kan kopiere Windows-dialogboks og fejlmeddelelser på. Når boksen vises, skal du blot sikre dig, at det er det aktive vindue, og trykke på den standard Windows-genvejskombination af Ctrl + C. Nu er dataene på udklipsholderen, indsæt indholdet på notepad eller webside osv.
Hvis du f.eks. Skriver raymond.exe i en kørselboks (Win-nøgle + R), viser Windows en ikke fundet fejl:

Tryk på Ctrl + C, åbn Notepad, og tryk derefter på Ctrl + V for at fremstille følgende:
[Vinduetitel]
raymond.exe[Indhold]
Windows kan ikke finde 'raymond.exe'. Sørg for, at du indtastede navnet korrekt, og prøv derefter igen.[OKAY]
Du får ikke kun tekstindholdet, men også vinduets titel og navnet på eventuelle knapper. Dette er meget nyttigt, men fungerer desværre kun på dialogbokse oprettet af Windows. Hvis vinduesmeddelelsen er brugerdefineret og oprettet af tredjepartssoftware, fungerer denne metode ikke. Til det skal du bruge et af de andre værktøjer nedenfor.
2. GetWindowText
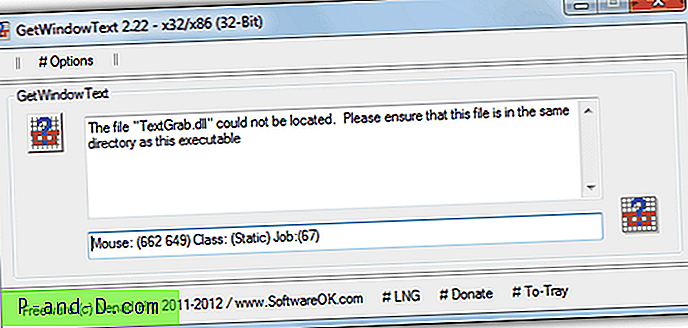
GetWindowText er et gratis og bærbart værktøj af den samme udvikler af den populære Q-Dir filhåndtering. For at bruge den til at kopiere teksten fra kontrolbokse, skal du venstreklikke på spørgsmålstegnikonet øverst til venstre og trække musemarkøren til det felt, du vil have, at det skal læse dataene fra. Det kan læse næsten al tekst fra redigering, statisk, sysTreeView, sysListView, combobox og groupbox-kontroller osv. Bare fremhæv og kopier teksten fra boksen i GetWindowText-programmet.
Download GetWindowText
3. ShoWin
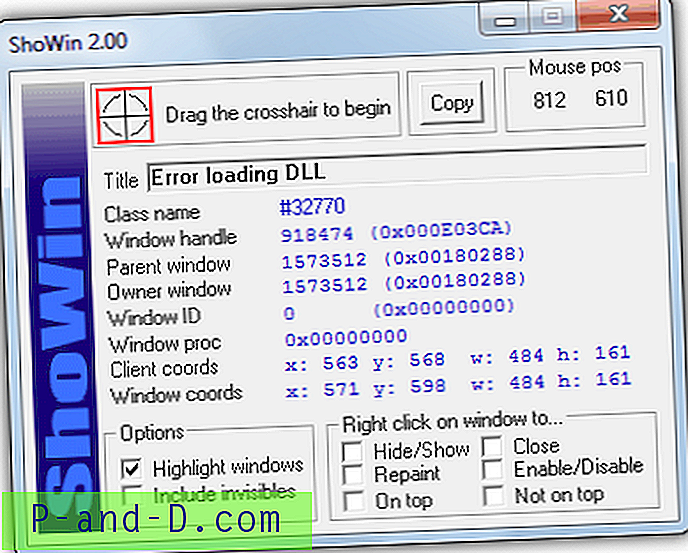
ShoWin er faktisk et lille værktøj fra McAfee, og ud over at finde tekst i et vindue eller dialog kan det også bruges til at få vist adgangskoden i en dialog, der er skjult bag stjerner. Træk blot krydshåret over kontrollen for at få information om det og den inkluderede tekst, kopieringsknappen kopierer alle detaljer, ikke kun teksten. Yderligere funktioner inkluderer muligheden for at aktivere deaktiverede vinduer, skjule skjulte vinduer og tvinge vinduer til at forblive på toppen eller placeres under andre.
Download ShoWin
4. SysExporter
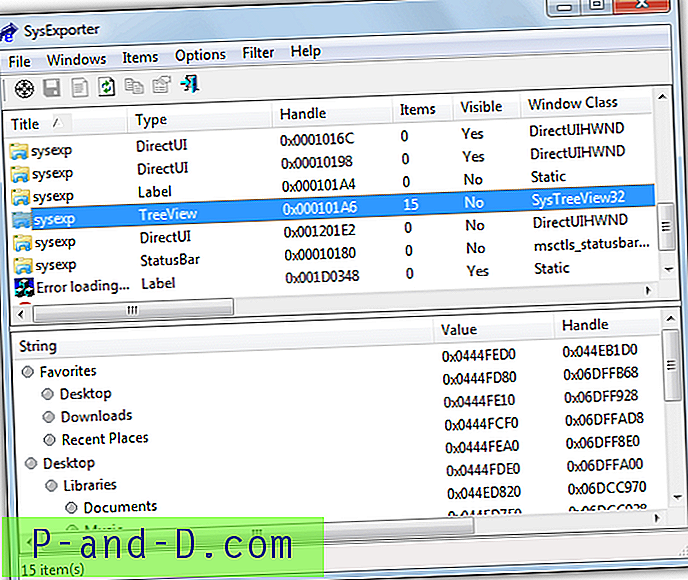
SysExporter er et andet lille og bærbart værktøj fra Nirsoft og giver dig mulighed for at få fat i de data, der er gemt i listevisninger, trævisninger, listekasser, kombinationsbokse, tekstbokse og kontroller fra de fleste applikationer. Det har også et træk og slip-målikon til at fange specifikt vindueindhold fra fejlmeddelelsesbokse osv., Og kan bruges til at fange et mappetræ eller en liste over filer fra en Stifinder eller et programvindue. Alle data kan kopieres eller eksporteres til en tekst-, html- eller xml-fil.
Download SysExporter
5. WinScraper
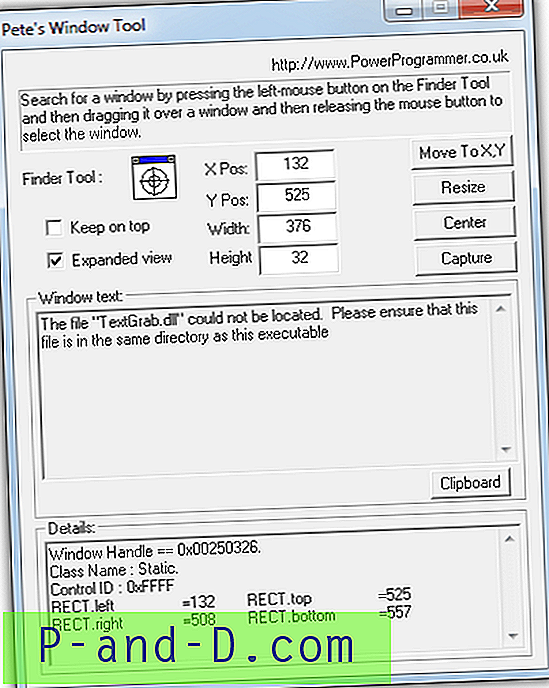
WinScraper er i stand til at skrabe teksten fra en dialogboksen kontrol eller meddelelsesboks ved at trække målikonet over teksten eller vinduet. Resultatet vises i "Vinduet Tekst:" -boksen og kan kopieres og indsættes som tekst i en e-mail eller et forum-post osv. Det kan fange billeder af kontroller eller windows fra programmer såsom ikoner, og kan også ændre størrelse på applikation eller web browservinduer til en bestemt størrelse til test af alternative skærmopløsninger.
Download WinScraper
6. Tekstraktor
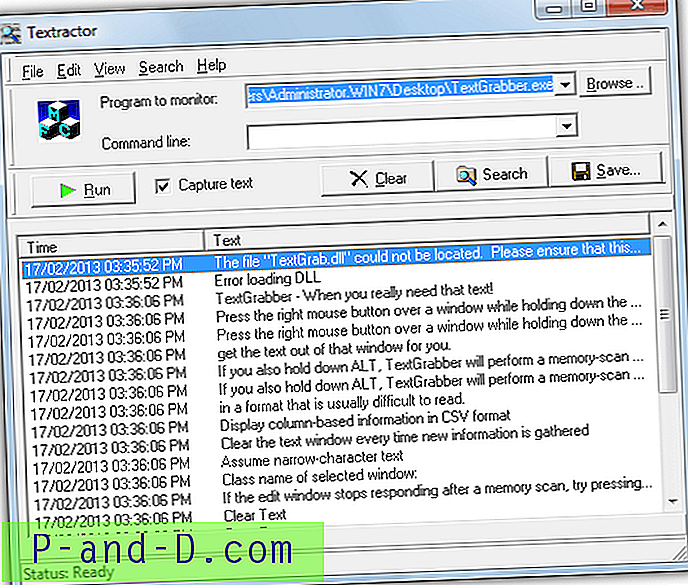
Textractor er et tekstovervågningsværktøj, der optager og logger al tekst, et program skriver til skærmen. Værktøjet fungerer ved, at du leverer programmet til at overvåge, og derefter optager og registrerer ethvert output fra applikationen til dets vindue. Hver linje kan højreklikkes på og kopieres / fjernes, eller hele teksten kan gemmes i en fil. Dette vil naturligvis ikke registrere generelle Windows-fejl, men kan få fejldialogbokser eller vinduetekst fra specifik software.
Download tekstraktor
7. Kopier tekst fra kommandoprompten
Selvom det ikke er et dialogvindue, er det meget nyttigt at kopiere tekst fra kommandoprompten, hvis du vil kopiere resultater eller fejl i en kommando. Det er meget let, når du ved, hvordan og ikke kræver brug af software, men stadig ved mange ikke, du kan. Der er 2 måder at gøre det på.
Metode 1
1. Mens du er i Kommandoprompt, skal du højreklikke hvor som helst i vinduet og vælge Mark .
2. Brug nu din venstre museknap til at trække en boks over det tekstområde, du vil kopiere, rulle kan også bruges til at fange flere linjer. Når du har teksten, skal du klikke på højre museknap eller trykke på Enter for at kopiere den valgte tekst til udklipsholderen. Derefter kan du højreklikke og vælge Indsæt for at indsætte i Notepad eller en webside osv.
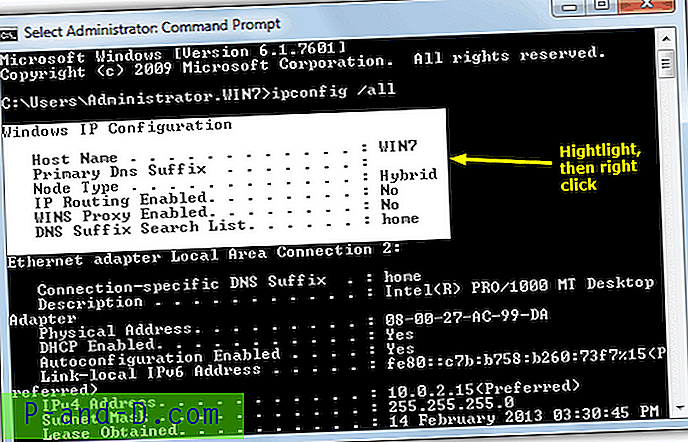
Metode 2
1. Højreklik på kommandopromptens titellinje, og vælg Egenskaber. Marker for at aktivere QuickEdit-tilstand på fanebladet Indstillinger og klik på OK.
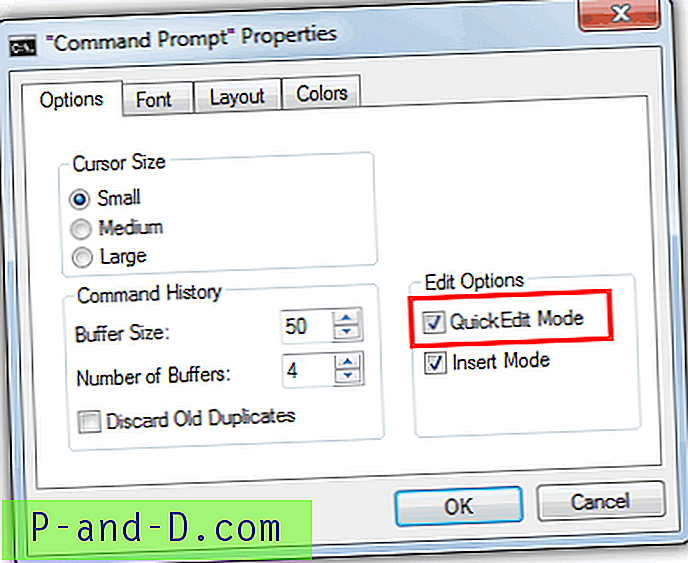
Nu bruges din venstre museknap permanent til at markere tekst, og den højre mus kopierer den til udklipsholderen. Hvis der ikke er nogen fremhævet tekst, indsætter højre museknap noget udklipsholderindhold i vinduet, der er nyttigt til at kopiere kommandoer fra en webside osv.
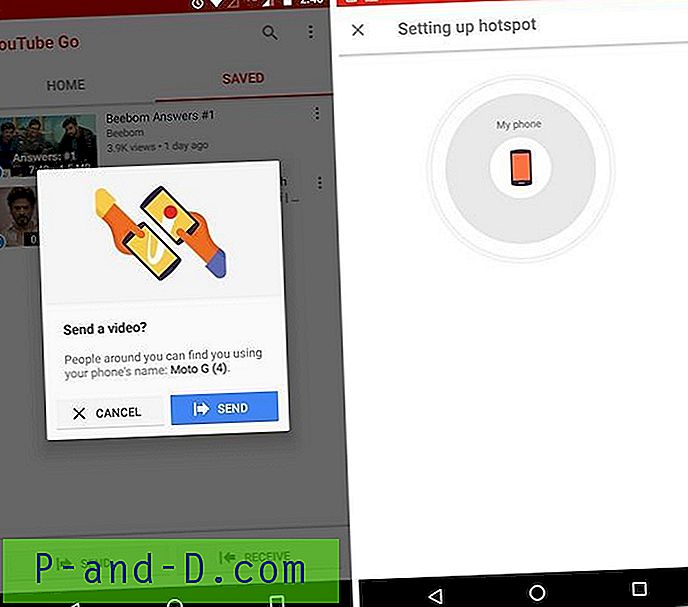

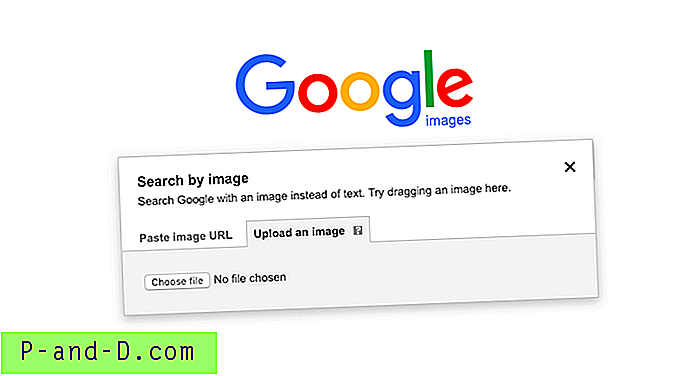
![[Løsning] 'Google-servere er midlertidigt overbelastet' Fejlmeddelelse!](http://p-and-d.com/img/tech-tips/297/google-servers-are-temporarily-overloaded-error-message.png)