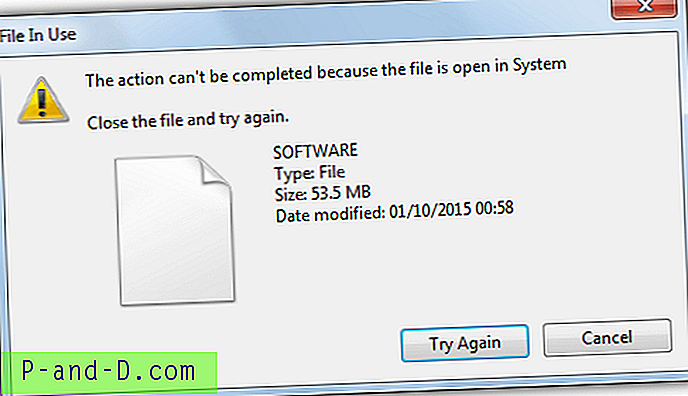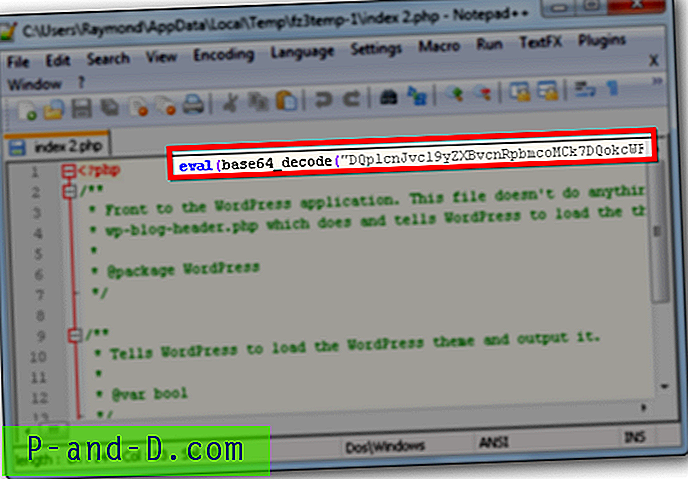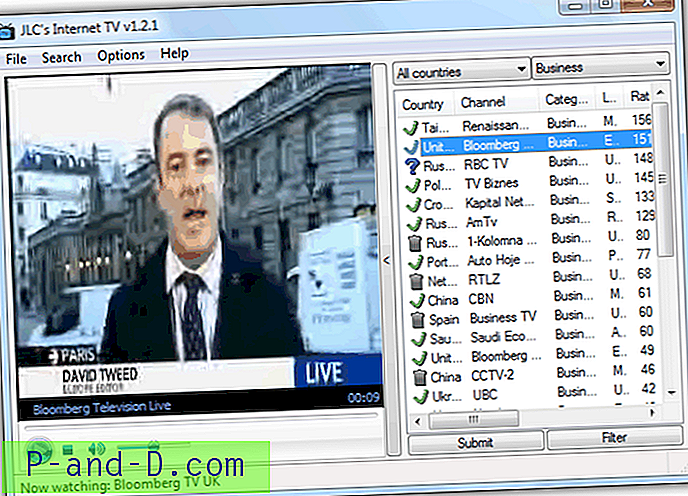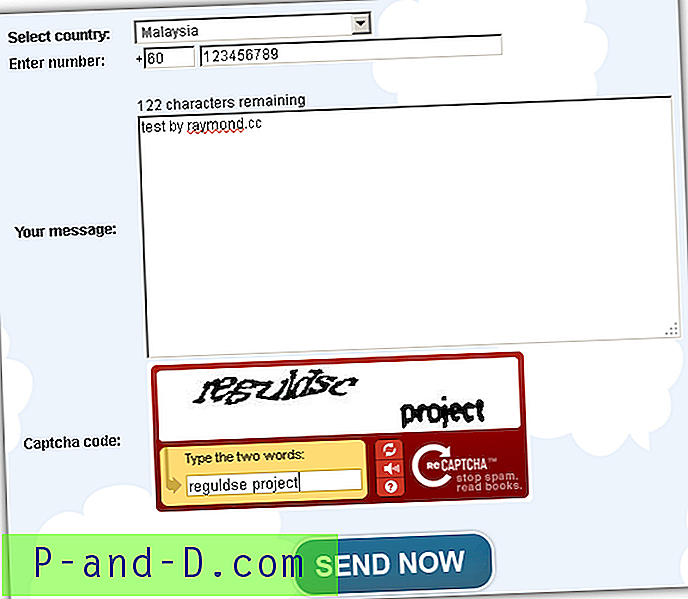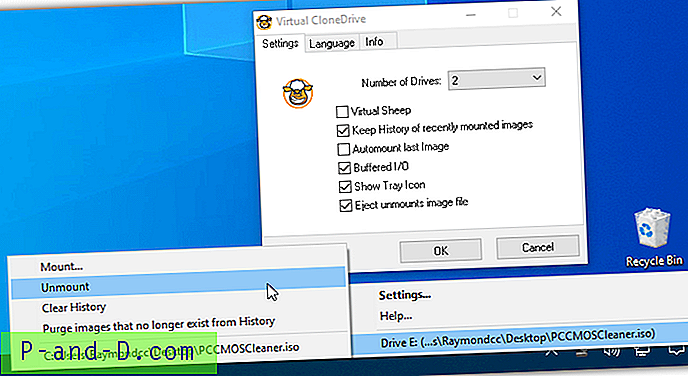Ligesom enhver webbrowser giver Firefox dig mulighed for at udskrive den webside, du i øjeblikket er på til offline-læsning eller opbevaring. Der er på et par måder, hvordan du hurtigt og nemt kan udskrive fra Firefox, enten ved hjælp af dit tastatur ved at trykke på en kombination af genvejstaster eller ved at bruge musen. Heldigvis bruger alle større webbrowsere som Internet Explorer, Chrome, Firefox og Opera alle den samme hurtigtast til at aktivere udskrivningsdialogboksen, der er CTRL + P.
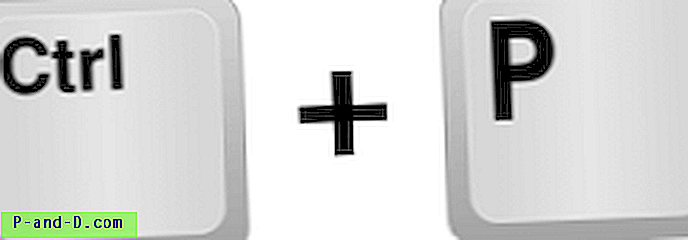
For Firefox er der andre steder, hvor du kan aktivere udskrivningsdialogen, hvis du ikke har det godt med at bruge standard hotkey. Vi viser dig også, hvordan du konfigurerer Firefox til at udskrive lydløst uden bekræftelsesdialogboksen, og også hvordan du udskriver / gemmer som PDF, som ikke findes i Firefox, men som standard findes i Chrome.
5 måder at udskrive fra Firefox
1. Firefox-menu Du kan finde et stort udskrivningsikon fra Firefox-menuen, der findes øverst til højre. Klik på menuikonet, der ligner tre vandrette linjer stablet oven på hinanden, og klik på Udskriv-ikonet. Dette vil få vist udskrivningseksempelet for dig for at se, hvordan hjemmesiden ser ud efter udskrivning, og det giver dig også mulighed for at skalere siden, vælge portræt- eller liggende tilstand, udskrive baggrund, ændre sidehoved og sidefodsmarginer.
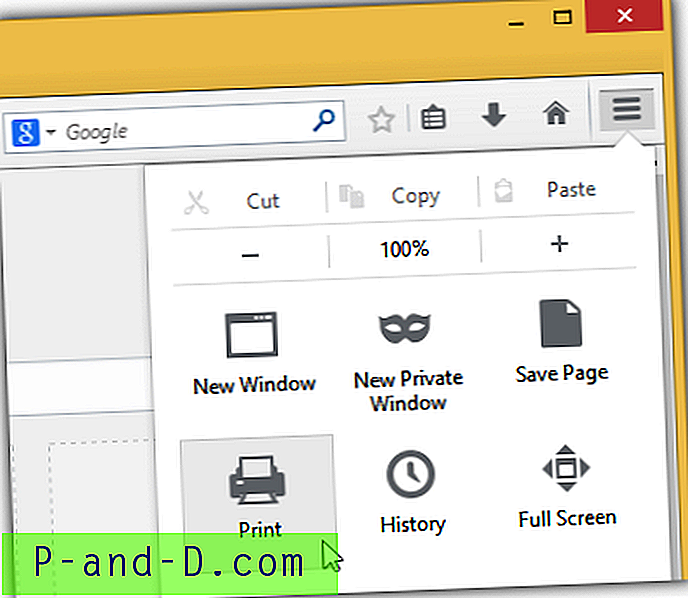
2. Firefox-menulinje
Ikke kun du kan finde udskrivningskommandoen øverst til højre, den kan også findes øverst til venstre fra den skjulte menulinje. Tryk blot på Alt-tasten fra dit tastatur for at afsløre den skjulte menulinje, klik på File, og du kan enten vælge Print preview eller Print derfra.
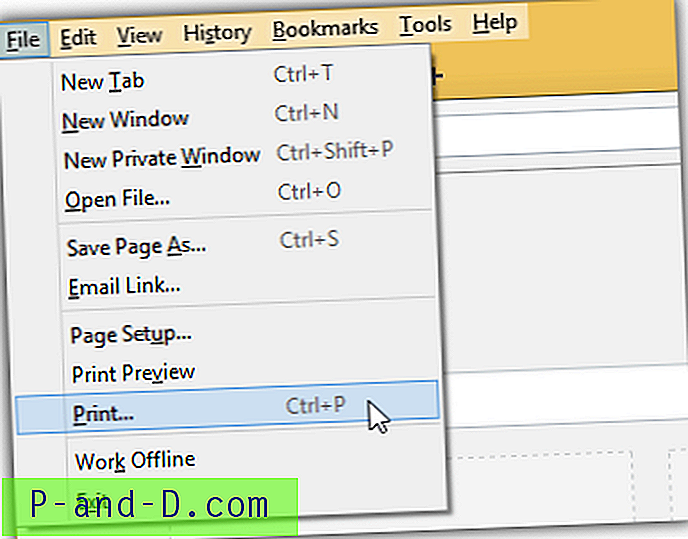
3. Udskriv genvejstast
Som vi tidligere har sagt, er genvejstasten til udskrivning af den aktuelle webside Ctrl + P, der åbner udskrivningsdialogboksen. Der er desværre ingen genvejstast til udskrivningseksempel, men det er stadig muligt at bruge dit tastatur ved at trykke på Alt + F efterfulgt af V- tasten.
4. Føj udskrivningsikon til værktøjslinjen
Hvis du foretrækker at have et synligt printikon på Firefox-værktøjslinjen, så du nemt kan klikke på det, kan du tilføje det ved at højreklikke på værktøjslinjen og vælge Tilpas. Træk ikonet Udskriv, og slip det til værktøjslinjen. Klik på Exit Customize for at lukke og gemme ændringerne. Hvis du klikker på udskrivningsikonet fra værktøjslinjen, vises forhåndsvisningsvinduet.
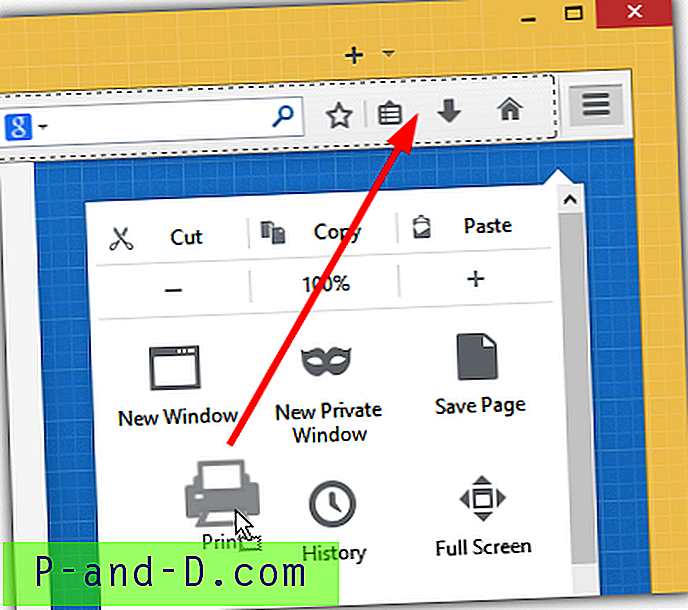
5. Højreklik på kontekstmenu
Hvis du er en tung musebruger, der er meget afhængig af højreklik-kontekstmenuen for at få tingene gjort, kan du tilføje en Print-kommando til menuen ved at installere Udvidelsesudvidelsen.
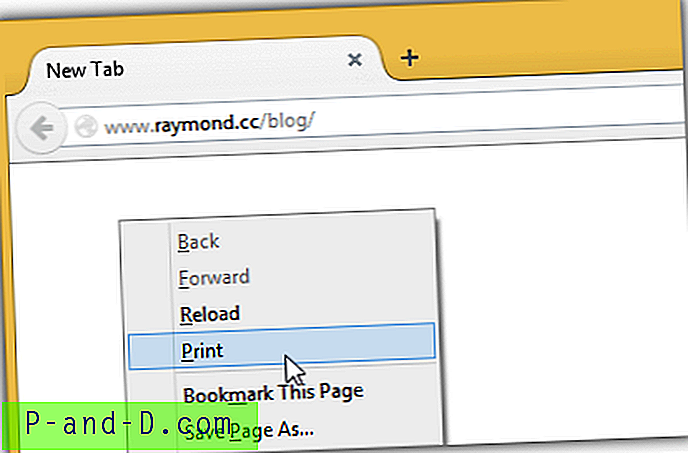
Efter installation af Udvidelsesudvidelsen er der intet at konfigurere, og du vil øjeblikkeligt se en ekstra Print-post i højreklik-kontekstmenuen efter genstart af Firefox.
Download Print Extension
Indstiller Firefox til at udskrive lydløst
Hvis du finder ud af, at vinduet med bekræftelse af udskrivning er irriterende og ubrugeligt, er det muligt straks at sende udskriftsjobbet direkte til printeren.
1. Automatisk gennem udvidelse
Den nemmeste måde er naturligvis at installere en udvidelse kaldet "Seamless Print", som er foreløbig gennemgået af Mozilla og ikke kræver en browserens genstart. Efter installationen af tilføjelsen vises et yderligere printerikon på værktøjslinjen, og hvis du klikker på det, tændes eller slukkes det enten. Når Seamless Print er slået til, vises udskrivningsbekræftelsesvinduet ikke og vice versa.
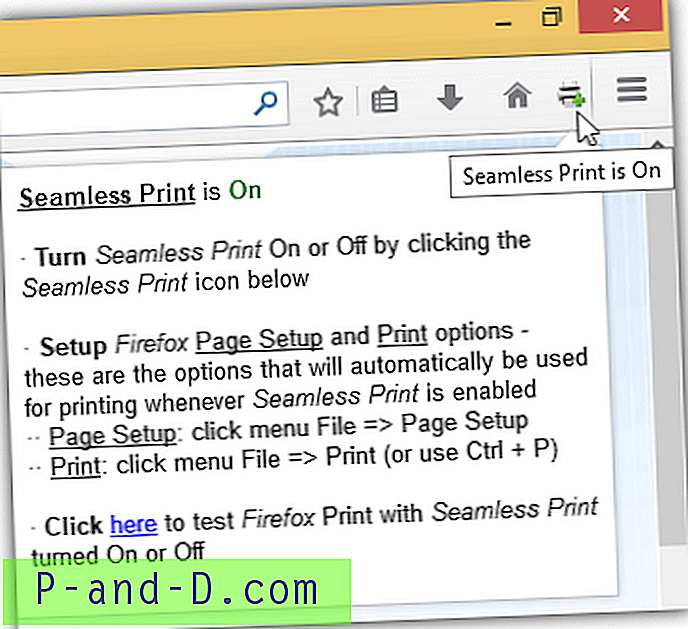
Download problemfri udskrivning
2. Manuelt
For avancerede brugere, der foretrækker at holde Firefox så slank som muligt, kan du faktisk tilføje en ny præference i ca.: config og sætte den til sand. Bemærk, at trinnet nedenfor er nøjagtigt, hvad tilføjelsen "Seamless Print" gør.
2a) Skriv om: config i Firefox-adresselinjen, og klik på " Jeg skal være forsigtig, jeg lover!" knappen .
2b) Højreklik, gå til Ny og vælg Boolean .
2c) Indtast præferencenavnet som " print.always_print_silent " uden anførselstegn, og klik på OK.
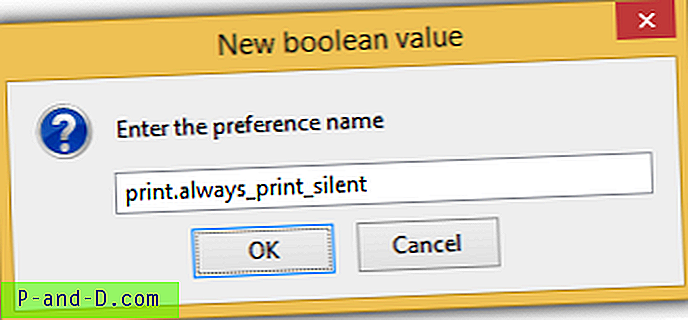
2d) Vælg til sidst værdien som sand .
For at vende ændringerne til, skal du blot skifte præference for print.always_print_silent fra om: config til falsk, eller du kan nulstille den.
Gem eller udskriv som PDF
En manglende nyttig funktion i Firefox er muligheden for at gemme websiden som PDF fra udskrivningsdialogboksen til offline læsning eller opbevaring. Denne funktion kan allerede findes i Chrome som standard, og vi er nødt til at stole på tredjepartsudvidelser for at dette skal være muligt i Firefox.
1. Print Edit
Print Edit er en fremragende gratis udvidelse til Firefox, hvor du kan fjerne uønsket indhold såsom reklamer før udskrivning. Bortset fra det kan du også gemme websiden som PDF fra udskrivningsvinduet. Klik på Opret PDF- knappen, og udskriv knappen ændres til Gem PDF. Denne udvidelse tilføjer også et Print-valg til højreklik-kontekstmenuen.
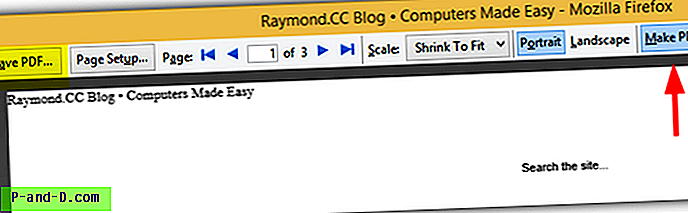
Download Print Edit
2. PrintPDF
Der er en populær udvidelse kaldet “Print sider to Pdf”, som i øjeblikket bruges af over hundrede tusinde Firefox-brugere til at udskrive websider som PDF, men tilføjelsen er over 8 MB i størrelse! Hvis du er på udkig efter et brugervenligt plug-in, der er let at bruge bare for at gemme websiden som PDF, skal du prøve PrintPDF. De eneste indstillinger, du kan finde til PrintPDF, er muligheden for at ekskludere udskrivning af baggrundsfarver, billeder, header og sidefod.
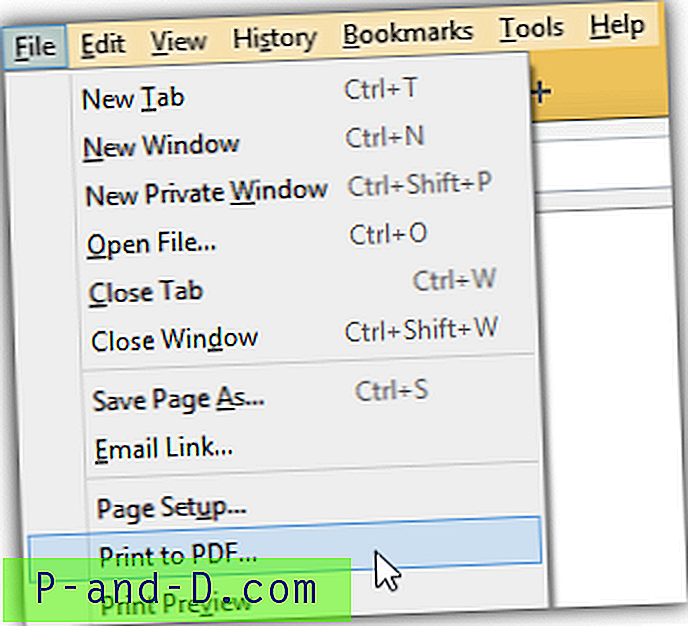
Som du kan se fra skærmbilledet ovenfor, kan du gemme en webside som PDF fra menulinjen ved at trykke på Alt + F og vælge “Udskriv til PDF”.
Download PrintPDF