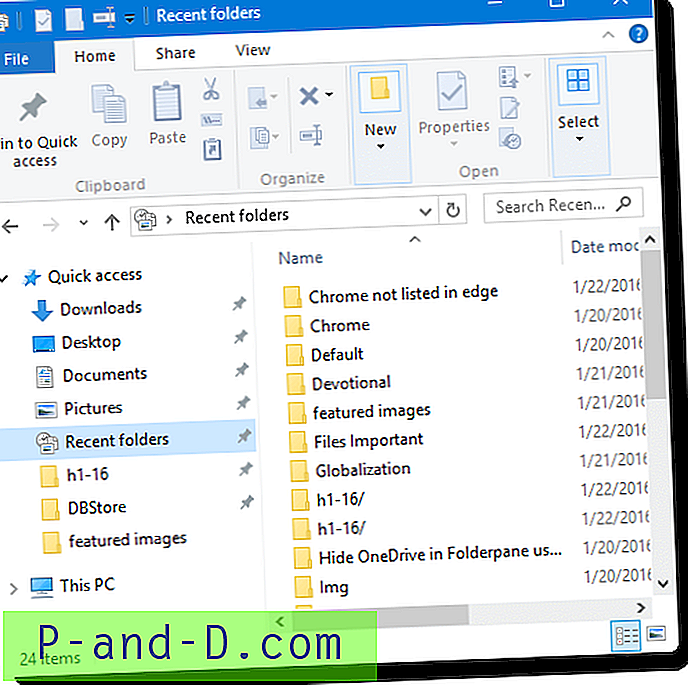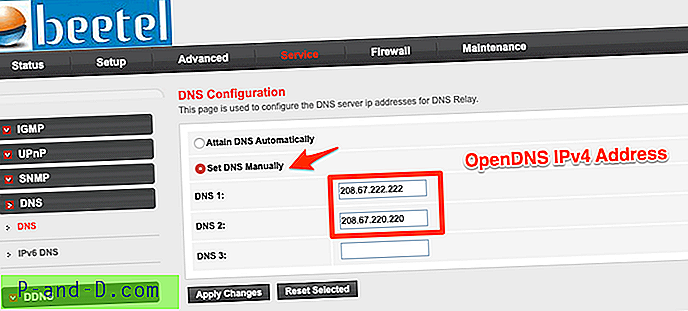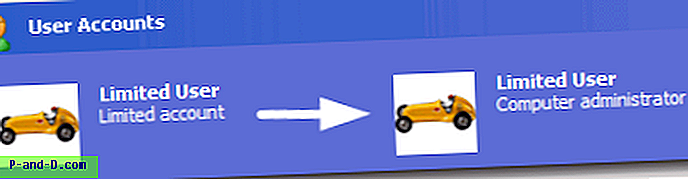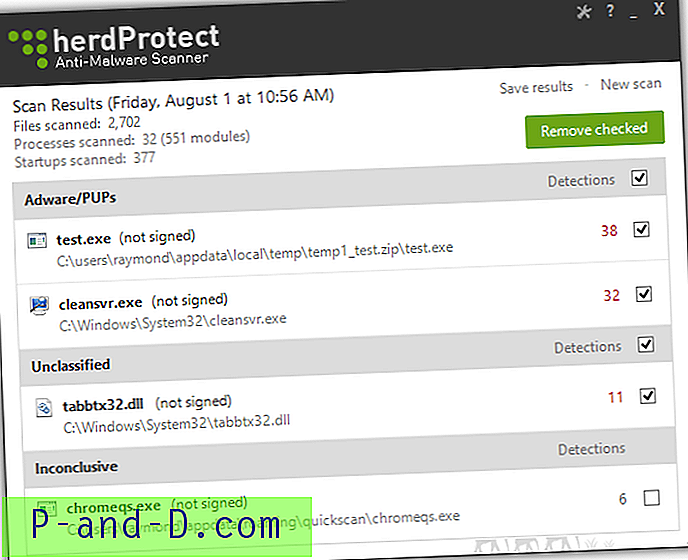Windows-meddelelsesområdet, også kendt som systembakken, viser systemuret og andre vigtige ikoner som netværk og lydstyrke som standard. Det har udviklet sig siden det først optrådte og er i øjeblikket opdelt i to dele, synlige ikoner og skjulte ikoner. De skjulte ikoner vises, når du trykker på pil op til venstre. Windows beslutter, hvilke ikoner der skal gå i det skjulte område, og hvor mange der er permanent synlige.
Det er ganske nemt at kontrollere dig selv, hvilke ikoner der forbliver i hovedanmeldelsesområdet. Højreklik på uret og vælg "Tilpas meddelelsesikoner". Windows 10-brugere skal også klikke på “Vælg hvilke ikoner der vises på proceslinjen” under Indstillinger. I Windows 7 har du muligheden for at vise ikoner og underretninger permanent, skjule dem og ikke vise nogen meddelelser eller kun vise underretnings popups, når de vises. Windows 10 har mulighed for at placere ikonerne i det synlige meddelelsesområde (til) eller i det skjulte område (slukket).
![]()
Hovedproblemet med vinduet, der viser alle ikoner for meddelelsesområdet, er ubrugt eller endda afinstalleret software kan efterlade poster bagefter, og det kan blive lidt rodet. Selvom disse overflødige ikoner ikke vises i hverken de vigtigste eller skjulte underretningsområder, anbefales det at fjerne dem, hvis der er et antal ubrugte poster. Der er ingen måde at fjerne noget gennem vinduet med valg af ikoner, og det skal gøres manuelt. Her er 6 måder, hvorpå du kan gøre det. Bemærk: Et problem med fjernelse af ikoner for ubrugt meddelelsesområde er, at de ikke kan fjernes selektivt og alle skal slettes på én gang. Dette er ikke et stort problem, da brugte applikationer tilføjer deres ikoner tilbage til området. En ting, du dog mister, er den tilpassede indstilling for ikoner, der skal vises eller skjules, så du bliver nødt til at konfigurere ikonindstillingerne igen gennem meddelelsesvinduet.
1. Renere for anmeldelse af anmeldelse
Dette værktøj er fra den samme udvikler som den nyttige Network Activity Indicator og Network Lights-programmer, ITSamples. Programmet er bærbart og ikke meget mere end 100 KB i størrelse med separate 32-bit og 64-bit versioner.
![]()
Bare kør programmet og tryk på knappen Rengør, så går det igennem processen med at rydde de nødvendige registerposter. Derefter genstartes Explorer, hvilket du skal gøre for at afslutte fjernelsen. Selvom det står for Windows 7 i titellinjen, fungerer værktøjet fint i Windows 10, men sørg bare for at lukke alle Explorer- eller indstillingsvinduer, før du kører.
Download underretningsområde renere
2. CCleaner
Faktisk har et af de mest populære system- og junk-rengøringsværktøjer gennem tid en indbygget mulighed for at rydde cache til meddelelsesområdet. Du går måske glip af den, fordi indstillingen er nedtonet og ikke aktiveret som standard. Hvis du har CCleaner installeret på dit system, er der ingen grund til at bruge noget andet til opgaven.
![]()
Alt, hvad du skal gøre, er at åbne CCleaner-vinduet og markere afkrydsningsfeltet til magasinbeskeder i standardafsnittet på fanen Windows Cleaner. Når du markerer afkrydsningsfeltet, pop op en dialog, der fortæller dig, at Explorer skal genstartes manuelt. Klik på Kør renere for at rydde cachen. Enten dræbe og genstart Explorer.exe fra Task Manager, eller brug dette enkle bart-script til omstart Explorer.
Download CCleaner
3. Magasinrenser 2
Tray Cleaner 2 er et meget enkelt og bærbart værktøj, der kun har tre knapper på sin brugergrænseflade, Clean, Exit og About. Ved lancering vil Tray Cleaner fortælle dig, om der er poster, der skal rengøres eller ej. Renseknappen hvides ud, hvis der ikke er noget at rense, hvilket sandsynligvis betyder, at du har slettet cachen uden at genstarte Explorer bagefter. Når programmet åbnes, skal du blot trykke på renseknappen.
![]()
En nyttig funktion er, at programmet sikkerhedskopierer TrayIcons-registernøglen, hvor de nødvendige værdier er gemt. Dobbeltklik på den fil for at gendanne alt tilbage. Mærkeligt nok genstarter det ikke Explorer automatisk eller advarer endda ikke, at du er nødt til at genstarte det manuelt for at ændringerne får virkning. Tray Cleaner fungerer med Windows XP og nyere systemer.
Download bakke-renser 2
4. Rensning af systembakken
System Tray Cleaner er et program, vi har nævnt før, fordi det er meget nyttigt at identificere ikoner i din bakke, der ikke har et synligt navn. Selvom det måske er lidt for meget at bare slette de overflødige ikoner fra bakken, bliver Systembakke-renser ganske værdifuldt, hvis du vil gøre det begge og kontrollere ikoner, du ikke er sikker på, på samme tid.
![]()
Efter installation skal du højreklikke på programmets ikon for bakken og vælge “Vis info til magasinikoner”. Når den side, der viser dine aktuelle bakkeikoner, vises, skal du blot trykke på knappen Gendan standardbakkeindstillinger . Efter at have modtaget advarslen om, at Explorer genstartes, ryddes ikonerne, der ikke i øjeblikket er knyttet til et kørende program.
Download System Bakke Cleaner
5. Fjern meddelelsesikonerne via registreringsdatabasen
Ovenstående værktøjer gør det samme, som er at slette de krævede registreringsdatabaseværdier. De gør det bare lettere og mere behageligt fra en brugergrænseflade. For at gøre det selv skal du åbne Regedit fra Start eller Kør-dialogen (Win + R) og navigere til følgende nøgle.
HKEY_Current_User \ Software \ Classes \ Local Settings \ Software \ Microsoft \ Windows \ CurrentVersion \ TrayNotify
Af sikkerhed skal du først sikkerhedskopiere nøglen ved at højreklikke på TrayNotify og vælge Eksporter, og derefter give den sikkerhedskopierede .REG-fil et navn. Find værdien Navn på IconStreams i højre rude, højreklik og slet den. Gør det samme for PastIconStream.
![]()
Explorer skal derefter dræbes og genstartes. For at gøre det via Task Manager skal du afslutte processen Explorer.exe og gå til Fil> Ny opgave (Kør ...) og indtaste Stifinder i feltet Åbn. Alternativt kan du downloade batch-scriptet Restart Explorer, der gør det for dig.
6. Brug et batch-script til at fjerne poster i registreringsdatabasen
Ved at tage den manuelle fjernelse et skridt videre, er det let at bruge et simpelt batch-script til at slette de to registerværdier. Indstillingen kan også tilføjes for at afslutte og genstarte Explorer-processen, så den opfører sig stort set det samme som tredjepartsværktøjer. Den største forskel er, at batch-scriptet kun bruger indbyggede Windows-kommandoer.
Vi har allerede oprettet et simpelt script, der spørger, om du vil tage backup af TrayNotify-nøglen til skrivebordet, derefter slette værdierne og til sidst spørge, om du vil genstarte Explorer for at afslutte processen.
Download meddelelse_Area_Cleaner.bat