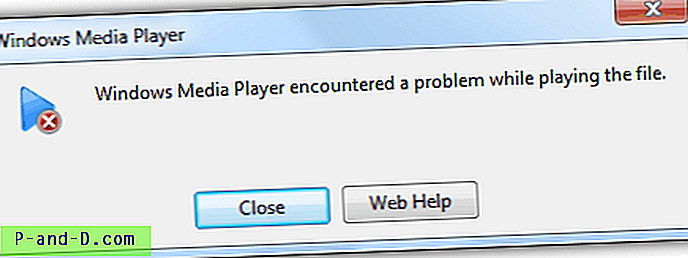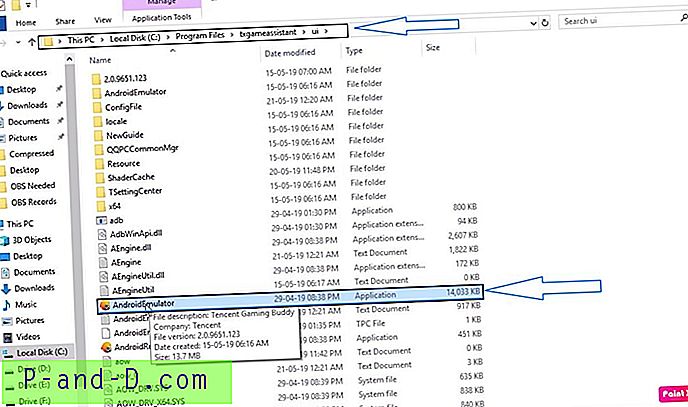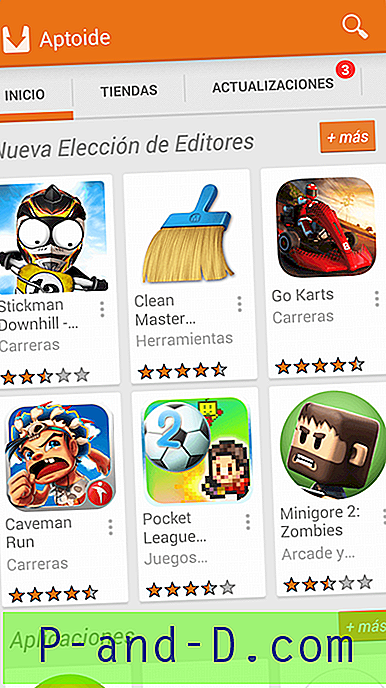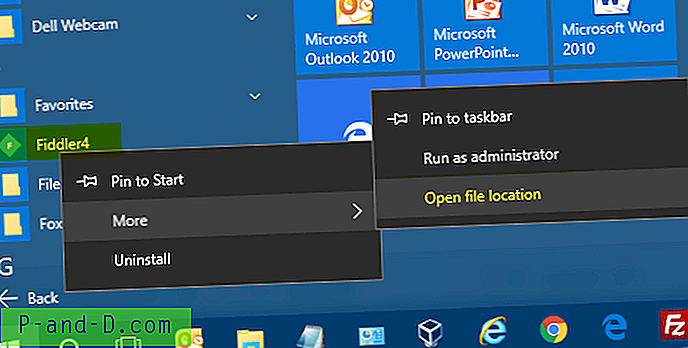Det er ikke ualmindeligt, at du en dag finder en softwareapplikation bare holder op med at arbejde. Den mest basale måde at forsøge at løse problemet er ved at geninstallere programmet. Forhåbentlig erstatter opsætningen alle beskadigede filer eller indstillinger, der forhindrer, at programmet fungerer korrekt. Nogle gange fungerer en geninstallation ikke, fordi installationsprogrammet kræver, at du først afinstallerer programmet, før du kan udføre en ny installation.
Alt er godt, hvis du kan afinstallere og geninstallere, men der er tidspunkter, hvor du ikke kan reparere eller afinstallere programmet, så sidder du fast med installeret software, der ikke kører. Afhængig af installationsprocessen kan nogle nemme fjernes ved manuelt at slette programmets mappe, genvej og de åbenlyse poster i registreringsdatabasen. Dog kan nogle afinstallationer være langt mere vanskelige.

Et større og mere sofistikeret program som Microsoft Office har tusindvis af poster i registreringsdatabasen og filer spredt over hele systemet. Det skal være korrekt afinstalleret, ellers kan det påvirke systemstabiliteten og forhindre geninstallation senere. At være et så stort stykke software, en delvis fungerende eller ikke-fungerende installation af Office kan også have en effekt på anden software, der er afhængig af, at Office-værktøjer eller -komponenter kan fungere. Hvis du har brug for at afinstallere en version af Microsoft Office som 2003, 2007, 2010, 2013, 2016, 2019 og endda 365, her har vi et par metoder til at gøre det.
Afinstaller Microsoft Office fra Kontrolpanel eller Indstillinger
Selvfølgelig er den første metode, du altid skal bruge til at afinstallere software som Microsoft Office, fra den officielle afinstallationsprogram. Dette findes i Programmer og funktioner i Kontrolpanel eller Apps i Windows 10-indstillinger.
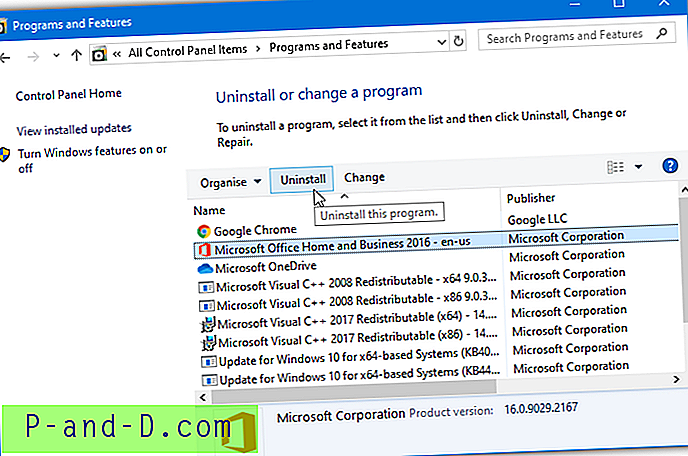
Vælg versionen af Microsoft Office fra listen, og klik på knappen Afinstaller. Du bliver bedt om at bekræfte, om du vil fjerne Microsoft Office fra din computer. Klik på knappen Ja eller Afinstaller for at fortsætte med afinstallationen.
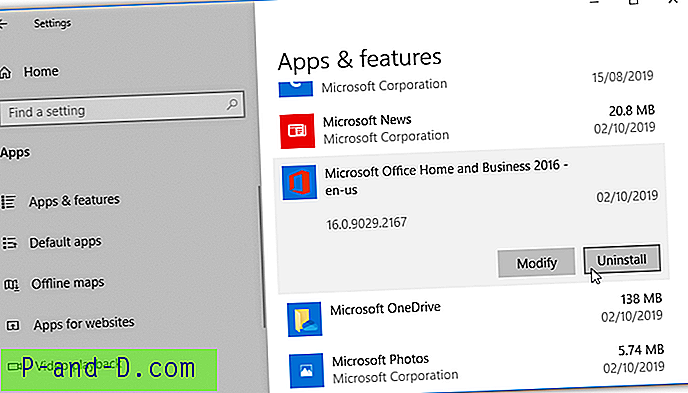
Hvis den indbyggede uninstaller ikke fjerner Microsoft Office fra din computer, skal du se til andre metoder, der er vist nedenfor.
Fjern Microsoft Office ved hjælp af installationsfilen
Kørsel af den eksekverbare setup-fil, der bruges til installation, kan også udløse muligheden for at fjerne Microsoft Office, der er installeret på computeren. Åbn det optiske drevbogstav eller diskbillede for at se, hvor installationsfilerne er placeret.
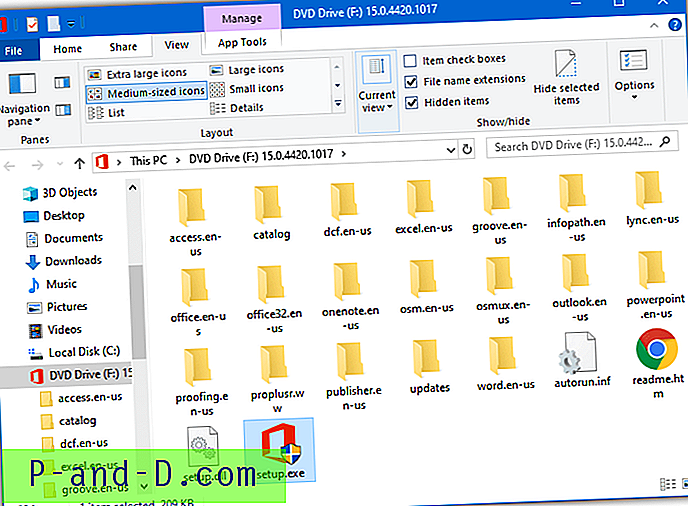
Når du kører setup.exe, åbnes et vindue, der giver dig mulighed for at tilføje eller fjerne funktioner, reparere, fjerne eller indtaste en produktnøgle.
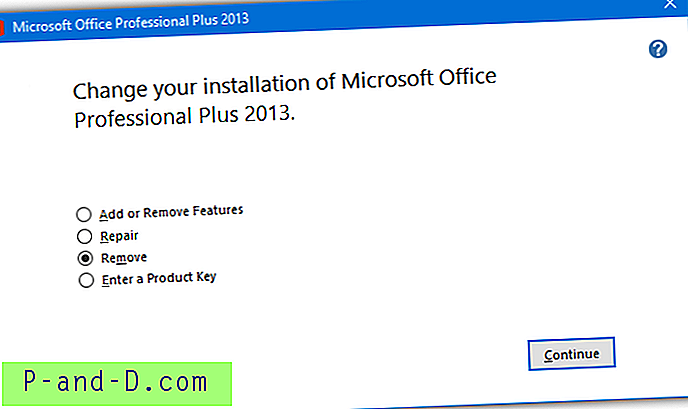
Afinstallation fra den Setup, der kan eksekveres på disken, fungerer ikke for alle versioner af Office. Vi testede installatørerne for 2013, 2010 og 2007, og de har muligheden for fjernelse, 2016 havde den ikke.
Afinstaller Office med Microsoft Office Uninstall Support Tool
Efter at have afbrudt eller gjort nogle andre Office-afinstallationsværktøjer utilgængelige, er Microsoft kommet ud med et andet værktøj til at håndtere opgaven. Office-værktøjet til afinstallation af support siger, at det helt kan fjerne Office 2007, 2010, 2013, 2016, 2019 og forskellige versioner af Office 365. Det er værd at bemærke, at værktøjet ikke registrerede vores Office 2007-installation under test, men fungerede med 2010, 2013 og 2016 .
Download værktøjet fra valgmulighed 2 på Microsofts webside og dobbeltklik på det. NET Framework 4.6 eller nyere er påkrævet på Windows 7. Det installeres først Microsoft Support and Recovery Assistant, som afinstallationssupportværktøjet er en del af. Kør eksekverbar igen, og vælg den version af Office, der er blevet fundet, og klik derefter på Næste. Læs advarslen, markér afkrydsningsfeltet, og klik på Næste.
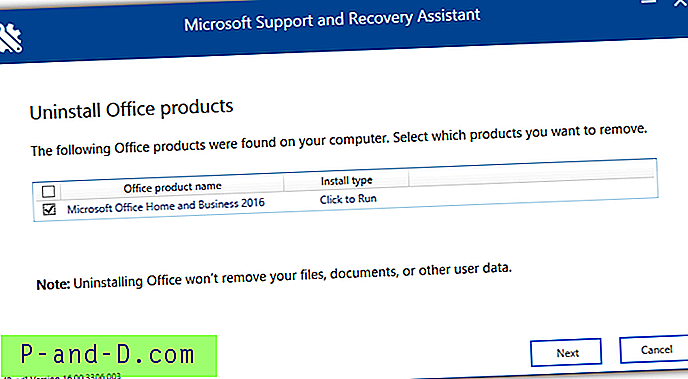
Efter nogle minutter afsluttes processen, og du bliver bedt om, at computeren genstartes.
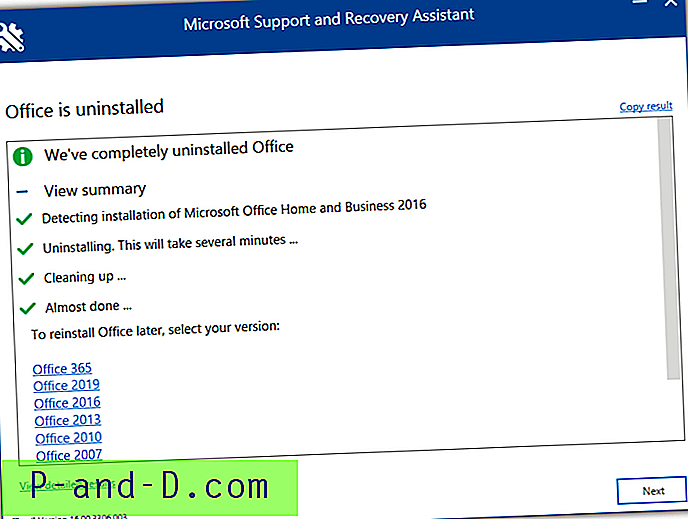
Værktøjet popup efter en genstart med resultaterne af afinstallationsprocessen med nogle links til at hjælpe dig med at geninstallere Office, hvis du ikke har en CD / DVD / ISO / IMG med installationsfilerne. Microsoft Support og gendannelsesassistent skal afinstalleres fra Programmer og funktioner eller Indstillinger> Apps.
Download Microsoft Uninstall Support Tool
Slet Microsoft Office vha. FixIt
FixIt plejede at være et nyttigt sæt gratis fejlfindingsværktøjer af Microsoft til at reparere en række almindelige problemer, herunder afinstallation af Office. Desværre blev det ophørt i 2018 til fordel for de indbyggede Windows-fejlfindere. FixIt's kom som små værktøjer, der hver især fokuserede på en eller to specifikke opgaver, så du bliver nødt til at bruge den rigtige version til din installerede version af Microsoft Office og Windows.
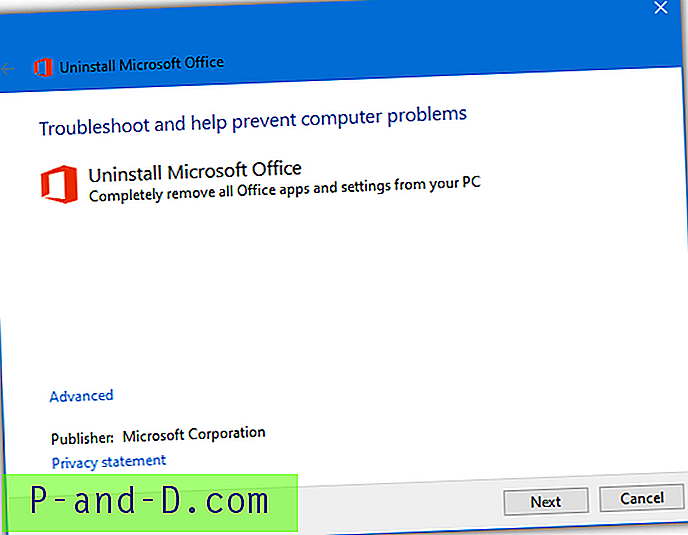
For at bruge et af disse værktøjer skal du downloade det og dobbeltklikke på diagcab- eller MSI-filen. Alt hvad du skal gøre er i det væsentlige at klikke på Ja eller knappen Næste et par gange, mens værktøjet forsøger at finde og fjerne Office-installationen helt.
Afinstaller Office 2003, 2007, 2010, 2013 eller 2016
Fra ethvert Windows: O15CTRRemovev2.diagcab
Afinstaller Office 2013, 2016 eller Office 365
Fra ethvert Windows: O15CTRRemove.diagcab
Afinstaller Office 2010
Fra Windows 8/10: MicrosoftFixit20055.mini.diagcab
Fra Windows 7 og nyere: MicrosoftFixit50450.msi
Afinstaller Office 2007:
Fra Windows 8/10: MicrosoftFixit20052.mini.diagcab
Fra Windows 7 og nyere: MicrosoftFixit50154.msi
Afinstaller Office 2003:
Fra Windows 8/10: MicrosoftFixit20054.mini.diagcab
Fra Windows 7 og nyere: MicrosoftFixit50416.msi
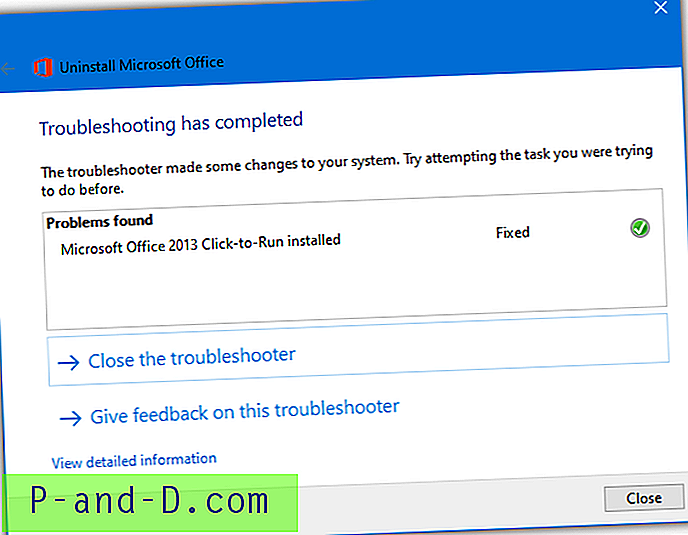
Værktøjet kan muligvis scanne til Office et par gange, før det afsluttes, men fortsæt blot at trykke på Næste, indtil du når det færdige vindue og knappen Luk, og genstart derefter computeren.
Ryd op Microsoft Office ved hjælp af OffScrub VBScript
OffScrub er et Office Removal Utility oprettet i VBScript af Microsoft, som findes i mange af de fix-værktøjer, der er nævnt ovenfor. Du bliver nødt til at udpakke MSI- eller diagcab-filen i Fix it-værktøjet for at få OffScrub .vbs-filen ved hjælp af et tredjepartsværktøj, såsom 7-Zip (kun til diagcab-filer) eller Universal Extractor. Det findes ikke i det øverste link til FixIt-værktøjerne ovenfor, men er tilgængeligt i de andre.
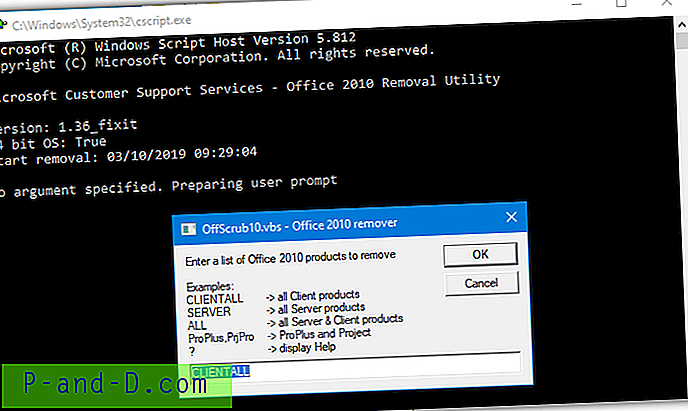
Nogle af fordelene ved at bruge OffScrub er muligheden for at fjerne Office-selvstændige produkter, som du ikke ville være i stand til at gøre, hvis du kørte Fixit-værktøjet og også muligheden for automatisering ved hjælp af kommandolinjen. For den mere avancerede bruger kan du også se de forskellige fjerningstrin i realtid, som kan være nyttige til at kortlægge årsagen til afinstallationsproblemer.
Slet Microsoft Office vha. Fjern Office 2007/2010
En softwareudvikler kaldet “Nægter at lide” oprettede to gratis dedikerede værktøjer til at rydde op i Microsoft Office 2007 og 2010, når den normale afinstallationsprocedure mislykkes. Udvikleren og dens hjemmeside er væk nu, men værktøjerne findes stadig. Alt hvad du skal gøre er at køre programmerne som administrator og klikke på knappen Go.
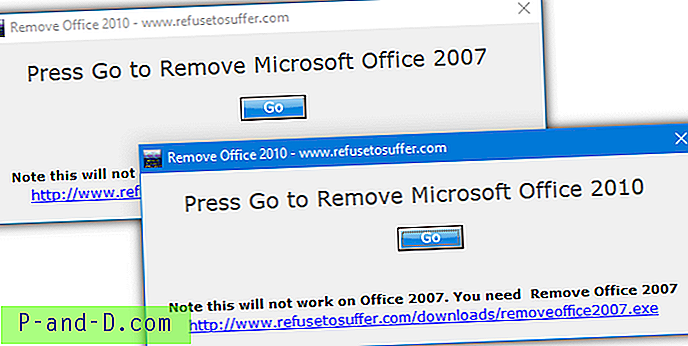
Der er et par ting, du skal vide, før du bruger værktøjet Fjern Office 2007 eller Fjern Office 2010. Først og fremmest genstarter værktøjet automatisk din computer efter færdiggørelse af fjernelsesprocessen, så sørg for at du allerede har gemt og lukket alle andre kørende filer. Det skal heller ikke bruges, når du har to forskellige versioner af Microsoft Office installeret på computeren, fordi værktøjet ikke er programmeret til at bevare de vigtige fælles delte filer.
Download Fjern Office 2007 / Download Fjern Office 2010
Slip af med Microsoft Office ved hjælp af et tredjeparts afinstallationsværktøj
Selvom der er mange tredjepartsværktøjer til afinstallation af software, anbefaler vi, at Revo Uninstaller Pro er en af de bedste. Det er pålideligt og har en funktion til at analysere resterende filer / mapper / poster i registreringsdatabasen baseret på en given sti og opretter automatisk en sikkerhedskopi, så den tvungen afinstallation kan gendannes. Den eneste ulempe er, at Revo Uninstaller Pro er shareware, men det tilbyder en 30 dages fuldt funktionel prøve.
1. Download Revo Uninstaller Pro, og installer.
2. Kør Revo Uninstaller Pro, og dobbeltklik på Office-posten på listen. Hvis du ikke kan finde en post til Office, skal du klikke på knappen "Tvungen afinstallation".
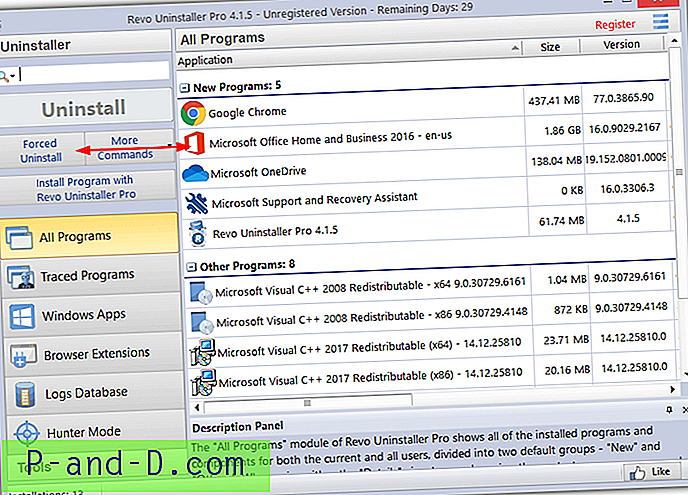
3. Hvis du valgte Tvungen afinstallation, skal du indtaste programnavnet, der er Microsoft Office, klikke på knappen "Gennemse efter" og vælge Mappe og derefter gå til Microsoft Office-mappen, der normalt er installeret i "Programfiler" eller "Programfiler (x86") )”. Hvis det finder nogen afinstallationsprogrammer, der er forbundet til Office, vil de blive vist på listen, og du kan vælge en til at prøve og afinstallere med det. Klik på Næste.
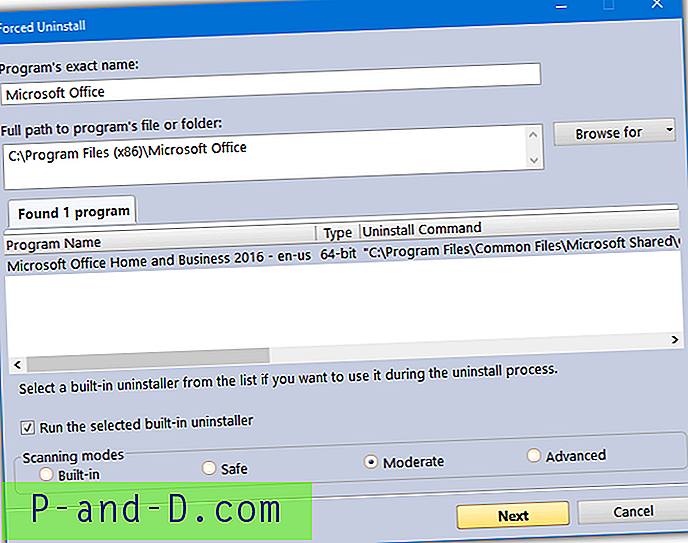
4. Revo Uninstaller Pro opretter en sikkerhedskopi af registreringsdatabasen og et systemgendannelsespunkt. Det vil først forsøge at afinstallere Office med enhver valgt officiel afinstallationsprogram. Klik på Scan, og programmet scanner efter resterende filer, mapper og registreringsdatabase poster, som du kan gennemgå og slette, hvis du vil.
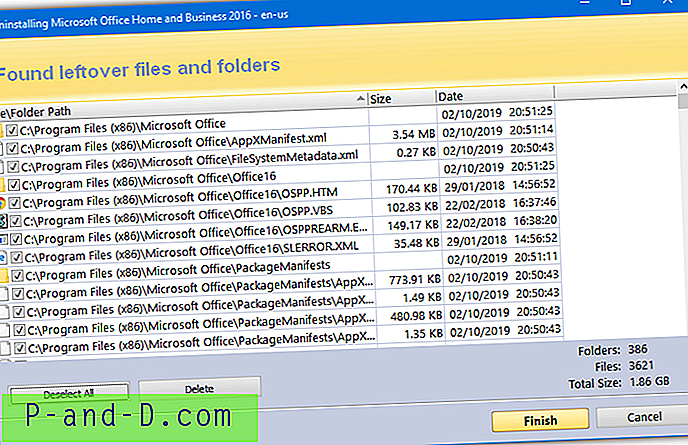
Hvis det meste eller hele installationen stadig er på systemet, kunne Revo uninstaller finde tusinder af registreringsdatabase poster og filer. I tilfælde af at der stadig er noget tilbage fra en Office-installation efter at have gennemgået processen en gang, kan du blot køre Revo Uninstaller Pro igen og vælge de resterende filer i en tvungen afinstallation.
Sidste udvej: Afinstaller Microsoft Office manuelt
Hvis ingen af ovennævnte metoder har bidraget til at fjerne Office helt fra din computer, er der måske ikke andet valg end at prøve manuelt at fjerne det fra systemet selv. Der er separate guider på Microsofts websted til afinstallation af Office 2007, 2010, 2013 og en fælles vejledning til 2016 og nyere versioner.
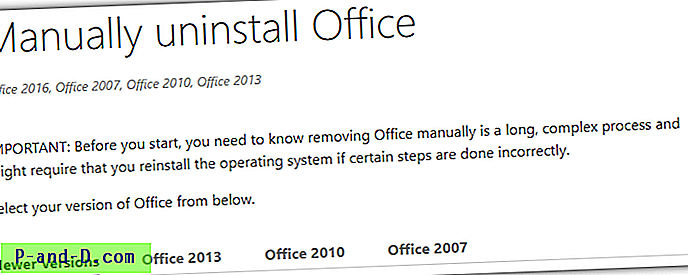
Instruktionerne er komplekse og omfattende, så det tager meget tid og tålmodighed. De fungerer med Windows 7, 8.1 og 10 sammen med versioner af Office, der er Click-to-Run, MSI-installationsprogram eller Windows Store-versioner. Du bliver guidet gennem at fjerne filer, mapper, planlagte opgaver, tjenester, Start-menuposter og registernøgler / værdier. Det er ikke for svaghed i hjertet, men måske er din eneste mulighed tilbage til at slippe af med din Office-installation.
Besøg Microsoft manuelt afinstallere Office-side
Afsluttende bemærkninger : Uanset hvilken metode du bruger til at afinstallere Microsoft Office fra din computer, anbefales det altid at oprette et fuldt backup-billede først, så det er muligt at gendanne ændringerne, når ting går galt.