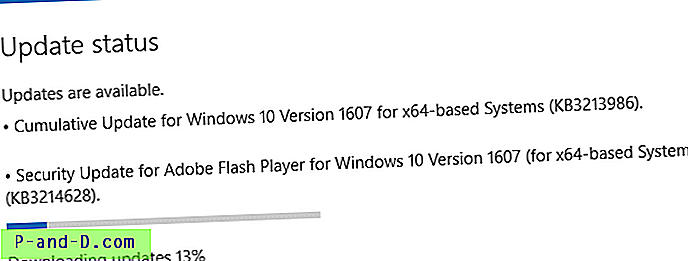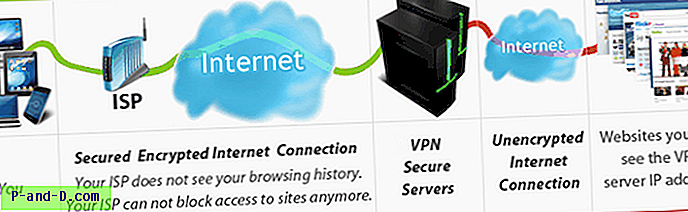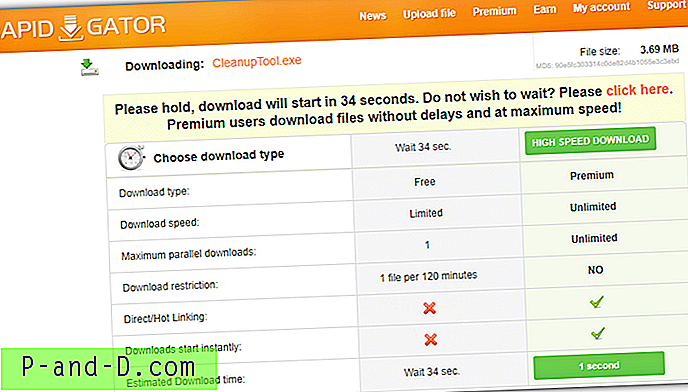De fleste computerbrugere kan sandsynligvis lide at spille musik eller se tv-shows og film på deres stationære pc eller bærbare computer. Selvom der ikke burde være nogen problemer for det meste, er et område, hvor mange mennesker støder på et problem, lyden af musikken eller video-lydsporet, der ikke spiller så højt, som de gerne vil.
Vi taler selvfølgelig ikke om at dreje skiven op til 11, men det faktum, at selvom din højttaler- eller hovedtelefonstyring muligvis er høj, eller din bærbare computer ikke ser ud til at være højere, kæmper du stadig med at få et anstændigt lydstyrkeniveau.
Der er snarere underligt mange forskellige områder på dit system, hvor der kan indstilles et lydstyrkeniveau, hver enkelt kan have en negativ indvirkning på den samlede lydstyrke for musikfilen eller videosporet, der kommer ud af dine højttalere. Her viser vi dig de almindelige og ikke så almindelige steder at kontrollere og sikre dig, at lydstyrken er indstillet korrekt.
Windows lydstyrkekontrol
Det første og mest åbenlyse sted at kontrollere din lydstyrke er at finde ud af, hvad den samlede lydstyrke, som Windows selv bruger. Hvis Windows-lydniveauet er indstillet til lavt eller dæmpet, betyder det ikke noget om andre softwarebaserede lydniveauer, som systemet måtte have, Windows har det sidste ord.
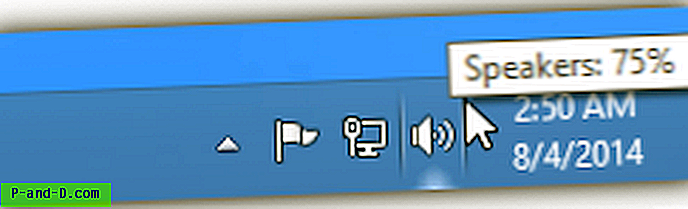
Den nemmeste måde at kontrollere er fra systembakken, hold musen hen over ikonet, der ligner en højttaler, og det fortæller dig den nuværende samlede niveauprocent for Windows. Hvis dette er lavt eller har en rød cirkel over ikonet, skal niveauet øges. Du skal blot venstreklikke på ikonet og skub niveauet op til en højere værdi, eller klik på det dæmpede ikon for at slå lyden fra.
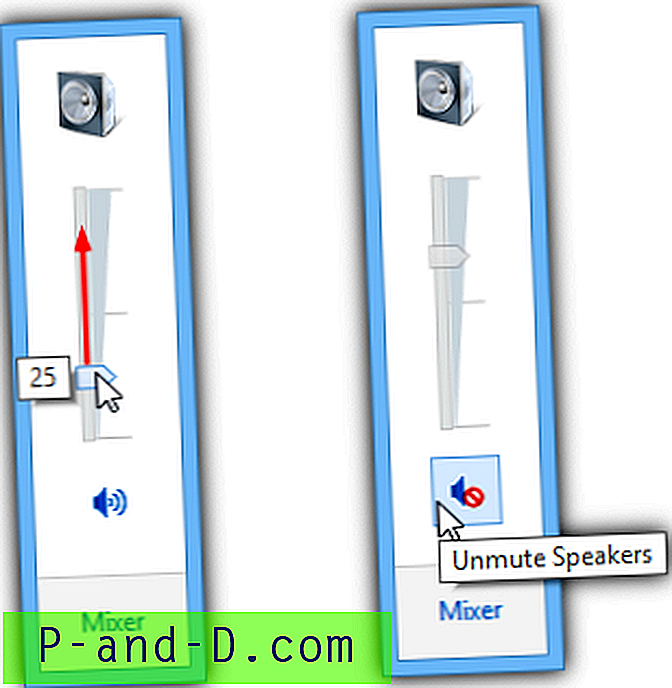
Hvis du ikke kan finde ikonet i din bakke, kan det også fås adgang via Kontrolpanel> Lyd. Dobbeltklik på den lydenhed, du vil høre lyden fra (dette kan være højttalere, hovedtelefoner, tv osv.), Klik på fanen Niveauer og juster den vandrette skyder.
Sørg for, at den lydenhed, du bruger, er indstillet til "Standardenhed", hvis den ikke er det, skal du højreklikke og vælge "sæt som standardenhed", eller at du ikke hører nogen lyd overhovedet, selvom lydstyrken er op og ikke er slået fra .
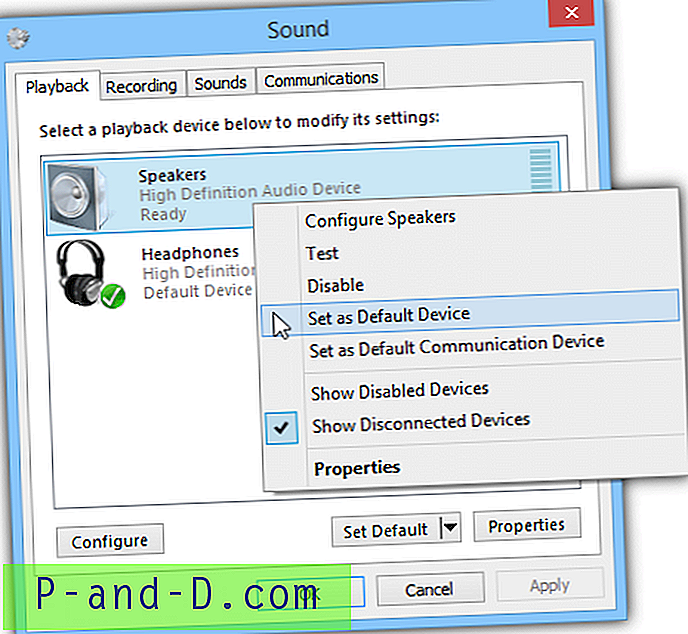
Indstilling eller låsning af Windows-lydstyrkeniveau
Det er meget muligt, at anden software eller forkerte indstillinger i Windows fortsat justerer Windows-lydstyrken, når du ønsker, at den skal forblive på et bestemt niveau. Her er et par værktøjer til at hjælpe med det.
Højttaleradministrator
Speaker Admin er et program til XP, Vista, 7 og 8, der kan låse dit Windows-lydstyrkeniveau til en nøjagtig værdi på bestemte tidspunkter af dagen, eller det kan indstille niveauet over eller under en bestemt tærskel, for eksempel mere støjsvagt om aftenen .
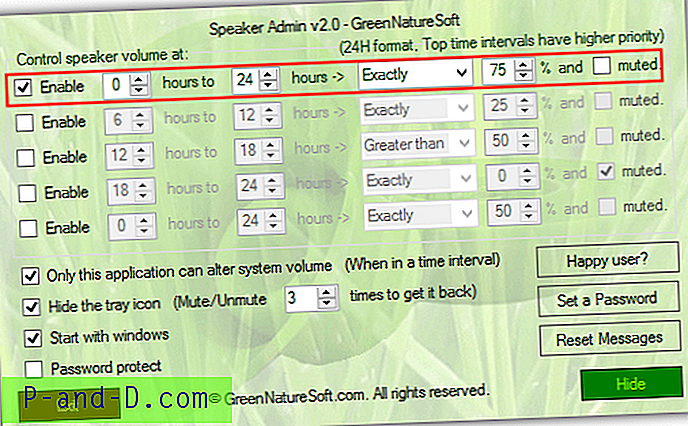
Hvis du permanent vil låse Windows-lydstyrkeniveauet i Speaker Admin, skal du deaktivere alle regler bortset fra det øverste, indtaste 0 og 24 for timerne, vælge Præcist for regeltypen, indtaste lydstyrkeniveauet, der skal låses til som en procentdel, og sørg for, at Dempet er fluebenet fjernes. Marker derefter "Kun dette program kan ændre systemvolumen" for at stoppe anden software, der prøver at ændre mastervolumen i windows, Marker for at starte med Windows, og klik på Skjul for at sende programmet til baggrunden.
Prøv at ændre mastervolumen nu, og det vil bare fortsætte med at springe tilbage til det niveau, du har indstillet. Bemærk, at hvis du ændrer standardlydenheden, skal programmet genstartes for at genkende ændringen. Du kan også skjule magasinikonet og endda indstille en adgangskode for at forhindre andre brugere i at ændre lyden. Pas på en adware-mulighed ved installation.
Download højttaleradministrator (Avanceret lydstyrkekontrol til XP)
NirCMD
Hvis du gerne vil have det indstillet systemvolumen til et standardniveau, hver gang du starter din computer, kan dette værktøj hjælpe. NirCMD har hundreder af forskellige funktioner til at manipulere forskellige indstillinger i Windows fra kommandolinjen, en af disse funktioner er at kontrollere systemets lydstyrkeniveau. Download og kør NirCMD som administrator, og lad den derefter kopiere sig selv til Windows-mappen for lettere brug.
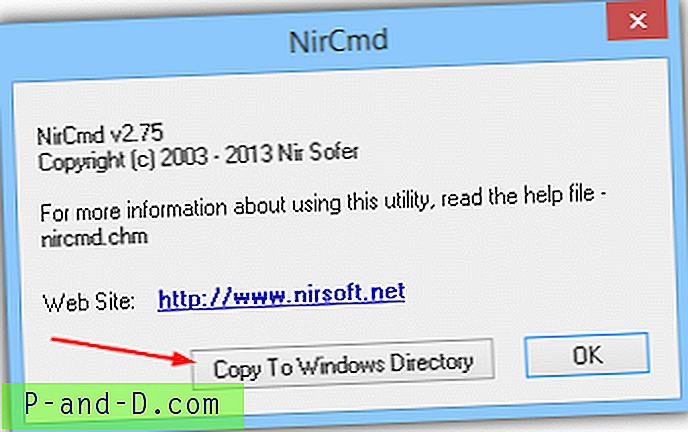
For at oprette en genvej, som du enten kan dobbeltklikke på fra skrivebordet eller placere i din Windows-startmappe for at indstille lydstyrken, hver gang du logger på Windows, skal du højreklikke på Skrivebord> Ny> Genvej og indtaste følgende i boksen:
nircmd.exe setsysvolume 49150
Klik på Næste, giv genvejen et passende navn (Indstil lydstyrke 75%), og klik på Udfør. Dit systemvolumen skal nu nulstilles til 75%, hver gang du starter genvejen. NirCMD-lydstyrkeindstillingen går fra 0 til 65535 for at indstille, hvis halvvejs bruger 32767 eller åbenbart til 65535 for 100%.
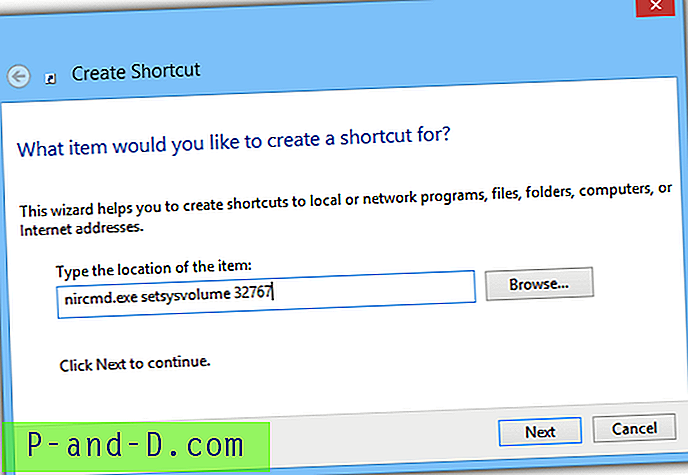
For at forenkle ting har vi oprettet 3 genveje til dig for 50%, 75% og 100% lydstyrke, komplet med et ordentligt ikon.
Download NirCMD Volumengenveje til XP
Download NirCMD-volumengenveje til Vista, 7 og 8
Det eneste krav til disse genveje er at sikre dig, at du har kørt NirCMD og placeret en kopi af det i dit Windows-bibliotek eller en anerkendt systemsti.
Download NirCMD
Justering af lydstyrken i musik- eller videoafspilleren
Hvis Windows Volume-indstillingerne ser OK ud, er der en mulighed for, at den software, du bruger har sine egne lydstyrkekontroller, der opfører sig uafhængigt af systemvolumen. De fleste tredjeparts video- og lydafspilningssoftware har sin egen lydstyrke skyderen inden for afspilningskontrollerne, hvilket ikke påvirker mastervolumeniveauet.
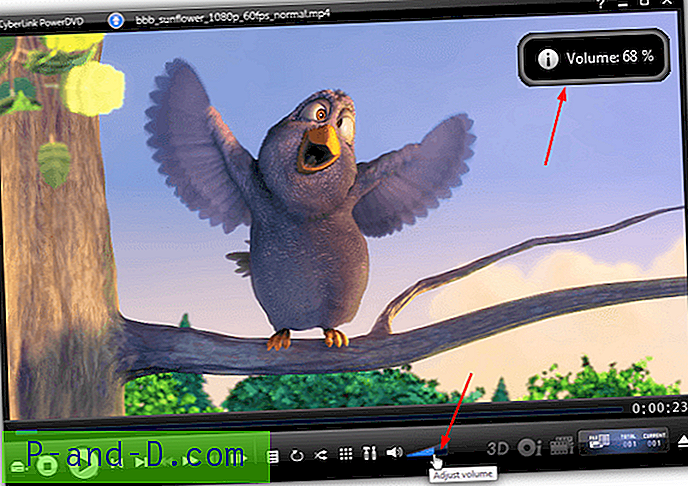
For eksempel har PowerDVD en skyder, som er meget let at se, og du kan blot klikke langs den for at øge eller sænke niveauet. Anden software såsom VLC, Media Player Classic eller Windows Media Player har noget lignende. VLC har også en mulighed for at øge niveauet til 125%, hvilket gør lyden endnu højere end normalt.
Windows Volume Mixer
Et andet område at kontrollere er Windows Volume Mixer, fordi grunden til, at de fleste spillersoftware ikke påvirker den vigtigste lydstyrkekontrol, er at de har deres egen post i mixerindstillingerne. For eksempel har VLC-afspiller en post nedenfor, der er indstillet til nul i mixeren, selvom hovedvinduet i Windows og VLC-lydniveauet i selve programvinduet stadig er indstillet til en høj værdi. Du vil ikke høre noget med nedenstående indstilling.
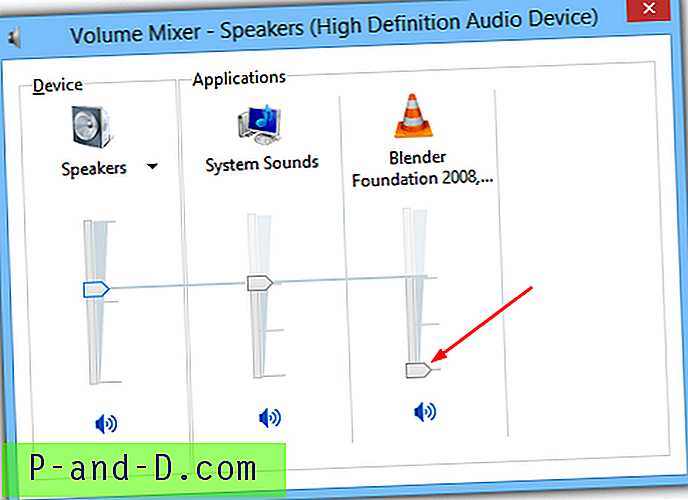
Klik på højttalerbakkeikonet og vælg Mixer eller skriv Sndvol i Start-menu-søgningen eller Kør-dialogboksen. Kontroller, om din spillersoftware har en post, og flyt skyderen op, hvis den ser for lav ud. Bemærk, at skyderen ikke går over niveauet for den vigtigste Windows-lydindstilling længst til venstre.
NirCMD nævnt ovenfor kan også bruges til dette formål og indstille lydstyrken til en bestemt applikation i mixeren til det niveau, du vælger. Brug guiden ovenfor til at oprette en genvej og indtast følgende kommando i stedet for:
nircmd.exe setappvolume {procesnavn} 1
For at få procesnavnet skal du åbne Task Manager (Ctrl + Shift + Escape) og kigge efter navnet på afspilleren på listen. For eksempel vil VLC være vlc.exe, Media Player Classic 64bit vil være mpc-hc64.exe. Lydstyrkeniveauet er et tal mellem 0 og 1, 1 er 100%, 0, 5 er 50% og osv.
Hardwarevolumenkontrol
Selvom dette ser ud til at være mindre almindeligt i dag, har mange bærbare computere og nogle netbooks faktisk en skyder til lydstyrkekontrol, eller mere sandsynligt en roterende volumenkontrol på siden eller foran på den bærbare computer. Dette er en hardwarekontrol og opfører sig på samme måde som en inline lydstyrkekontrol på et sæt hovedtelefoner og er helt adskilt fra ethvert styresystemets lydstyrkekontroller eller niveauer.

Kontrollen er normalt på siden eller foran på den bærbare computer, ofte nær line-out, mikrofon- og hovedtelefonforbindelsesstik. Bemærk, at disse kontroller er adskilt fra mediekontrollerne på nogle laptops, der er mellem tastaturet og skærmen, disse ændrer faktisk mastervolumeniveauet i Windows. Den nemme måde at finde ud af er at ændre niveauet på dine medietaster og se skyderne i vinduet Sound Mixer.
Codecs og filtre
Afhængigt af hvilken type lydkilde der afspilles, er den undertiden naturligt lavere i lydstyrken end andre typer. F.eks. Kan AC3-lyd undertiden synes at være stille, når den afspilles gennem et stereohøjttaler med 2 højttalere. Codecs og filtre, der bruges til at afspille bestemte lydformater, kan også have deres egne lydstyrkeniveau ud over alt, hvad du finder i Windows Volume Mixer eller endda medieafspillerens egen interface.
AC3Filter er en lyddekoder og -behandlingsfilter, der kan øge og forbedre lydniveauerne på AC3- og DTS-lyd. Hvis du allerede har den, og lyden lyder for stille, er det værd at øge niveauerne i AC3Filter. Hvis du ikke har AC3filter, er det værd at installere alligevel, fordi 5.1-lyd, som normalt lyder meget stille, kan øges.
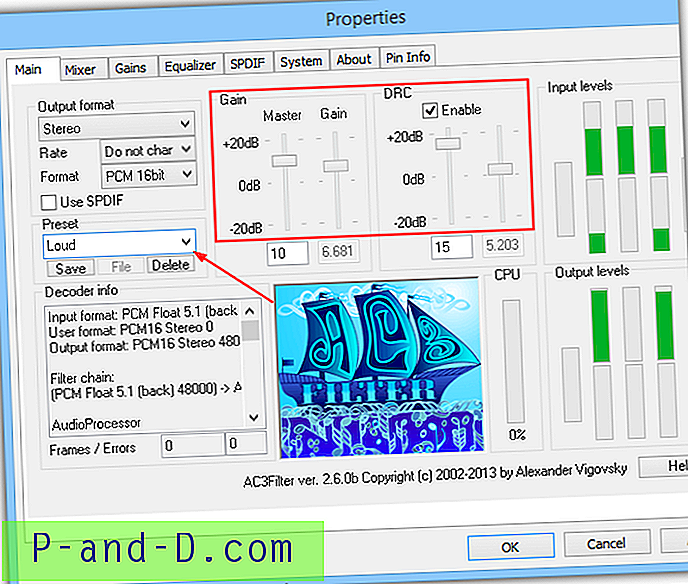
Installer AC3Filter og gå til Start> Alle programmer> AC3Filter og kør AC3Filter Config. Vælg Højt i rullemenuen Preset til venstre. Dette øger gevinstniveauerne for alle kanaler og giver DRC (Dynamic Range Compression) mulighed for at stoppe lydforvrængningen. Du kan derefter ændre masterlydniveauet eller niveauet i medieafspillerens sikkerhed i viden om, at AC3- eller DTS-lyden allerede er på sit sikre maksimale niveau.
Download AC3Filter